
【blender】3DCG初心者がキャラクターモデリングに挑む#28【身体編③】
どうも山元ゆうです。
今回はお腹と腰の部分を作っていきます。
完成したものがこちらです。

髪のように複雑な作り方をしていないので、気軽にやっていけたらなと思っております。
押し出して形を作ってその間を面で埋める作業の繰り返です。頑張っていきましょう!
こちらの書籍を参考にしてモデリングしていきます。
本noteのテーマと致しまして、私の記事だけで完結できるようにしてます。
ですが、いい本なので是非手に取ってみてくださいね。
おさらい
前回で胸部が完成しました。
辺を選択して、押し出して、隙間を埋めながら作っていったのですが、今回もそれを多用します。
では、ここからスタートです。

腹部のベースをモデリング
テンキー1で正面に移り、2で辺選択モードで、中央の辺を選び、股関節に向かって、E・Zで6回押し出します。
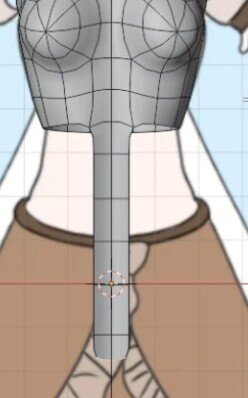
Zでワイヤーフレーム表示にして、押し出した3番目の辺を下絵のおへその位置に持っていきます。
下絵が洋服でおへそが描かれてない場合は、くびれの少し下に合わせるといいと思います。

Zでソリッド表示にして、おへその位置の辺を基準にして、それ以外の辺の間隔が等間隔になるように、G・Gで整えていきます。

1で頂点選択モードに移り、下から2番目の中央の頂点を選び、プロポーショナル編集・球状で、マウスホイールで影響範囲を変えながら、G・Yで手前に移動します。
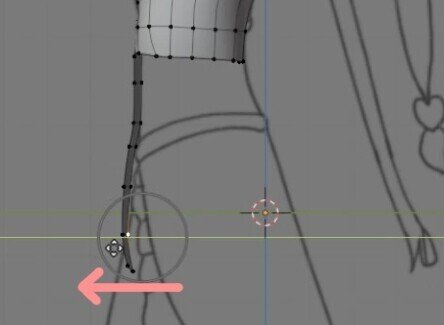
お腹のぽっこりかんを出すために、2で辺選択モードに移り、shift + 左クリックで3つの辺を連続選択して、G・Yで少し手前に移動します。

ctrl + テンキー1で背面に移り、中央の辺を選択して、お腹の面の間隔に合うように、E・Zで6回押し出します。
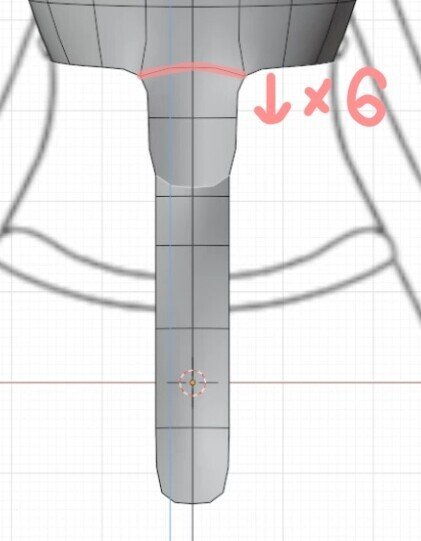
一番下の辺を選択して、プロポーショナル編集・球状で影響範囲を変えながら、G・Yで奥に押し出します。
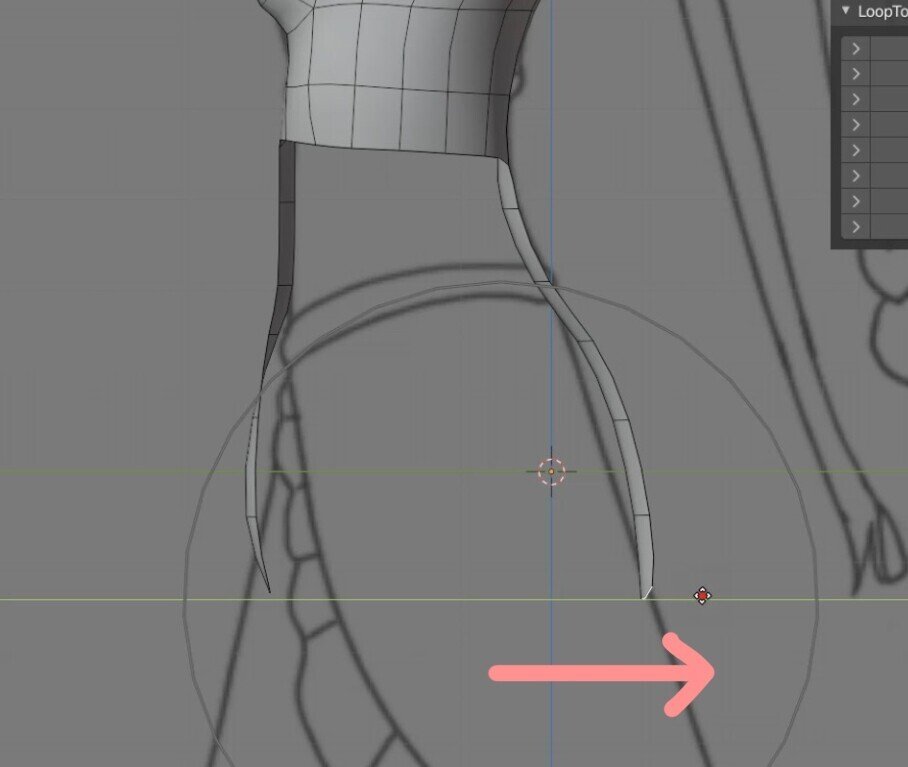
今回下絵が甘かったので、お尻を少し大きくしました。
お尻の部分の下の辺を選択して、丸みを帯びるように、Eで3回押し出します。

お腹と押し出して作った股の部分の2辺をshift + 左クリックで連続選択して、Fで面張りします。

下絵とだいぶずれてるので、お腹の部分をCでサークル選択して、テンキー3で側面に移り、G・Yで奥に移動します。

これで、腹部のベースが完成しました。
骨盤をモデリング
次は骨盤を作っていきます。
テンキー1で正面に移り、Eで斜め上に2回押し出します。
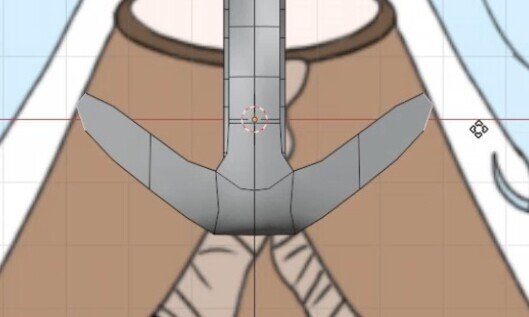
テンキー3で側面に移り、E・Yで2回押し出します。

ctrl + テンキー1で背面に移り、Eで1回斜め下に押し出した後、shift + 左クリックでお尻の辺を連続選択したら、Fで面張りをします。

骨盤の部分の辺を斜めになるように、正面・側面・背面から見て、一つずつRで回転していきます。

側面の辺の左右にctrl + Rでループカットを1つずつ入れます。

正面と背面の端の辺をG・Gで移動して丸みを作っていきます。
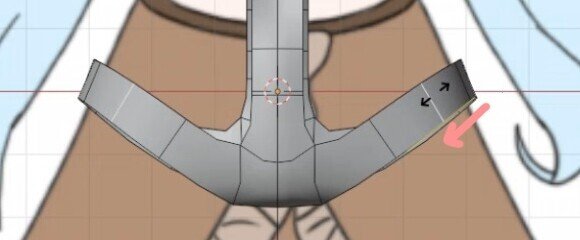
股下の部分にctrl + Rでループカットを1本入れます。

股下に厚みを持たせるために、お尻側の下の頂点を2つ、G・Xで内側に移動します。

尾骨感を出すために、お尻の3つの頂点をG・Yで奥に少し移動します。
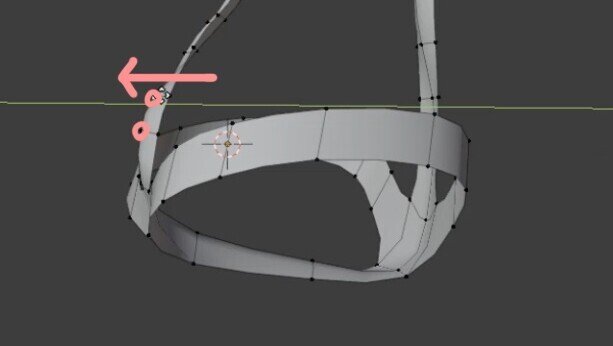
テンキー3で側面に移り、2で辺選択モードから、中央の辺から2番目の上の辺を選択して、Eで上に押し出します。

Rで回転した後に再び、Eで押し出します。

これをもう1回繰り返して、Fで骨盤部分と面張りして、隙間を作ります。
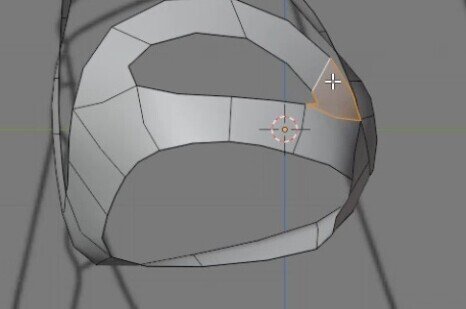
こうする事によって、お腹の部分を面で埋めるときに辺が増えても、今作った隙間の頂点数が偶数ならグリッドフィルができますので、脚の辺が増える事なく自由に面を張ることが出来ます。
腹部をモデリング
お尻から骨盤の4つの辺を選択して、Fで面張りをします。
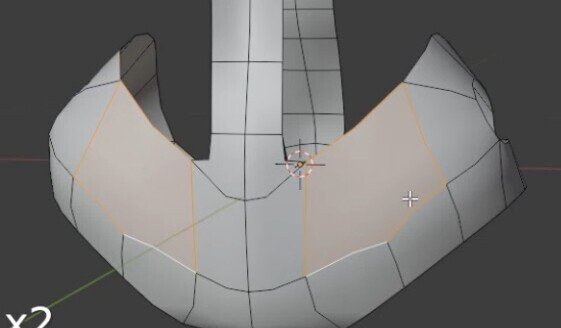
五角形なので、Kでナイフをいれて4角形にします。
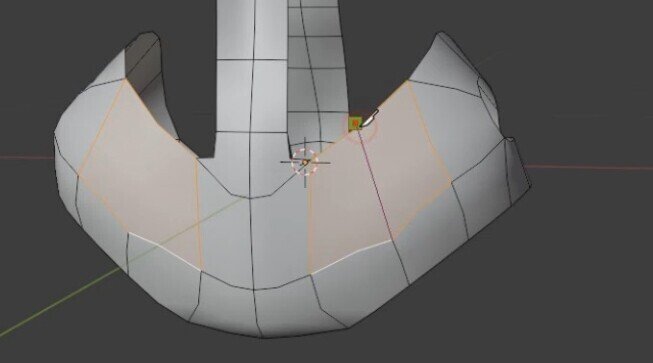
後ろも同様にします。

胸部の下の辺をshift + 左クリックで連続選択して、Eで下に押し出します。
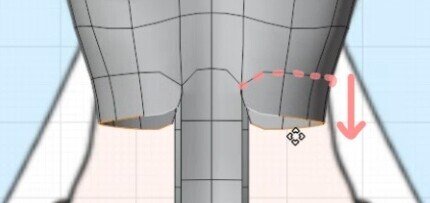
1で頂点選択モードに移り、隣あっている頂点を接続します。

後ろも同様にします。
テンキー3で側面に移り、2で辺選択モードから、真ん中付近の辺をshift + 左クリックで2つ選択して、Eで下に押し出します。

テンキー1で正面に移り、G・Xで下絵のお腹のラインに合わせるように移動します。
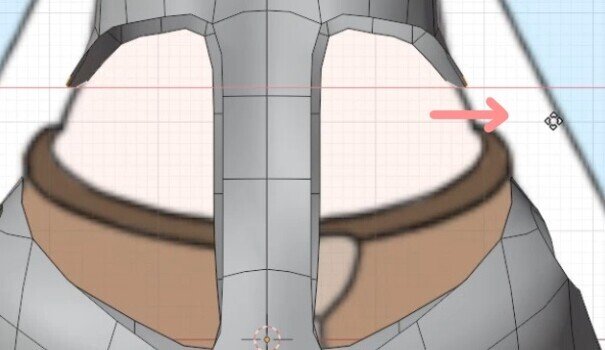
押し出した横の辺とお腹の辺をshift + 左クリックで連続選択して、LoopToolsのブリッジをして面を張ります。
左下のメニューから頂点数が合うように、セグメント数を3にします。
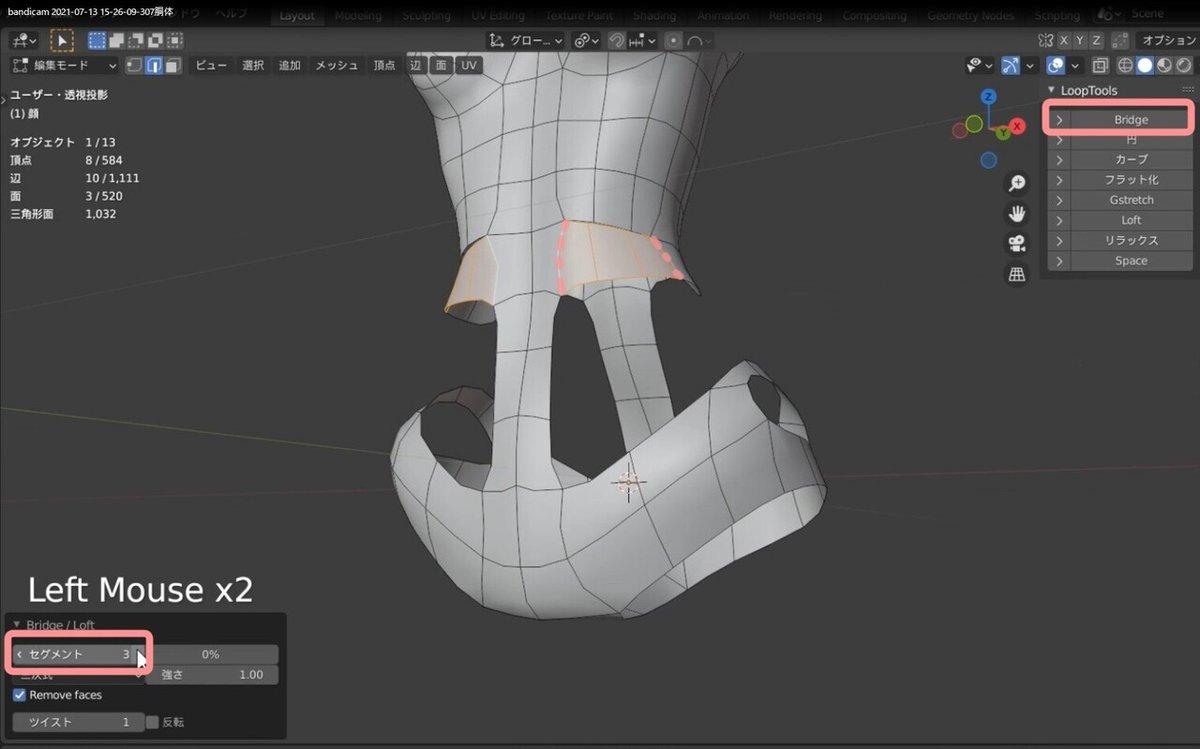
面を張ったときに、このようにねじれている場合はツイストの数値を上げて調整できます。
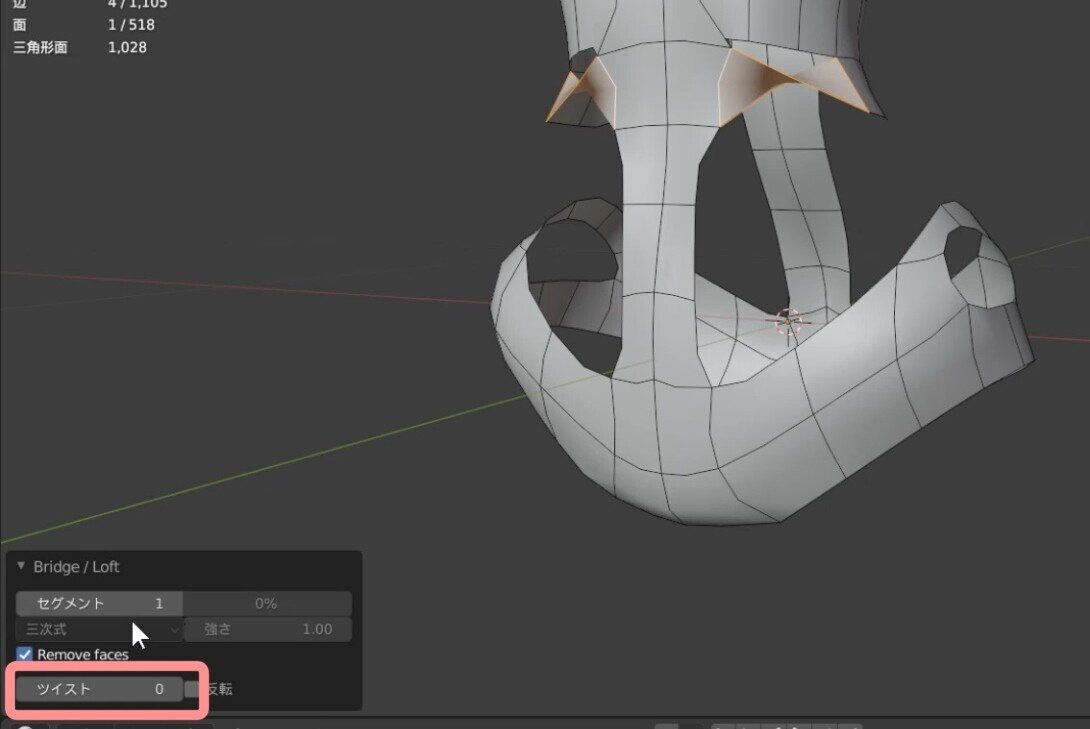
1で頂点選択モードに移り、重なり合う頂点をMで結合していきます。
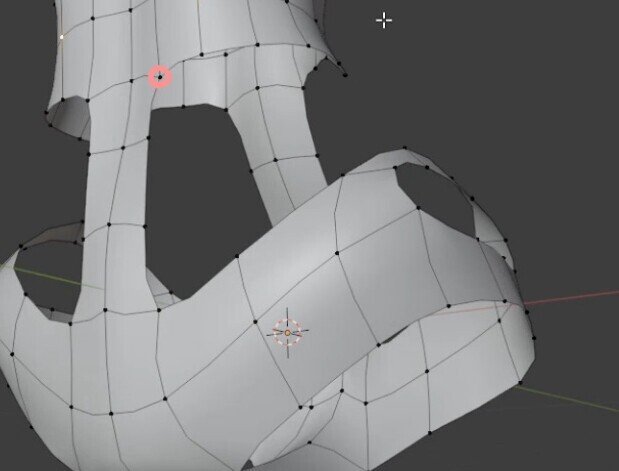
後ろも同様に、押し出した辺と背中の辺を選択して、ブリッジで面を張り、セグメント数を1にして頂点数を合わせて、重なっている部分をMで結合します。
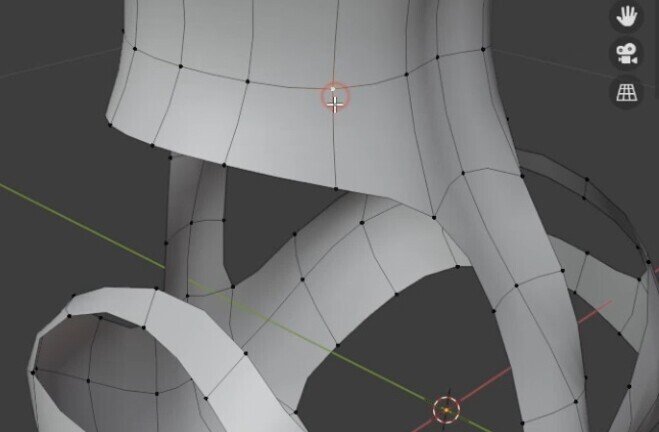
これをもう1度繰り返します。
横の辺2つを押し出して、ブリッジして、結合します。
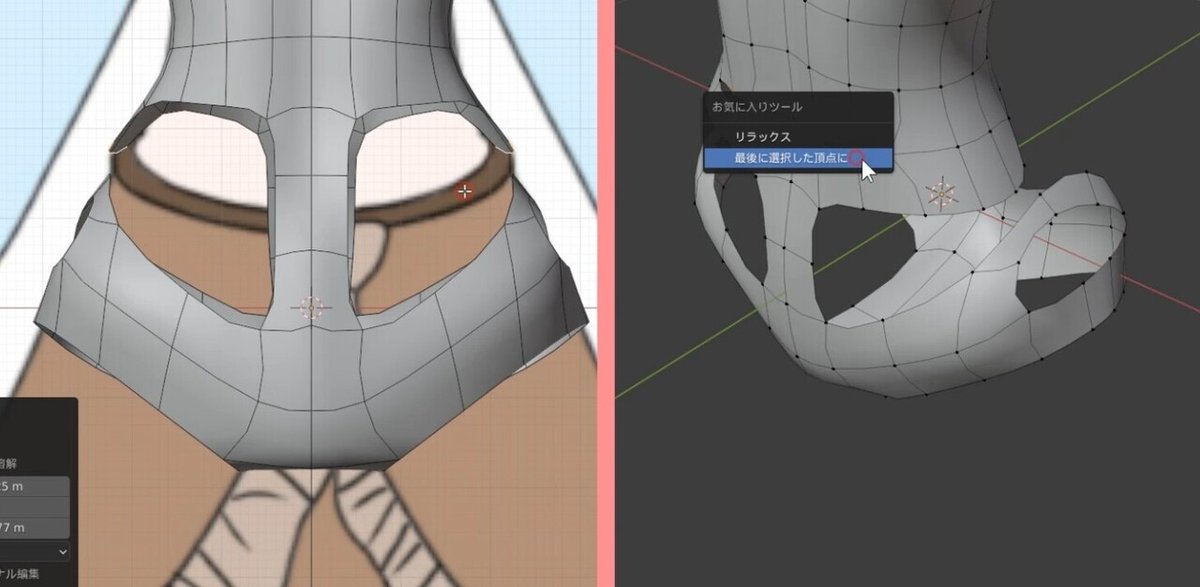
2で辺選択モードに移り、側面の奥側の辺2つをshift + 左クリックで連続選択して、Fで面を張ります。
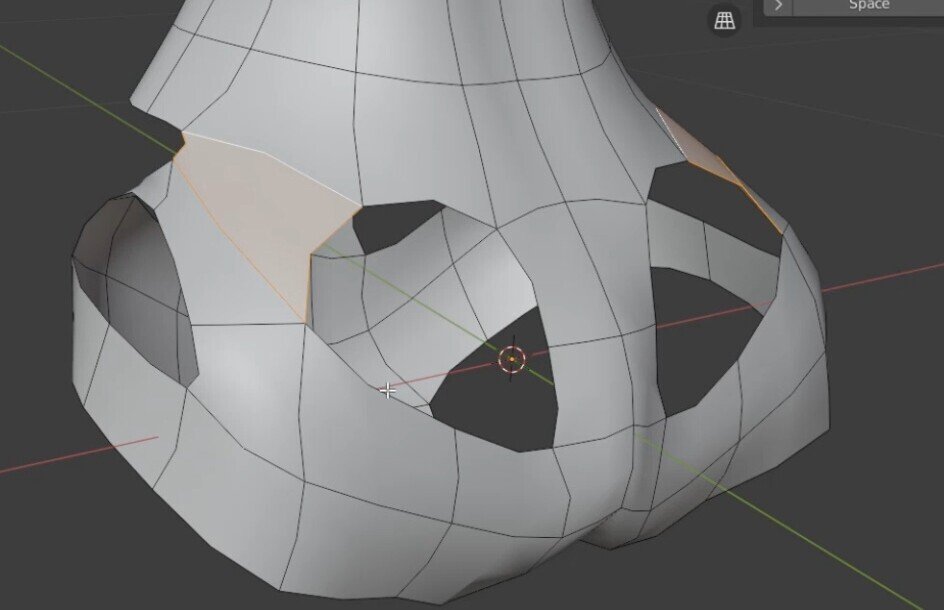
出来た奥側の円の頂点数が偶数なので、ctrl + Fで面メニューを呼び出して、グリッドフィルをします。

スパンを調整して、辺の流れが外側に向かうようにします。
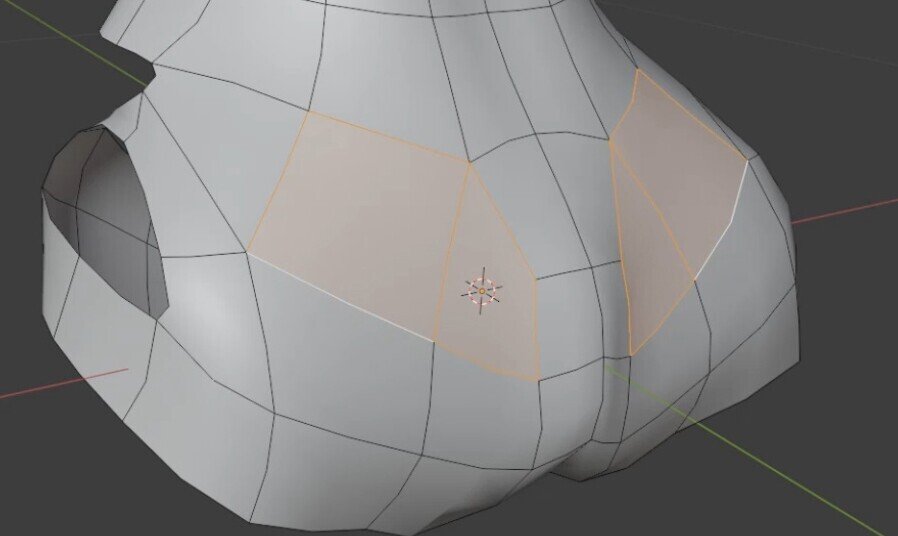
手前側も埋めていきます。
骨盤の上の方にctrl + Rでループカットを1本いれます。

1で頂点選択モードに移り、4つ選択して、Fで面張りします。

出来た隙間をalt + 左クリックでループ選択して、ctrl + Fで面メニューを呼び出して、グリッドフィルをします。
オフセットとスパンを調整して、辺の流れが下を向くように調整します。
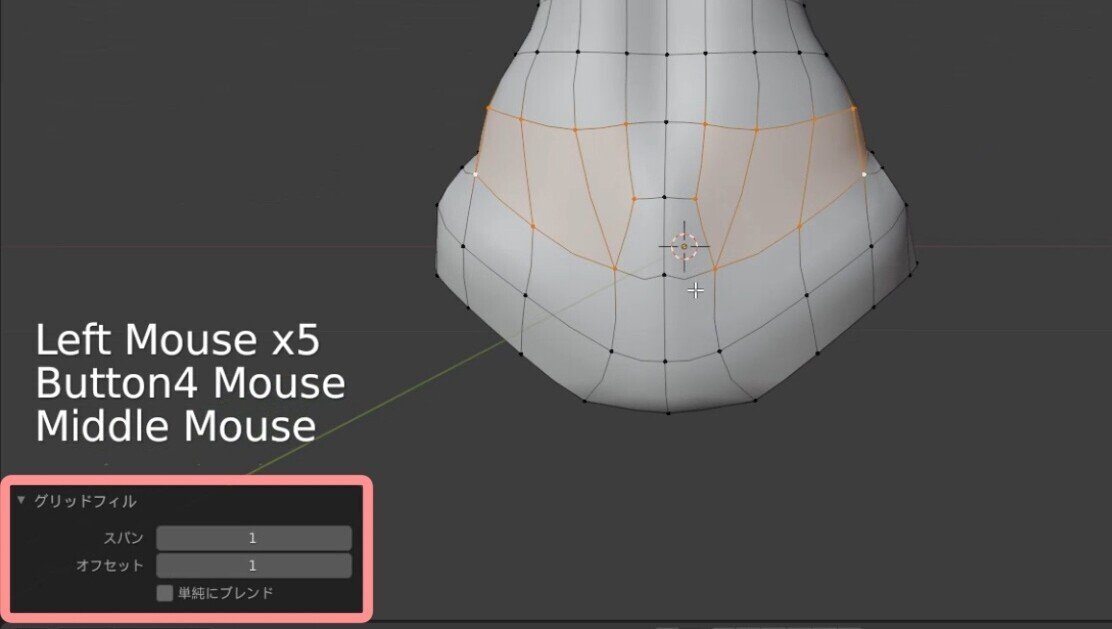
骨盤の隙間もグリッドフィルが出来るように頂点数を調整します。
現在頂点数が7なので、8になるように側面の方から中央にKでナイフを入れます。

alt + 左クリックでループ選択して、ctrl + Fでグリッドフィルをして、オフセットを調整して辺の流れが下になるようにします。

おへそを作ります。
面1つで作りたいので、おへその位置にある辺をG・Gで下にスライドします。

3で面選択モードに移り、Iで押し込んで、左下のメニューから境界のチェックを外します。
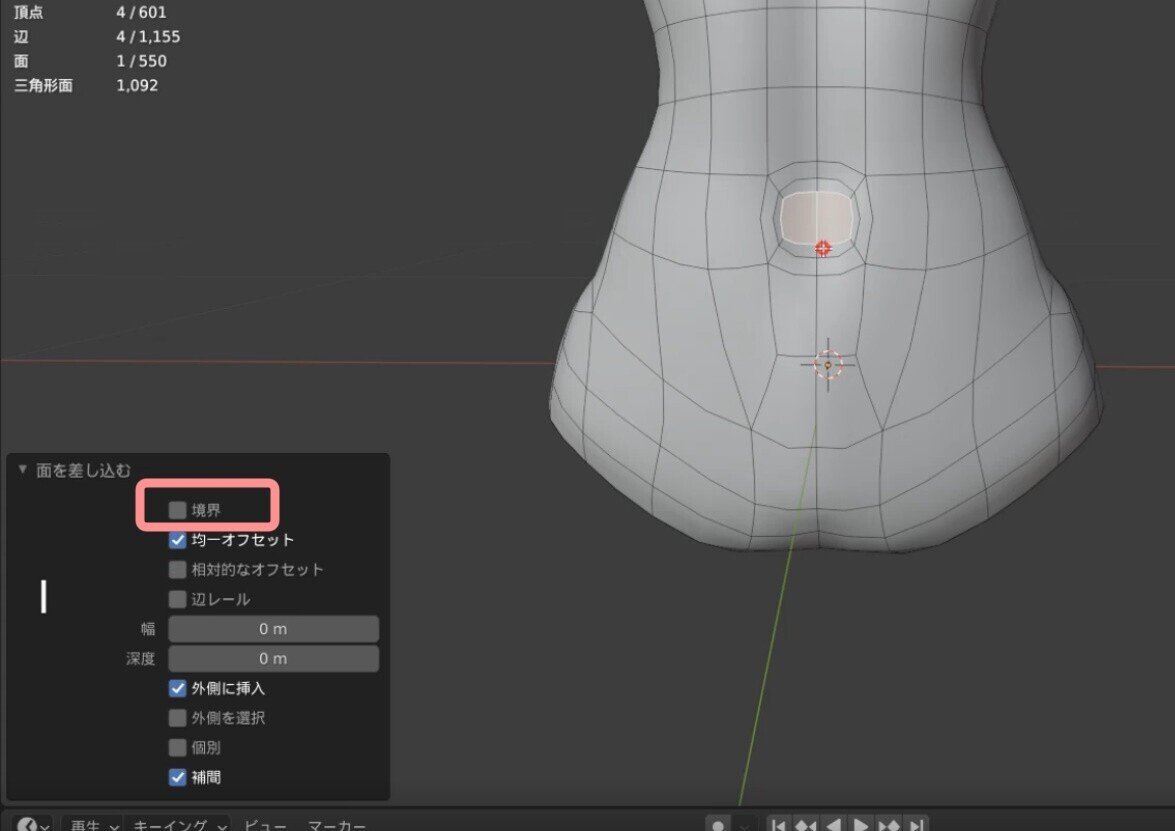
そのままE・Zで奥側に押し込みます。

Sで縮小します。

横の面を選択して、G・Xで内側に押して、おへその凹みを出します。
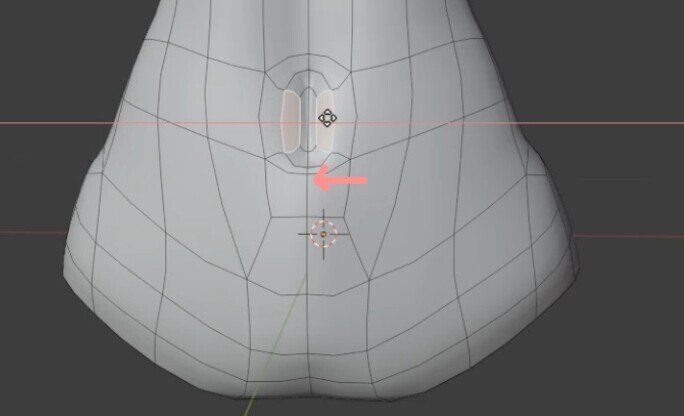
2で辺選択モードに移り、G・Xでさらに凹みを出していきます。

最後におへその下の部分の面が広いので、ctrl + Rでループカットを入れて、狭くします。
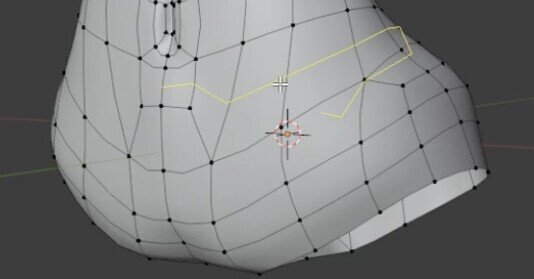
後は自分が思うままにGで調整したら、完成です。
完成した後のモデルを載せておきます。
よろしければ、参考にしてみてくださいね。
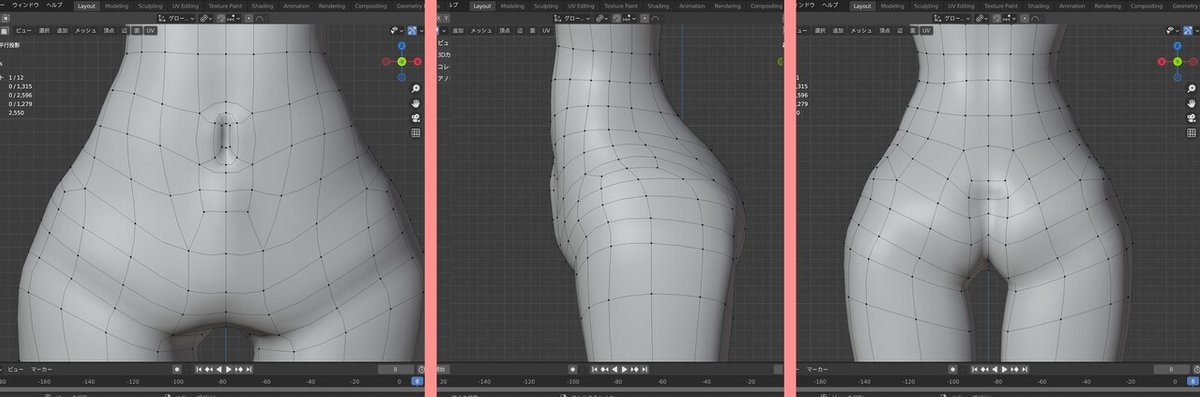
おわりに
前半・後編に分かれるかなと思ったら1回で済んだので、安堵してます。
次回は脚を作っていきたいと思います。
押し出すだけなので、比較的に簡単に解説できるかなと踏んでいます。
最後まで読んでくださりありがとうございます。
お疲れさまでした。
この記事が気に入ったらサポートをしてみませんか?
