
【blender】3DCG初心者がキャラクターモデリングに挑む#26【身体編①】
どうも山元ゆうです。
今回から洋服を着せるための、ベースとなる素体を作っていきます。
胸が大きい方が好きや、くびれは細い方がイイなど、好みが出る部分だと思いますが、皆さんオリジナルキャラクターを作る時は、手順は一緒なので、自分が思い描くベストなボディバランスにして頂ければと思います。
では始めていきましょう。
こちらの書籍を参考にして、モデリングしています。
私のnoteだけでも完結するようにしていきますが、いい本なので手に取ってみてくださいね。
おさらい
既に顔は作ってあるので、ここからの再開になります。
まだ顔作ってないよって方は、こちらを参考にしてみてください。
顔編は全13話と長いですが、しっかりと解説しております。
迷わず作れると思うので、是非挑戦してみてくださいね。
首を整える
首の長さが足りないので、下絵に合わせて一番下をalt + 左クリックでG・Zで移動します。
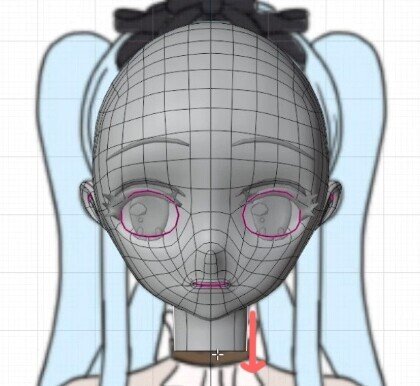
テンキー3で側面に移り、ctrl+ Rでループカットを2本入れて、頂点数を増やしてなだらかな曲線を描けるようにします。
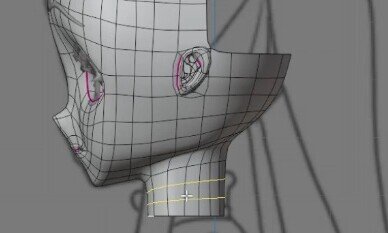
プロポーショナル編集・スムーズで、一番下の頂点をG・Yで少し前に押し出します。

同じように首の付け根の後ろの部分も、G・Yで後ろに押し出します。
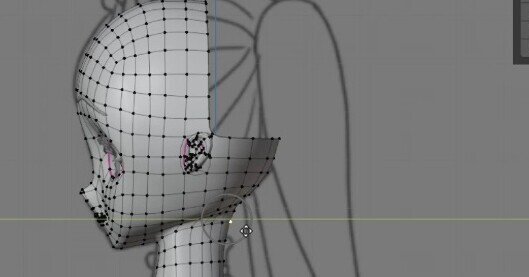
終わりましたら、プロポーショナル編集をオフにしてくださいね。
これで準備が整いました。
では早速、体を作っていきましょう。
鎖骨をモデリング
まずは鎖骨を作っていきます。
テンキー1で正面に移行して、2で辺選択モードに移り、下の辺を選択して、E・Zで押し出します。
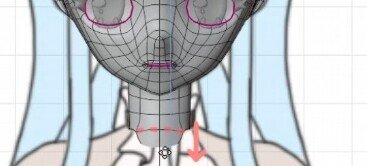
押し出した横の辺を選択して、Eで押し出していきます。
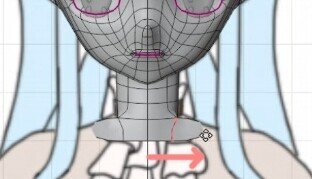
これを後2回行います。
鎖骨の立体を作るために、ctrl + Rでループカットを少し下にいれます。
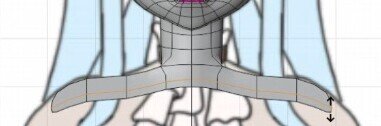
テンキー3で側面に移り、G・Yで増やした頂点をalt + クリックでループ選択して、押し出します。

その下の部分もループ選択して、鎖骨の出っ張りになるように、G・Yで移動します。
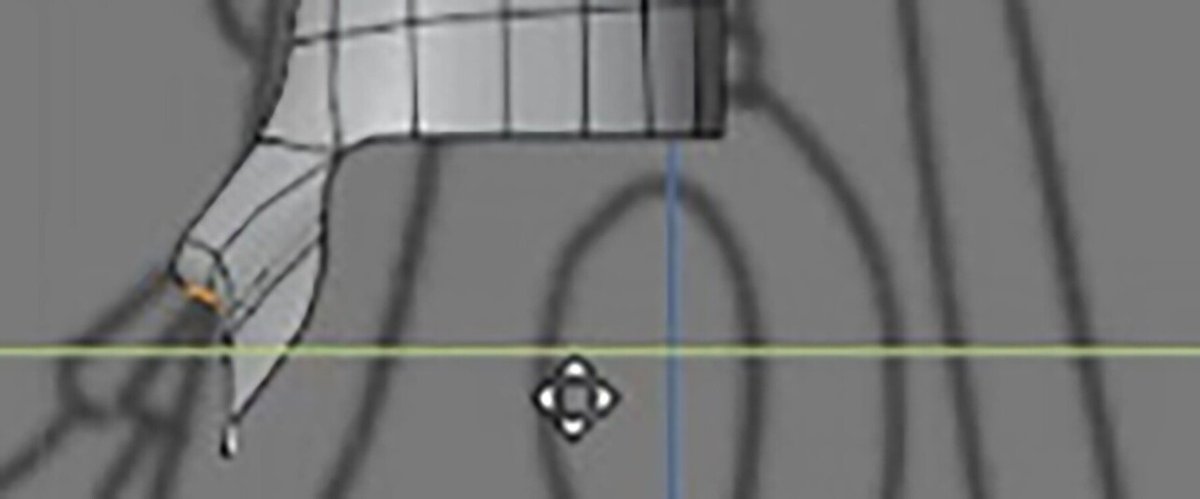
首と鎖骨の間を埋めていきます。
端の奥の辺を1つ選択して、E・Yで押し出します。
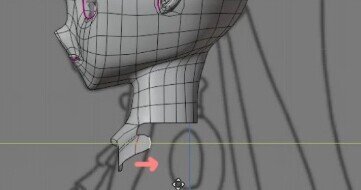
首の横のラインが5本あるので、それに合わせるようにG・Yで合計5回押し出します。
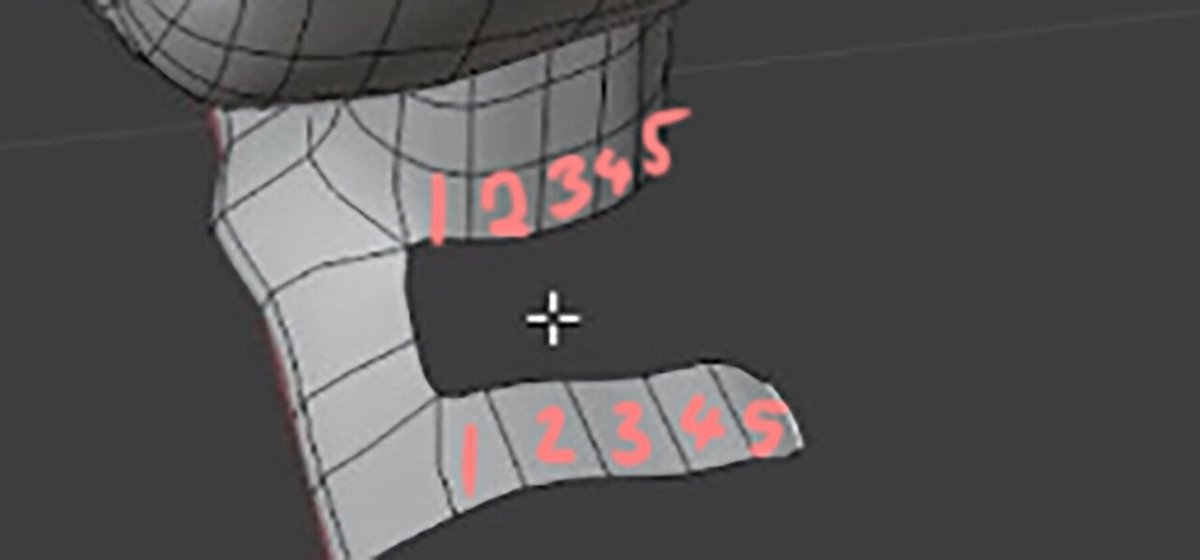
空いてる隙間の4つの辺を選択し、Fで面張りをします。
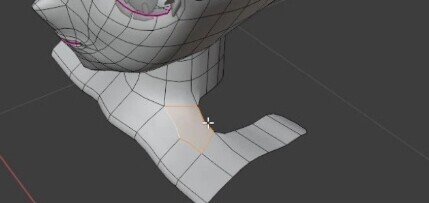
作成した辺を1つ選択して、Fを4回押して連続で面張りをします。
このままだと、先端が5角形なので、Kでナイフを入れて4角形を作ります。

テンキー3で側面に移り、一番奥の辺をalt + クリックでループ選択して、下絵に合わせてEで2回押し出します。

テンキー1で正面に移り、下絵に合っていない部分を、ループ選択とGで調整していきます。

胸をモデリング
UV球を利用して、胸を作ります。
ミラーを適用した状態にしたい為、編集モードのまま胸部を作っていきます。
shift + 右クリックで中央から離れた右側に3Dカーソルを移動します。

こうすることによってオブジェクトを追加したとき、ミラーに影響されてマージしない様にできます。
編集モードでshift + AでUV球を追加します。

左下のタブから、 セグメントを8・リングを4・回転Xを90にします。

Lでリンク選択して、Sで縮小し、Gで胸の位置まで移動します。

テンキー3で側面に移り、Gで横から見て大体の位置に合わせます。

Zでワイヤーフレーム表示にして、左クリックをドラッグして球の半分の辺をボックス選択します。
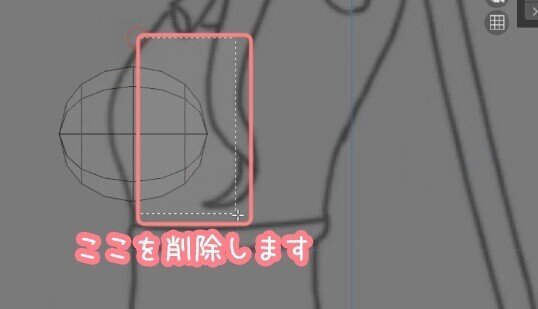
Xで辺を削除します。
Zでソリッド表示に戻して、Lで胸をリンク選択して、Gで下絵に合うように移動します。

S・Yで少し平にして、へこんだ部分を下絵に合わせるために、Gで移動します。

胸の形を作っていきます。
プロポーショナル編集の接続のみにチェックを入れて、逆二乗式にします。
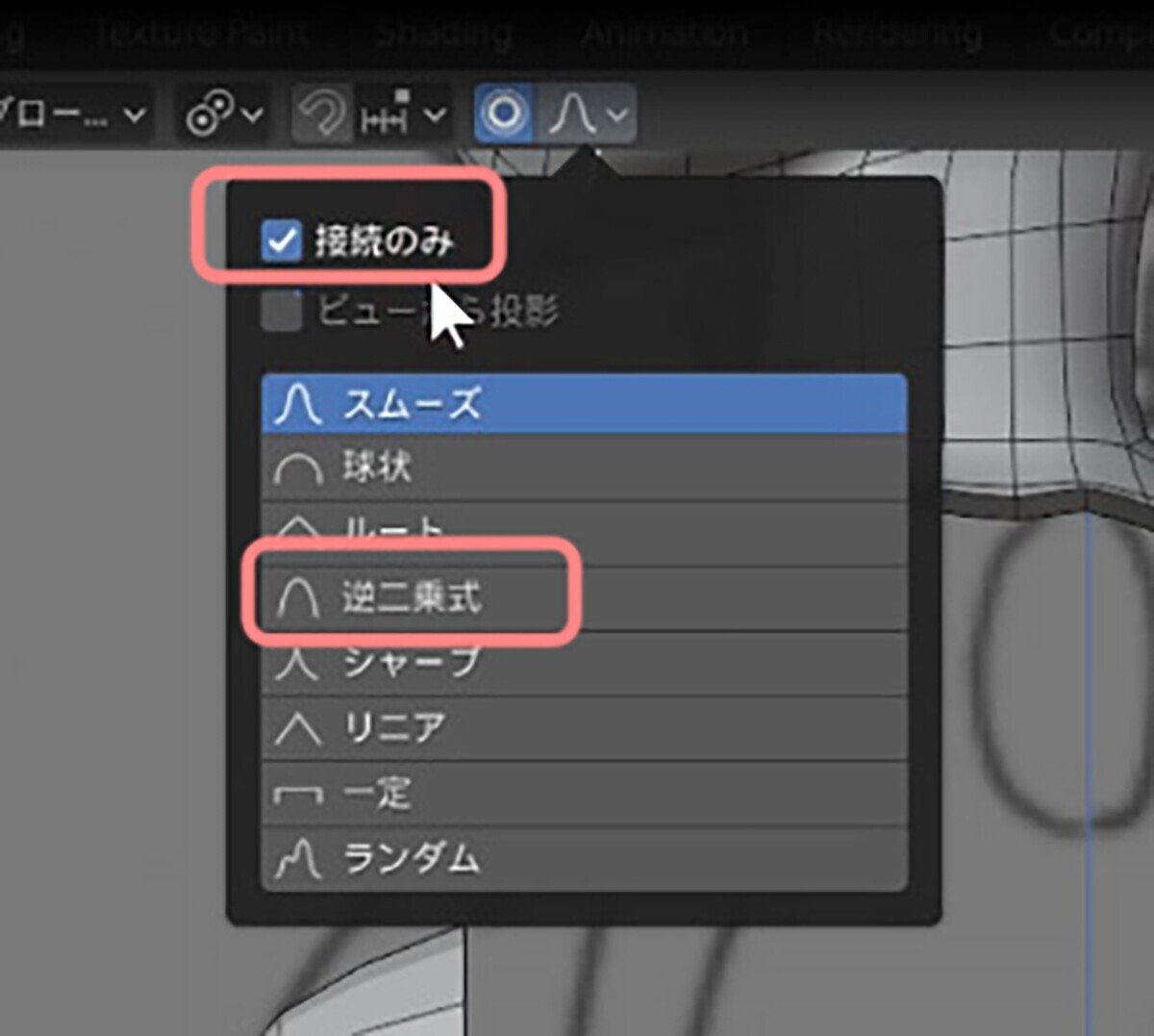
こうする事で繋がっていない頂点は、プロポーショナル編集の影響を受けなくなります。
1で頂点選択モードに移り、胸の真ん中より1つ下の頂点を選択して、マウスホイールで影響範囲を変えながら、重力によって出来る胸のたるみを表現していきます。

テンキー1で正面に移り、胸の中央の頂点を選択して、影響範囲を変えながら、右下に少し移動します

Lで胸をリンク選択して、R・Zで少し外側に向けます。

テンキー1で正面に移り、2で辺選択モードから、胸の中央の2辺を選択して、E・Xで押し出して、中央で結合させます。
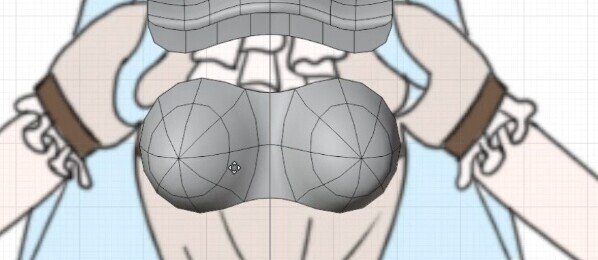
これで胸と体を接続する事ができるようになったので、上と下の辺を2つ選択して、Fで面張りします。

作成した辺を選択して、Fを2回押して連続で面張りをします。

ctrl + テンキー1で背面に移り、端から2番目の下の辺を選択してから、テンキー3で側面に移り、E・Zで2回押し出した後、テンキー3で側面に移り、下絵に合わせていきます。

胸と接続する部分を作るために、E・Zで手前側に1回押し出します。
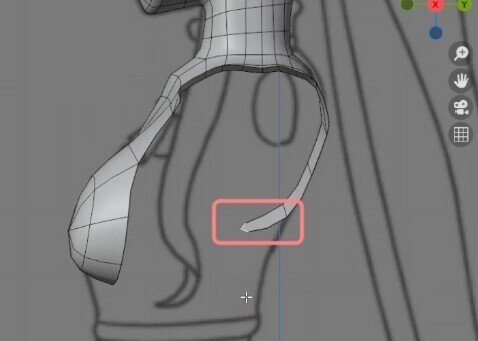
鎖骨のラインを作りたいので、押し出した、3辺をRで一つずつ回転していきます。

胸と綺麗に接続できるように、下の辺2つを選択して、G・Xで外に押し出します。
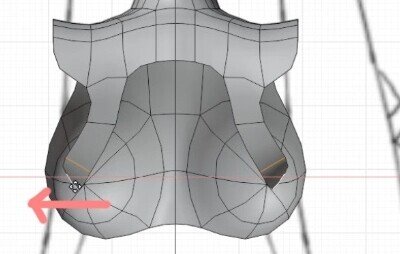
テンキー3で側面に移り、下の辺をE・で2回押し出します。

胸の上部に面張りをしたいので、shift + 左クリックで辺を複数選択して、Gで移動していきます。

ctrl + テンキー3で背面から見ても合わせます。

横の4つの辺を1つずつRで体のラインに沿うように回転します。

伸ばして作った辺と胸の辺をshift + 左クリックで複数選択して、Fで面張りします。

腕のベースとなる輪を作りたいので、脇の部分となる5つの辺を選択して、Eで押し出します。
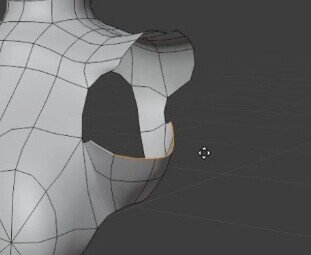
空いてるスペースの3辺を選択して、Fで面張りします。
後ろも同様にします。
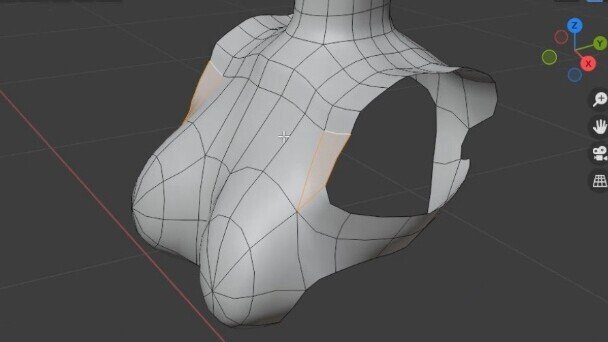
1で頂点選択モードに移り、腕の輪の部分をalt + 左クリックでループ選択して、LoopToolsから円を選択して頂点を整えます。
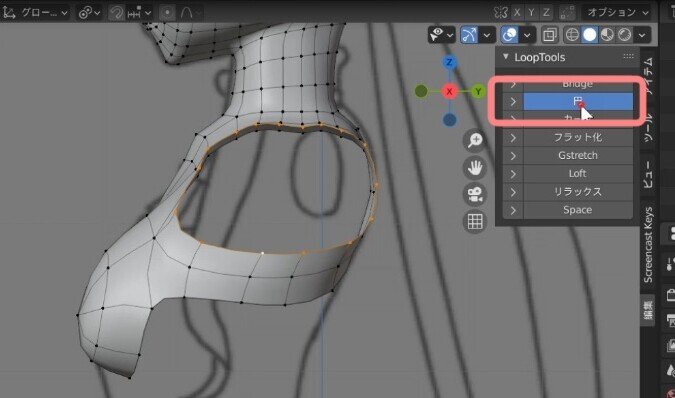
輪を下絵に合わせます。
まずはshift + 右クリックで下絵に合わせて3Dカーソルを持ってきます。
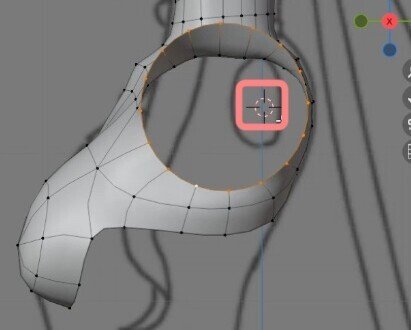
次にピボットポイントを3Dカーソルにして、腕の輪に沿って縮小できるようにします。
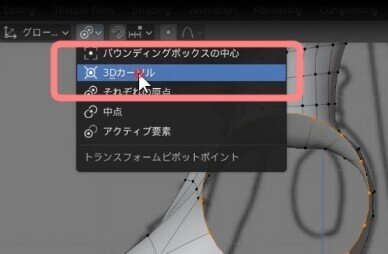
S・XとS・Yで下絵に合わせます。

終わりましたら、ピボットポイントをそれぞれの原点に戻しておきます。
次は背中の部分をつなげていきます。
ctrl +テンキー1で背面に移り、2で辺選択モードから、下となる部分をE・Xで2回押だします。

空洞の部分の端の3辺をshift + 左クリックで選択して、Fで面張りします。
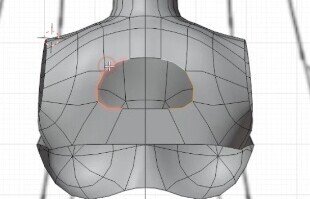
作成した辺を選択して、Fで面張りします。
面を全部埋めましたが、背中の辺の流れが山なりになっていて不自然なので修正します。

横の辺をalt + 左クリックでループ選択して、S・Z・0で水平にしてG・Gで下に移動します。

一つ上の辺も同じようにしたら、今回は終了です。

おわりに
前回、髪編のラストで身体編は全6回と予告したのですが、伸びます。
本来は胸の下まで解説していきたかったのですが、画像が膨大な数になるため、次回に持ち越しです。
最後まで読んでくださりありがとうございます。
お疲れさまでした。
この記事が気に入ったらサポートをしてみませんか?
