
【blender】3DCG初心者がキャラクターモデリングに挑む#21【髪編②】
どうも山元ゆうです。
今回は前置きなしです。本題に移りましょう。
Blenderで作るキャラクターモデリング入門実践ガイド
こちらの書籍を参考にモデリングしていきます。
最近は独自の方法を進んでいるのであまり関係ないのですが、いい本なので手に取ってみてくださいね
全体図の説明
今回、いろいろ試行錯誤していった結果、何度もやり直して、画像と説明が合わない箇所が多数出てます。
ですので、完成した画像を先に上げて、全体の手順を説明していきます。
正面/サイド/背面
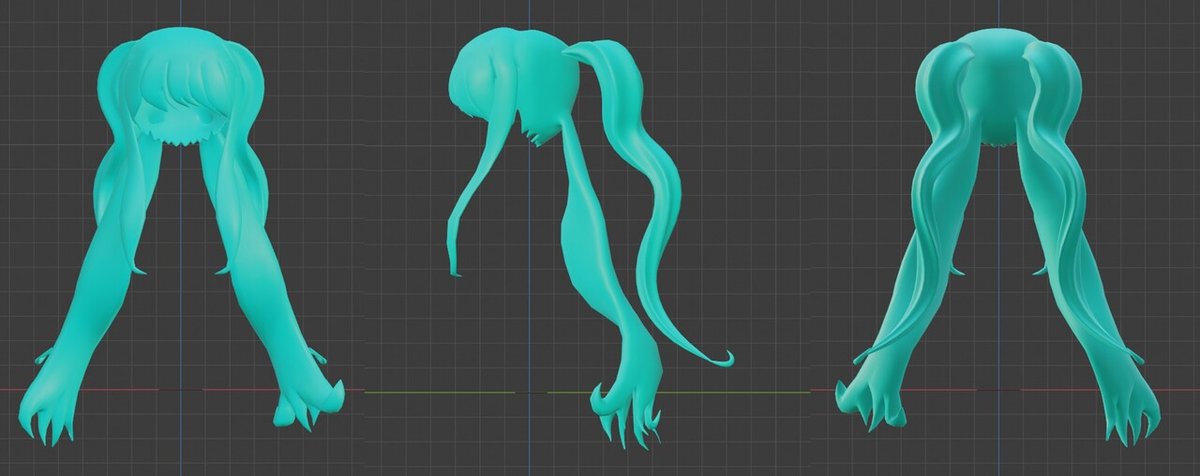
主に作成手順といたしまして
①後頭部の作成、前髪と接続するベースをラウンドキューブで作ります
②カーブオブジェクトで、上のツインテールの作成します。
③下のツインテール部分をラウンドキューブを引き延ばして作ります。
④ラウンドキューブから、サイドの髪を引き延ばします。
⑤全体の面の流れを調整します。
⑥前髪をカーブで作成する。
⑦ミラーを適用して、前髪と出来上がった部分を結合して完成です。
この記事は録画したものを再度見直して書いております。
今回モデリングした時は手探り状態だったので、最後に作成する予定の前髪が途中に写っている場合がありますが、ご了承をお願い致します。
では作っていきましょう。
後頭部の作成
ラウンドキューブを使う為に、まずはアドオンを有効化します。
左上の編集→プリファレンス→アドオン→「add mesh」で検索して出たadd mesh:Extra Objectsのチェックを入れます。

そしたら、shift + Aで作成できるオブジェクトが増えているので、オブジェクトモードで、round cubeを選びます。
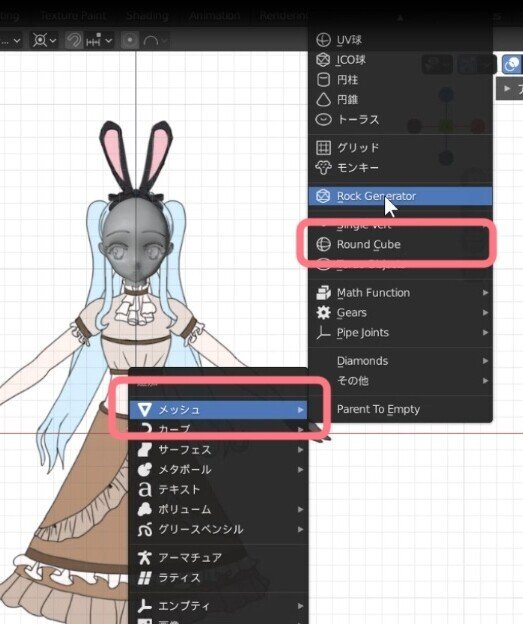
そしたら左下にメニューが出ますので、オペレータープリセットから、Rounded Cubeを選択します。
※追記OblectSphereを選択してください
rounded cubeの上です
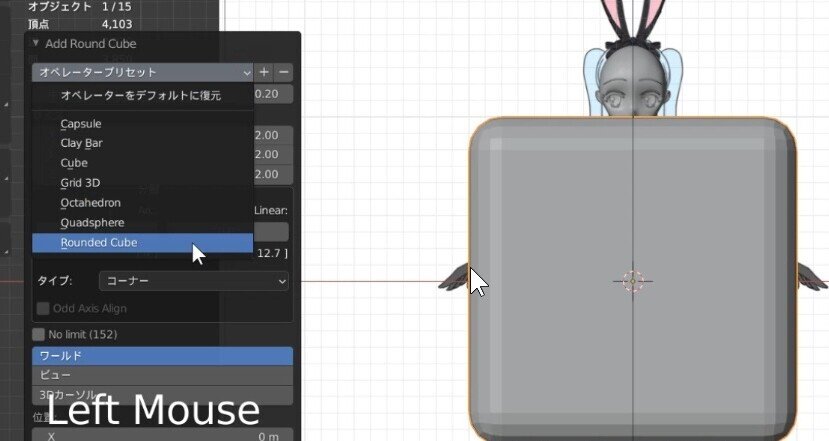
セグメント数を4にして、少ない頂点で編集できるようにします。

そしたら、サブディビジョンサーフェイスをオンにして、ゲージにチェックを入れます。
右クリックでスムーズシェードも入れておきます。(今回は途中まで出来ていません。)
tabで編集モードに移り、Sで縮小しながら、Gで頭部に移動します。少しはみ出るくらいがいいかもです。

移動し終わりましたら、Zでワイヤーフレーム表示に移り、左側側をドラッグしてまとめて選択して、Xで頂点を削除しまして、ミラーモディファイアーを追加して、ゲージとクリッピングにチェックを入れます。
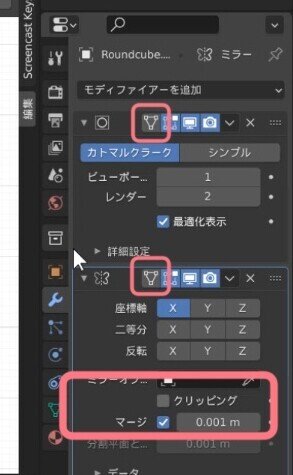
中央から一つ上の辺をループ選択して、G・Gで上にスライドさせます。
シームは無視してください、必要ありませんでした。
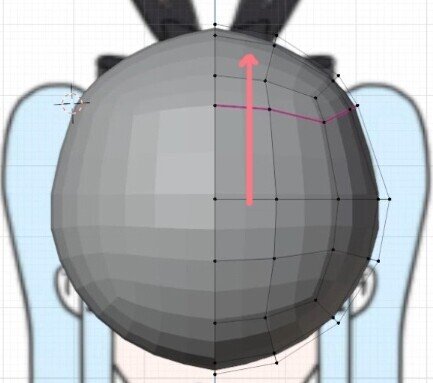
動かした下に、ctrl + Rでループカットを入れます。
画像に移っている前髪は先ほど申し上げました通り、最後に作ります。

Kでもみ上げのベースを作るために、耳の下までナイフを入れます。
2か所、五角形が出来ますが上はJで頂点を繋いで、下は次で削除しますので大丈夫です。
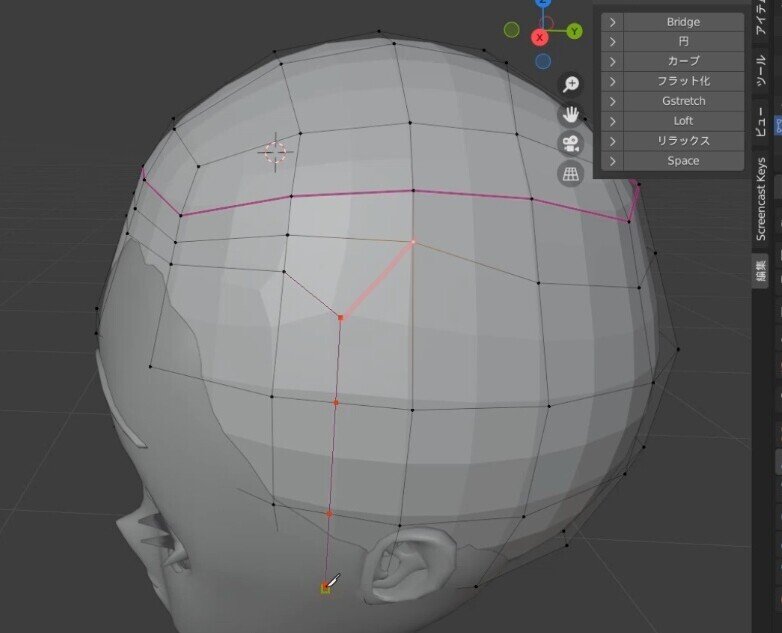
アウトライナーから顔を表示・非表示を繰り返しながら、削除する位置を慎重にきめます。
今回はKで追加したラインから、下の五角形まで削除しました。

ループカットを入れた、下の3面をXで削除します。
ここが前髪を接続する部分になります。

前髪の房の数だけ接続する頂点が増えるのですが、ループカットを入れると後ろまで入ってしまい、首の頂点が増えます。
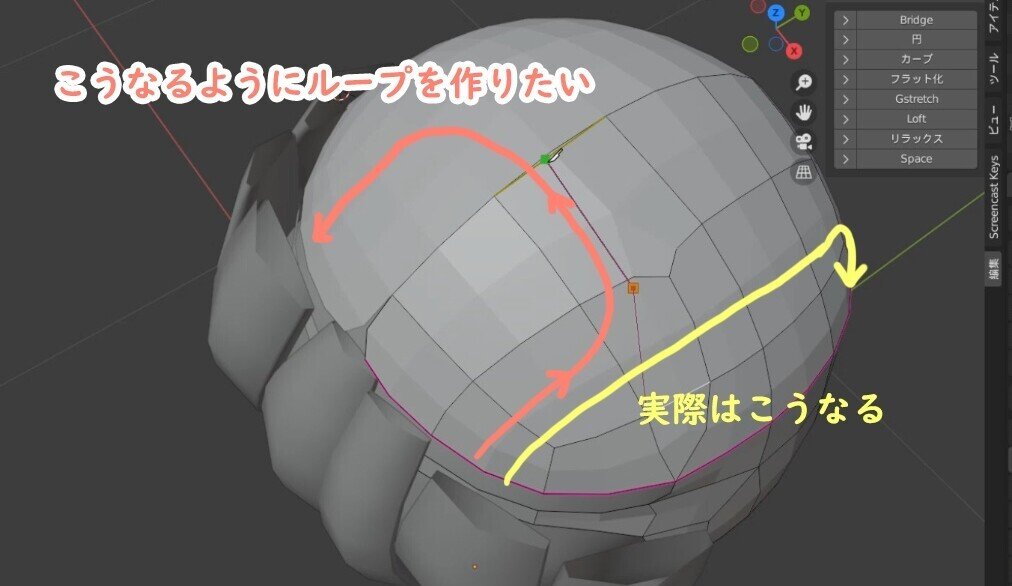
それを避けるためにKで面を新たに作り、ループカットの位置を変えます。
この作業は体を作るときによく使いますので、詳しい解説は次の身体編にして、ここではやり方のみ解説します。
まずループカットを変えたい箇所に、Kで面の流れを変えるように切り込みを入れます。

すると3角形が出来てしまったので、流れを作る5角形にする為に、Xで辺を溶解します。
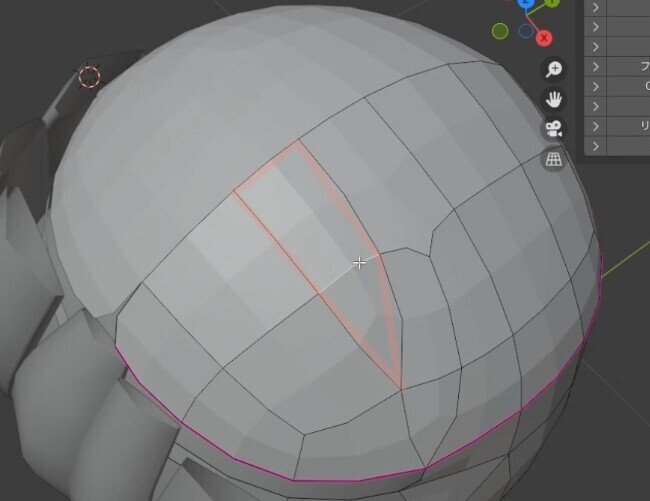
五角形が出来てしまったので、これを四角形に直すように下の辺を、右クリックで細分化して、頂点を増やします。
増やした頂点が四角形になるように、Jで接続します。
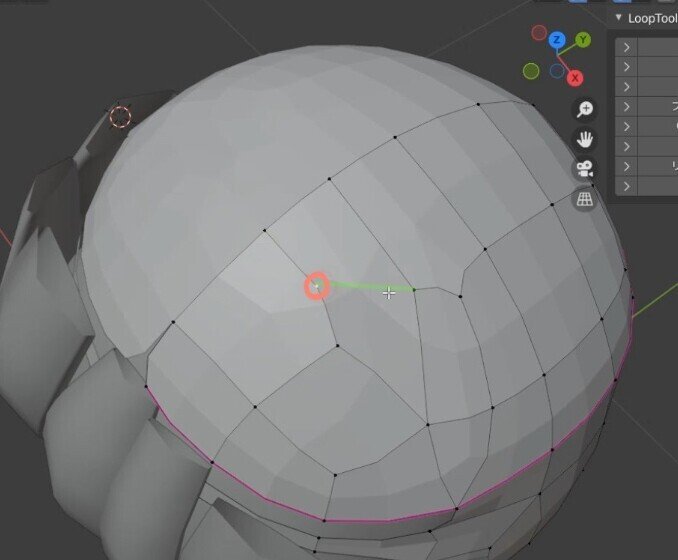
これで正面だけにループカットを入れるようにできました。

最後に追加した頂点の部分が5角形になっているのでKで外に逃がします。
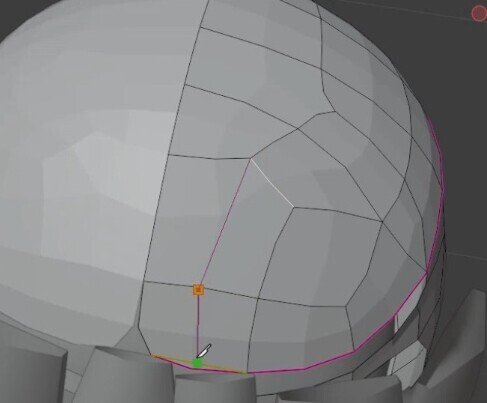
次にもみ上げを作ります。
もみ上げ付近の面2つが邪魔なので、3で面選択モードに移り、Xで削除します。

1で頂点選択モードに移り、端の部分をVで切断します。

V:切り抜き。頂点や面を切断し、辺を切り裂きます。
当たりの頂点をG・ZやG・Xで耳のラインに沿うように調整します。

もみ上げの端をEで押し出して、Sで縮小します。
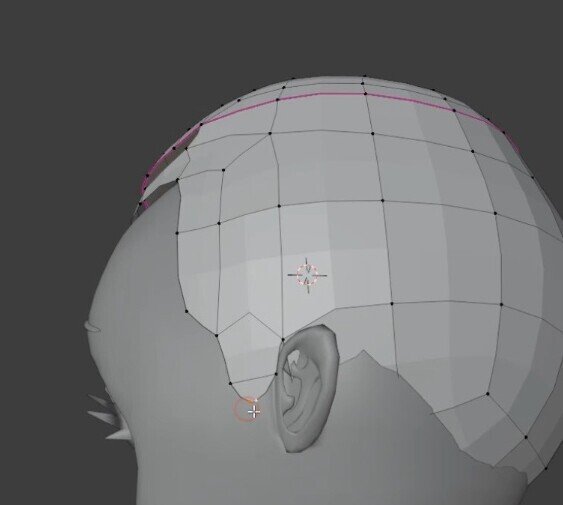
ここで一旦、頭の形に添うように、Aで全体選択して、S・Xで横を、S・Yで縦を調整します。

後頭部もOでプロポーショナル編集・球状で下絵に合わせて広げます。

後頭部の頂点数が少ないので、ループカットを追加します。

もみ上げの前の部分の厚みと、キャラクターを下から見た時におでこが見えすぎる事を防ぐために、2で辺選択モードに移り、端を選択して、E・Z・Zで少し下に押し出します。

もみ上げの厚みを作るために、辺をG・Xで移動していきます。

後頭部の面の大きさが揃っていないので、ある程度alt + クリックでループ選択して、G・Gで下にスライドさせて、揃えます。
首の付近も埋まるように、G・Zで移動します。

ここからループカットを入れて、面を増やしたいので、その前にしっかりと面の大きさや辺の流れを調整していきます。

もし5角形がありましたら、ナイフで外に逃がして、四角形にします。
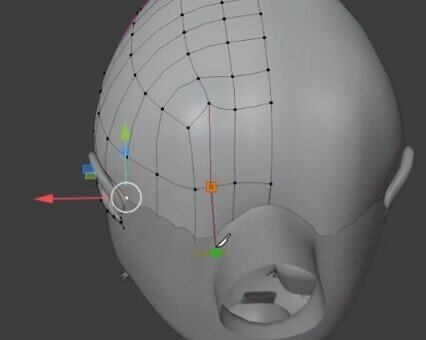
この後にまた調整しますので、ある程度で大丈夫です。

面を整えていくと広い部分が出ますので、中央部分の広いところにループカットを入れます。
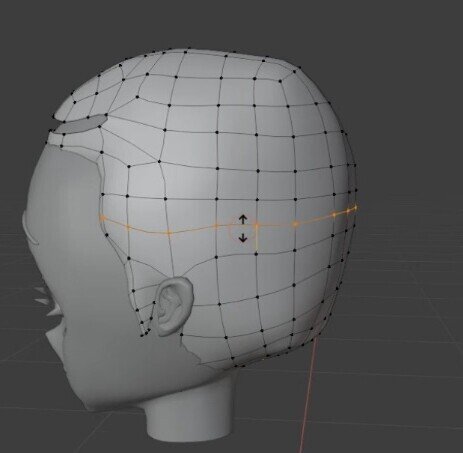
ある程度整えましたら、後頭部はとりあえず終了です。(円柱は無視してくください。次で作るツインテールのあたりとして使いました。)

おわりに
ちょっと端折ったところ多すぎたかなと思います。
面の流れを説明するにはどうすればいいかなと模索中です。
次回はカーブを使った上のツインテールの解説です。
カーブは髪だけじゃなく、紐などにも使えますので、使い方を覚えると表現できる幅が増えていいですね。
最後まで読んでくださり、ありがとうございます。
お疲れさまでした。
この記事が気に入ったらサポートをしてみませんか?
