
副業に動画編集したい‼️~⑨実践!動画編集作業の流れ‼~
こんにちは
やまちゃんです‼

前回までは、超初心者向けのやり方やメリットデメリットなどを
ご紹介していきましたが、
今回は、私が普段どういう風に動画編集をしているかについて実践した画像を交えつつお話をしていきたいと思います。
今回は画像多めだったり、テクニック的な部分になっていきます。
大まかな動画編集の流れを知っている人や、その流れがないと実際にやるときにできない‼という人に向けてのお話になります。
シリーズでのやり方である程度理解している人にとっては復習になるので、見るぐらいなら実践した方がいいかもしれません!

この記事を書こうと思った理由は、実践しようとしてもわからない…というお話をいただいたのでその方へ向けて書いております。
勇気をもって連絡をくれてありがとうございました‼

さて、まず、動画について…今回はサンプルとして、
知り合いの「愛犬」の動画を編集している過程をつかって説明をしていきたいと思います。
まず、過去記事
「副業に動画編集したい‼️~②動画編集作業って実際なにするの?~」
の順番に沿って説明していこうと思います。
①動画をどういう形でまとめるかの計画を立てる

まず、この部分は動画を見てどのように作るか?を考えます。
いくつかもらった動画の中で、ワンちゃんがゲージから脱走する動画が
面白い‼と思ったので脱走劇的にすると計画を立てました‼
個の動画はアイフォンでとられているので動画的動かなければ動画の質も
悪くなさそうだったのでカットは少な目になりそうだと動画を見て
感じました。
その際に使おうと決めた動画は2種類で大体10秒程度の動画を2つ組み合わせて失敗部分と成長後、脱走が出来るようになってからの動画2つを1つに
まとめるようにしようと計画しました。

依頼されたり、練習用にもらった動画を一度見てからどうやって加工するかの構想を練ります。
例えば、誕生日動画であれば、1年ごとの写真をもらって
〇歳バーズデーの写真(動画を切り抜いたものでも可)を入れてあげるのも
おしゃれですよね。
他にも場面転換を何回入れるか?起承転結をどう持っていくかなど、
あなたの感性によって動画が変わるのでその動画のテンションなどに
合わせて作ってみるのもありだと思います。
②動画をカット・編集

この部分では、動画部分のカットを行います。
がその前にその動画たちを編集ソフト内に読み取りを行います。
私が使っているソフトであれば、
「メディアの読み取り」というアイコンをクリックして動画や挿入する
画像を読み取らせます。
そして、それを選択し、動画をドラッグ(マウスの左側を押しっぱなし状態)をして、下の時間軸の部分に入れると動画の編集ができるようになって
います。
基本編集する動画をドラッグして下の線が沢山あるところに入れれば動画を編集できるようになっているものが多いです。
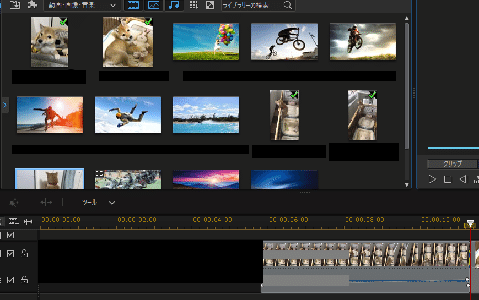
今回の動画は1つ10秒程度のものが2つに分かれているので、これをどうにかして1つの画像にしたい…
けど、この画像双方途中で終わっているのでそのままつなげると変になる…と考えると
動画の途中でエフェクトをいれて、普通の画像部分に「成長後…」などを入れて見やすくかわいいものにしたらいいかも?と考えながら画像の順番やこの部分にどの画像を入れるかを想像しながら入れています。

画像の場合は何秒いれるか?なども考え、長そうならば切り取って行うなど画像も一緒に貼り付けました‼
③ノイズや音声部分の編集

この動画ではワンちゃんがあまり鳴いていないのと、周りのTVの音などが吐いてしまっていて聞こえない状態だったので音声を消音にして代わりにBGMをつけるように設定をしました。
音だけ消せばいいじゃない?と思うかもしれませんが、動画も一緒に消えてしまうので、それは行わずにしました…
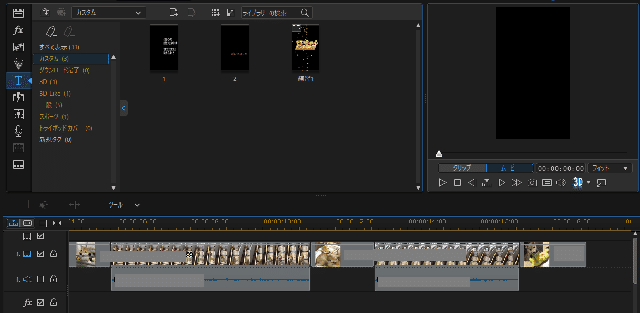
ここら辺はソフトに一任な部分が多いので動画を消しても音声が残るものもあるのでその場合は音声を切り抜いたりしてください。
私は今回は音を編集しないので普通に消音だけにしたのと、無料版で練習を行っていた時の画像なので音声だけ編集ができなかったのもあります。
ここら辺をきっちり編集するなら有料版でないと思った理由もここでしたね(笑)
④会話を書き起こし+字幕の貼り付け

この
部分は今回は、消音にしていたので、わんこが頑張って脱走をしようと動いている部分に字幕だけを貼り付けました。
この場合は私が思うこのこの脱走をイメージして書き出しています。
特にペット系統の動画であれば、その子の特徴をヒヤリングして
普段どう考えているか?を書いてあげるとその子っぽい動画になるような気がするので、そういうことをしていいか?等を一度ヒアリングしてから動画編集をおこないましょう。
ok出してくれる人とそのままでいいという人がいるので、返答が曖昧の場合はこの文字入れありなしの2種類作ってどっちがいいか?を相談するさいにありなしの2種類のサンプルがあれば依頼者が直感的にわかりやすいかと思います。
…ということは1つの動画を作って2種類に分けて”文字の有り無し”や”わんこの気持ち編”、”飼い主の気持ち編”、”両方の気持ち編”など5つくらいのサンプルを作ればいいです‼
やったね!ひとつの動画を編集すれば作っても5つ分になるよ(笑)
今回の動画については”わんこの気持ち編”で入れているので。わんこが激しく動いたり、考えて行動している部分に言葉を入れています。
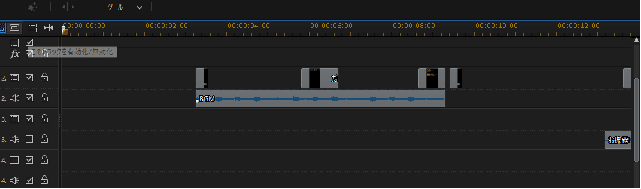
こんな感じで、文字を入れたり、文字に対して、エフェクトを入れるなら入れたりしています。
⑤動画内で重BGM・SE音を挿入

今回の動画はBGMをどうするか悩みました…
短い動画なのでBGMにするより効果音にしたり、
一部だけ切り抜いて使ったりして、音にメリハリをつけています。
今回は最初のぶぶんはBGMをつかってそれっぽくしましたが、
脱走部分については効果音だけにしました‼
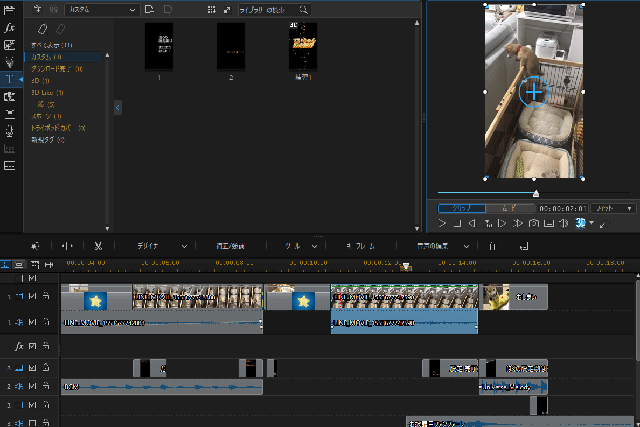
理由は簡単で、動きをつけたかったからです。
音がないぶんその動画を見てもらえると思ったのと、できた部分を強調させるにはその前後は音が無い方が強調されたからです‼
ここら辺は個人差が出てくる内容だと思いますので
その時の場面の雰囲気とあなたの感性にゆだねてみてください‼
⑥サムネイルの編集+挿入

最後に、表紙の編集と挿入です‼
今回は、画像サイトなどで加工をせずに動画ソフト内で行ったので
黒の背景にエフェクトという形になりましたが、写真を入れてもいいですし、無料画像ソフトで背景を作ってから文字とエフェクトを挿入してもいいかと思います。
この動画の場合は、わんこもおうちも白いイメージがあったので、あえて黒の背景にして、動画の始まり部分をわかりやすくしました‼
動画投稿サイトの場合だと、この部分が動画部分以外の画像として挿入することもできます!
YouTubeがそうですね!
驚いているような画像を撮影したり、泣きそうな画像を撮影したりしていますね!
ゲームなどであれば、Photoshopや画像加工サイトで人物をゲームの中に入れたりしてるのもありますね!
あれ、立体に見えるのは人物周辺に黒い線を入れていることによって浮き出て見えるんだとか…

こんな感じで動画作成をが出来ちゃいます‼
製作時間は最初の方にしたので2.3時間かかってしまいましたが、慣れれば
30分以内に全部ができます‼
また、画像やBGMなどは有料サイトに登録を行えば編集ソフト専用サイト
から無料ダウンロードできるものもありますので、有料版に移行して編集を本格的にするのもありだと思います‼
私自身も有料版に変えた後は、サイトで探すのよりもそっちで選ぶことの方が増えています‼
実際に作っている風景の写真を撮って入れていたのでわかりやすい感じにはなったと思います‼
ぜひとも動画編集をおこないたいなら一度は編集練習という名の実践をしてみてください‼
ちなみに私はこの動画を作ったときに自分が動画を編集するときにどこに重きを置くかを知れました‼

私の場合
・色合いについて無料では気に入らない部分が多かった
・音楽などで喜怒哀楽を出したいタイプかもしれない
・文字を入れるのは好き
その他にも色々と自分のスタイルが出てきていますので、自分の作品が堂宇言う傾向があるかなど、依頼を受けるときのサンプル動画や自分の得意な作品などを出せるようになりますのでぜひとも触りまくってください‼
私がこの時使ったソフトは「PowerDirector」という初心者向けの動画編集
ソフトの無料版サイトでこの時は作りました‼
ここに関してはPCのスペックと料金や使いやすさなどを考慮して
使ってください‼
私の場合は、友人がおススメした他の有料ソフトにしたのでこのソフトの
有料版は分かりません…
最初の1か月は無料版を複数ソフト使ってみるのもありだと思っています。
やっぱり有料にする前に自分に合った無料版ソフトを見つけていれば、
有料版になってもほぼ使い方は一緒なのは心強いと思います‼
少しでも興味を持ったあなたは今すぐ無料ソフトでもいいので動画編集を
始めましょう!
作った作品はあなたが今後仕事をするうえでのサンプルになりますし、
あなたの技術力を上げるものにもなりますのでぜひとも遊んでみて
ください!
最後まで読んでいただきありがとうございました。

感想・コメントその他については下記のコメントか
Twitter(@emiyamachan1113)やインスタ(emi_yama1111)にいただけれると喜びます!
この記事が気に入ったらサポートをしてみませんか?
