★ 某社発注ソフトの購入履歴を活用した在庫閲覧表の出力方法
※購入履歴のデータを活用するといつ何をどのくらい購入したかがわかります。それによって薬局内での薬の動きを把握することが出来ます。複数店舗を持つ薬局では、薬局間で薬を回す時に参考にすることができます。
※「クラウドストレージサービス」を活用すると出力したデータを薬局間で共有できます。
★以下は、「クラウドストレージサービス」の1つ、Dropboxにデータを保存する場合を例に説明します。
① 某社発注ソフトを起動

② 画面左上の「Webオンライン発注画面を開く」をクリック

③ 画面左上の「メニュー」をクリック

④ 画面右側 「6.データ抽出」 より 「1.購入履歴ダウンロード」 を選択

⑤ 画面左側 「年月度」 列にある最新の年月をクリックして下さい。
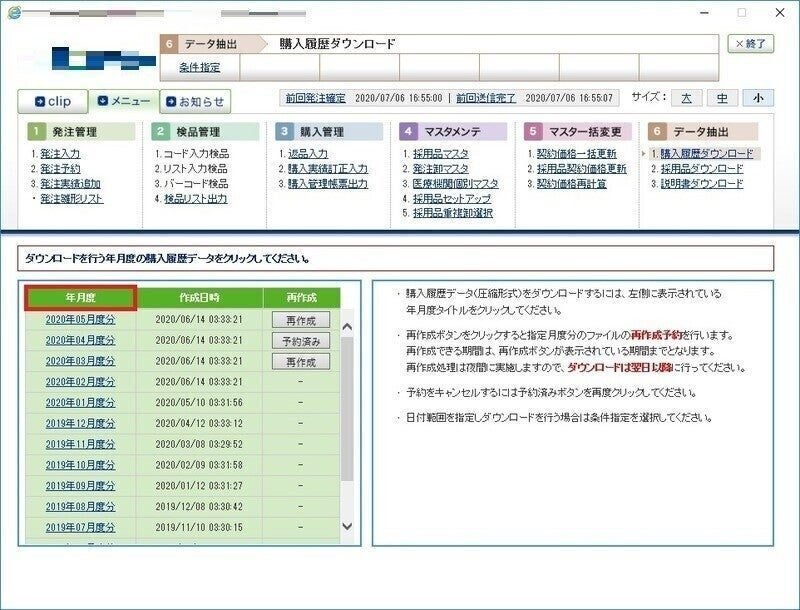
⑥ 「保存(S)」 ⇒ 「▼」 をクリック ⇒ 「名前を付けて保存」 を選択します。

⑦ 1例として、保存先をDropbox ⇒ 購入履歴 にします。
※ 保存先は任意です。
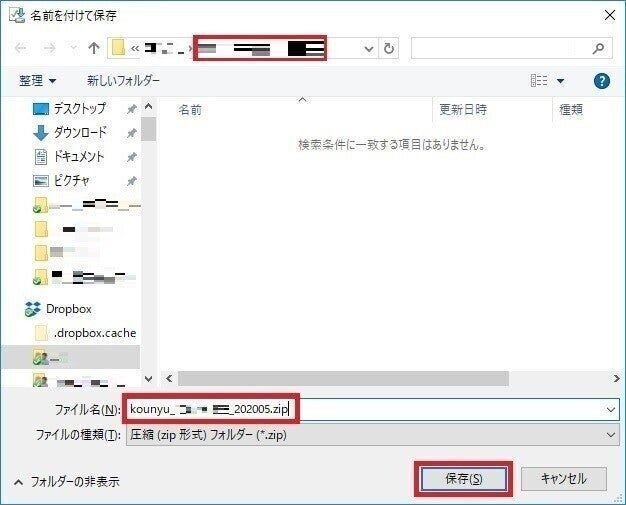
※ デフォルトのファイル名は 「ZIPファイル」 になります。
※ 保存したファイルは毎月残ります。
⑧ 「保存」 をクリックして下さい。
⑨ ダウンロード後のメッセージは 「×」 で閉じて下さい。

※ダウンロードしたファイルはCSV形式で出力されます。
複数店舗を持つ薬局の場合は、全店舗分を一覧にまとめるとより有効に
活用することができます。
次に、購入履歴ファイルの活用方法について記載します。
上記の手順よりダウンロードした購入履歴ファイルを加工するために
パソコンのローカルディスクにコピー(クラウドストレージサービスより購入履歴ファイルをコピー)します。
パソコンのローカルディスクに購入履歴ファイルをコピーする時にファイル名を書き換えておくことをお勧めします。
購入履歴のファイル名はkounyu+某社発注ソフトのログインID+購入年月 となっているため、そのままのファイル名では、どこの店舗のファイルか判別がつきにくいためです。
以下の例のようにファイル名を書き換えておけば判別が容易です。
例:店舗A_kounyu_100000001_202203.zip
店舗A、店舗B それぞれの購入履歴ファイルをパソコンのローカルディスクにダウンロードしたら zip ファイルを解凍します。
※解凍先は任意
解凍したcsvファイルもファイル名はkounyu+某社発注ソフトのログインID+購入年月 となっているため、以下のようにファイル名を書き換えておきます。
店舗A_kounyu_100000001_202203.csv
csvファイルを開きます。
どこの薬局の購入履歴かわかるように薬局名の列を追加します。
※今回はメーカー名の右側に追加
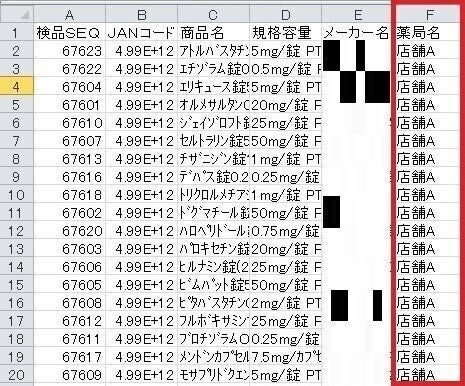
薬局名の列を追加後、一旦、名前を付けて保存しておきます。
この時、あとで加工しやすいようにxls形式にして保存します。

店舗Bの購入履歴ファイルも同様の処理をしたあと、いよいよ複数店舗のファイルをまとめる作業に入ります。
店舗Aと店舗Bの購入履歴ファイル(エクセルファイル)をそれぞれ開きます。

※今回は店舗Aの購入履歴に店舗Bの購入履歴を追加します。
店舗Bの購入履歴ファイル全体の行をコピーします。
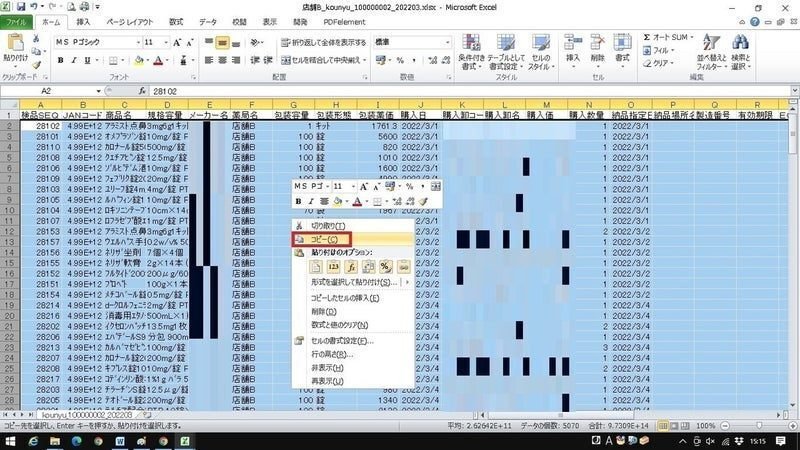
店舗Aの購入履歴ファイルに追加します。


必要に応じて列の入れ替えや削除、ソート等を行いxlsファイルを加工します。

加工後、全店舗202203.xlsxのように名前を付けて保存します。
保存した全店舗202203.xlsxを「Dropbox」上にアップロードします。
これでそれぞれの店舗から全体の購入履歴を閲覧できるようになり、店舗間の薬の移動が効率的に行えるようになります。
