
これは使える? Chromebook からリモートデスクトップで Mac の⌘キーショートカットを実現する方法
前回、英数/かな の入力ソースを切り替えるショートカットについて解説しましたが、今度は ⌘+c や ⌘+v といったコピー&ペーストのショートカットなど、頻繁に利用するけど Chromebook からリモートデスクトップ越しでは実現できなかった ⌘キーとの組み合わせショートカットの設定方法について解説したいと思います。
私もまだ研究段階なので、あくまでもこういったやり方でできますよー程度のものです。なので、あまり鵜呑みにされない前提で読んでいただけると嬉しいです。
方法としては、Automator と AppleScript の組み合わせです。というと何やら難しそうに感じる方もいらっしゃるかもしれないですが、ご安心を。かくいう私もスクリプトど素人なので(*^^*)。ただ、なにげにこの方法に至るまで丸一日くらいかかりました。結構時間使ったなーと我ながら反省(笑)。
大雑把な手順としては以下のとおりです。
1. Automator アプリを使って ⌘+c など Mac のキー操作をする AppleScript を設定
2. システム環境設定からキーボードのショートカットを設定
3. ショートカットを利用するアプリのアクセス権を設定
【手順1】 Automator アプリを使って Mac のキー操作をする AppleScript を設定
1. Mac で automator.app を起動
※ control + space で automator を検索すると良いです。
2. クイックアクション > 選択 を選択
3. ユーティリティ > AppleScript を実行 を選択
※右のエリアへドラッグアンドドロップ
4. 以下のコードに差し替え(⌘+c の場合)
※⌘+v の場合は、"c" を "v" にしてください。その場合大文字でタイプすると ⌘+v ではなく ⌘+Shift+v と認識するので注意が必要です。
on run {input, parameters}
tell application "System Events"
keystroke "c" using {command down}
end tell
return input
end run5. ファイル > 保存(または ⌘+s)で名前をつけて .workflow ファイルを保存
※.workflow ファイルは SHIFT+⌘+G で ライブラリ > Services に保存されます
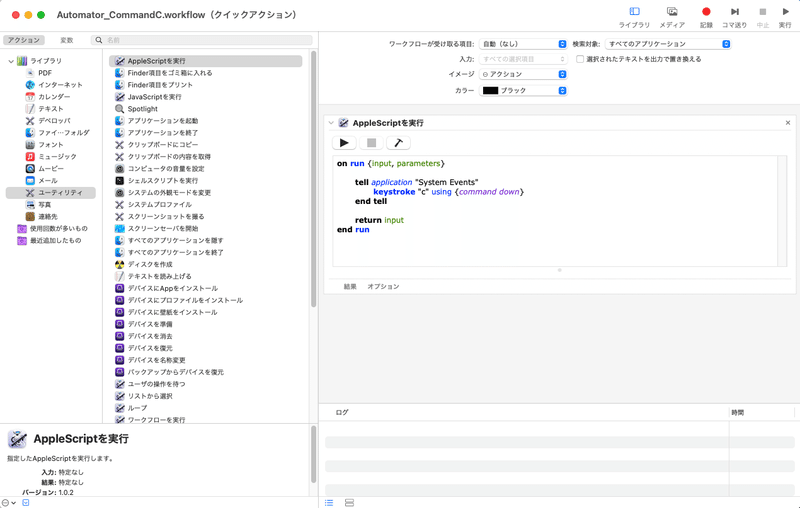
【手順2】 システム環境設定からキーボードのショートカットを設定
1. Chromebook からリモートデスクトップで Mac にアクセスして システム環境設定 を開く
2. キーボード > ショートカット > サービス を選択
3. 保存した .workflow ファイル名の なし を選択し ショートカットを追加 を押す
4. Chromebook のキーボードで Ctrl+c などを入力する
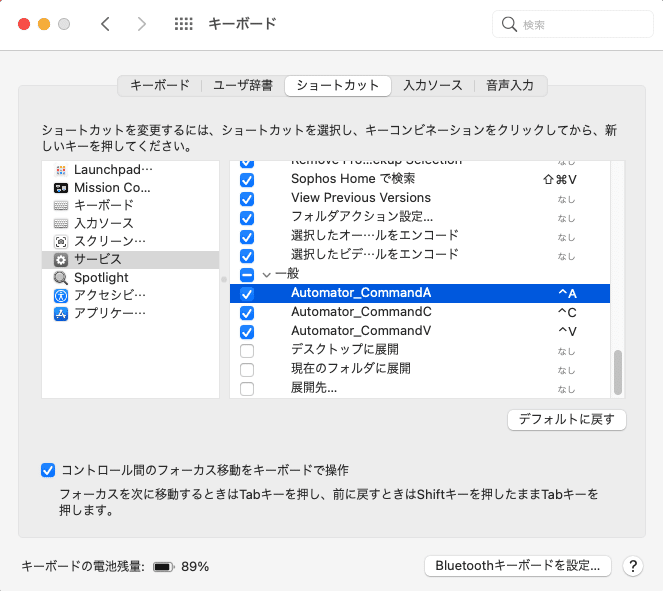
【手順3】 ショートカットを利用するアプリのアクセス権を設定
あとは Ctrl+c など設定したキーの組み合わせを Chromebook からリモートデスクトップ越しに実行するだけですが、実はこれだけではダメで、例えば Chrome ブラウザで Ctrl+c を実行するとセキュリティエラーが発生することがあります。例えば、以下のような類のエラーです。
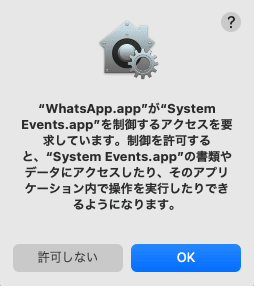
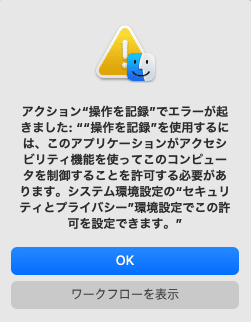
この場合は、システム環境設定 > セキュリティとプライバシー > プライバシー > アクセシビリティ からアクセス権を与えてください。
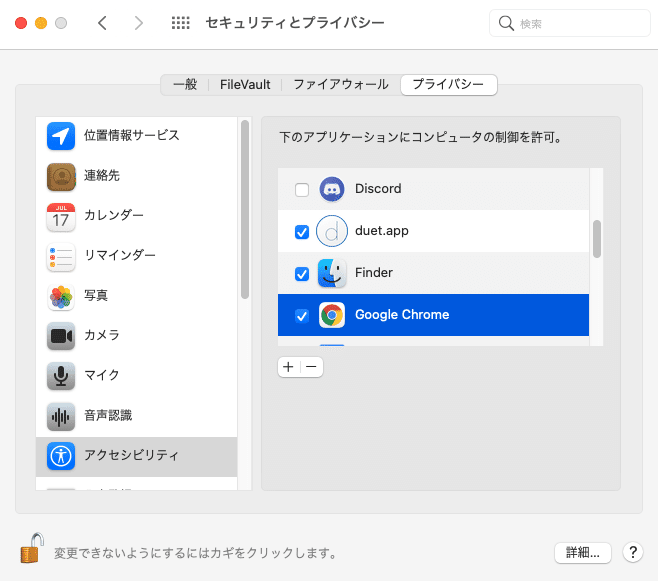
これでとりあえずは設定完了です。コピーしたりペーストするアプリごとにアクセス権の設定しないといけないのが面倒ではありますが、一度許可しておけばその後は使えると思いますので、まずはこの設定でしばらく様子をみたいと思います。既に Google Workspace では ⌘+a が機能しない、メニューを開いたときにショートカットが指定されていない DeepL などのアプリケーションではすべて機能しないということはわかっています。
最後に、.workflow のサンプルファイルを用意しましたのでよろしければ参考にしてください。但し、私も検証が不十分ですので、あくまでも自己責任での利用をお願いします。
⌘+c コピー
⌘+v ペースト
⌘+a すべて選択
⌘+z 取り消す
この記事が気に入ったらサポートをしてみませんか?
