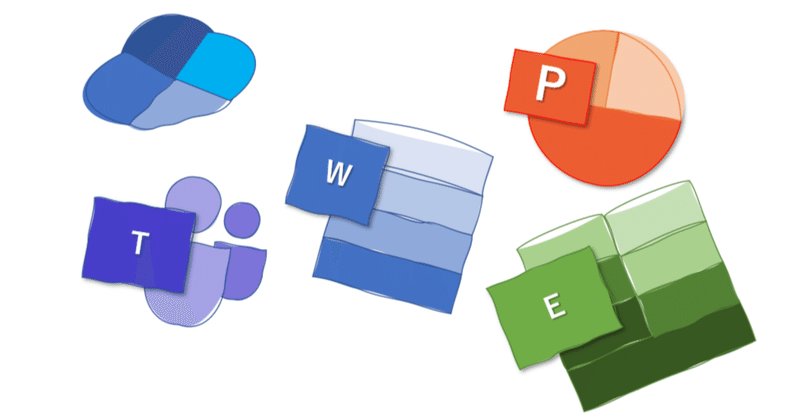
Photo by
skomeda
Power Automate DesktopからEXCELマクロを実行する方法
Power Automate Desktop(以下PAD)というRPAツールを使うと、Excelを起動→マクロ実行をかんたんに行うことができます。
PADだけでもExcelの操作ができますが、複雑な処理をするときにマクロを組み合わせると便利です。
この記事をご覧いただいて、ぜひお試しください。
フロー全体図

フロー全体図です。
2つのアクションを使って、Excelを起動→マクロを実行します。
マクロは、ワークシートのA1セルからA5セルに1から5の数字を連続して入力する内容です。
「Excelの起動」アクション
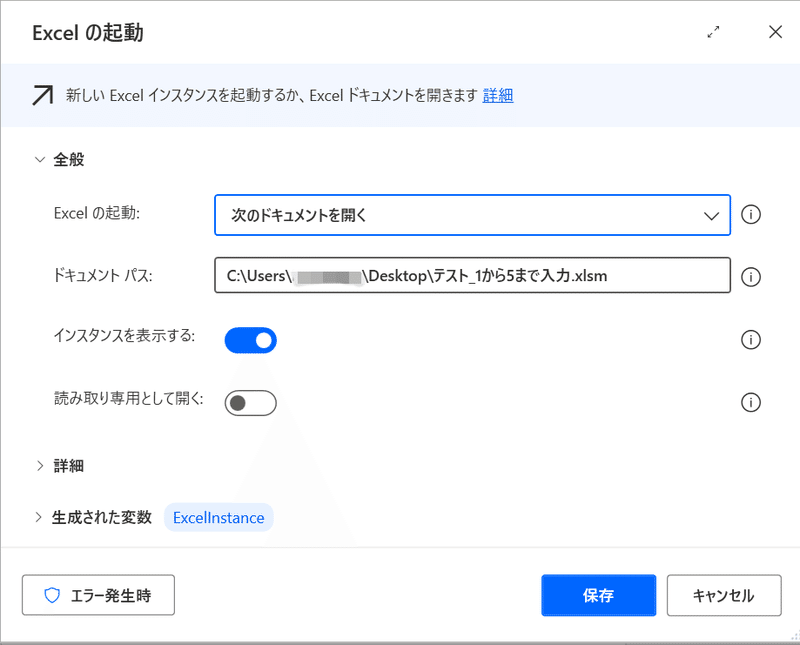
「Excel起動」は「次のドキュメントを開く」を指定して、「ドキュメントパス」には、起動したいExcelパスを指定します。
ファイルの選択ダイアログからExcelパスを設定することもできます。
「Excelマクロの実行」アクション
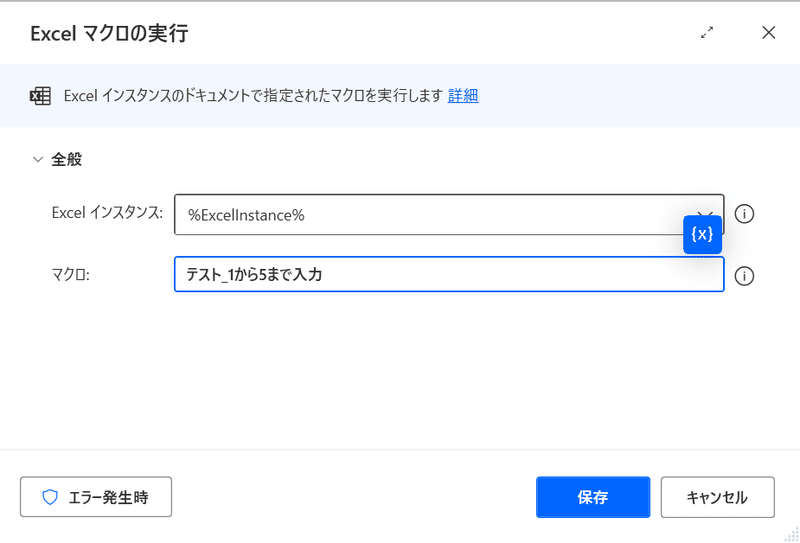
「EXCELインスタンス」はそのままで、「マクロ」には実行したいマクロ名を入力します。
フロー実行
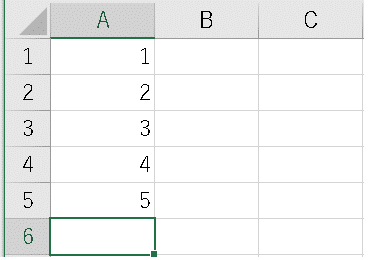
フローを実行すると、このようにA1セルからA5セルに1から5の数字を連続して入力されます。
まとめ: Power Automate DesktopによるEXCELマクロ実行の簡素化
Power Automate Desktop(PAD)を使用すると、EXCELマクロの実行がかんたんになります。
複雑なEXCEL処理をPADとマクロで効率化することができます。
本記事では、EXCELを起動し、マクロを実行するための2つのアクションを用いたフローを紹介しており、A1からA5セルに数字を自動入力する例を示しました。
PADの便利さを実感し、作業の効率化を図ることができました。
この記事が気に入ったらサポートをしてみませんか?
