
Power Automate Desktopを使って、ブラウザ経由でファイルをダウンロードしてファイルを開く方法
この記事は、アフィリエイトリンクを含みます。
Chromeなどのブラウザでファイルをダウンロードして、そのファイルを続けて開くフローを紹介します。
ブラウザでファイルをダウンロードするときは、「WEBページのボタンを押します」アクションを使います。
ダウンロードファイルを開くにはファイルパスを指定する必要がありますが、今回は「フォルダー内のファイルを取得」アクションを使って自動でパスを取得するようにしました。
フロー全体図

新しいChromeを起動する:Chromeを起動します
WEBページのボタンを押します:CSVファイルをダウンロードするボタンをクリックします
待機:5秒間待機します
フォルダー内のファイルを取得:ダウンロードフォルダのファイルを取得して、リスト「Files」に保存します
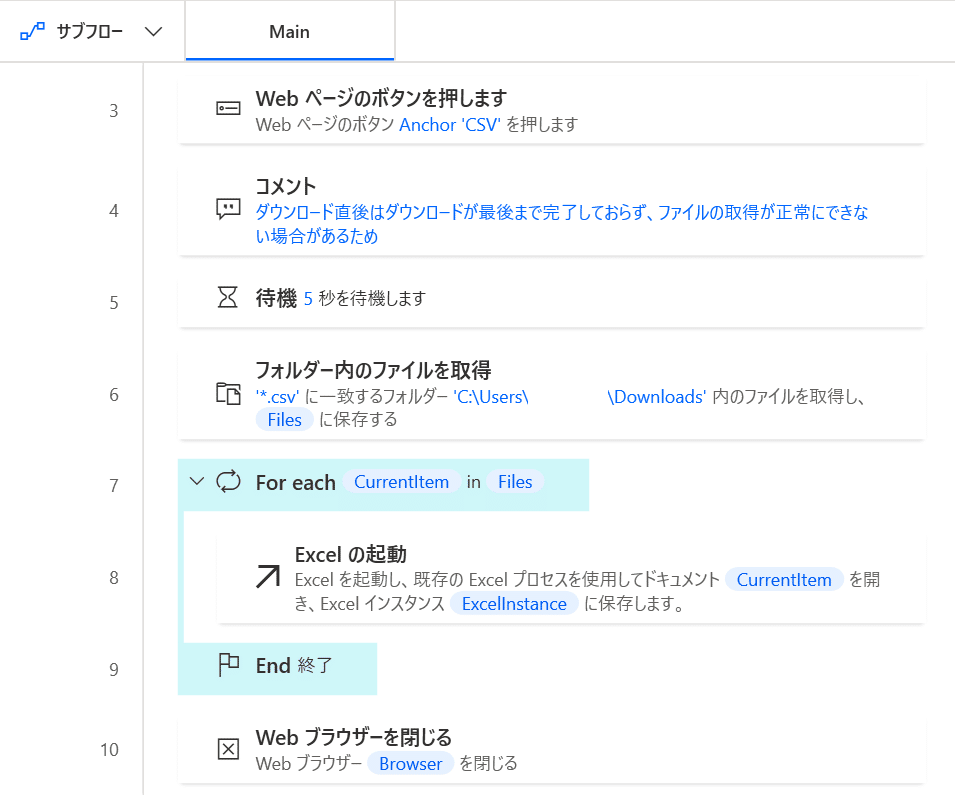
For each:リスト「Files」に格納されているファイルごとに処理を行います
Excelの起動:ダウンロードしたファイルを開きます
Webブラウザーを閉じる:Chromeを閉じます
「新しいChromeを起動する」アクション

「新しいChromeを起動する」アクションでは初期URLの設定が必要です。
今回は、政府統計の窓口サイトからCSVデータをダウンロードしてみようと思います。
ウィンドウの状態は初期値は「標準」ですが、「最大化」を選択しておくとテスト時に動作を確認しやすく便利です。
「WEBページのボタンを押します」アクション
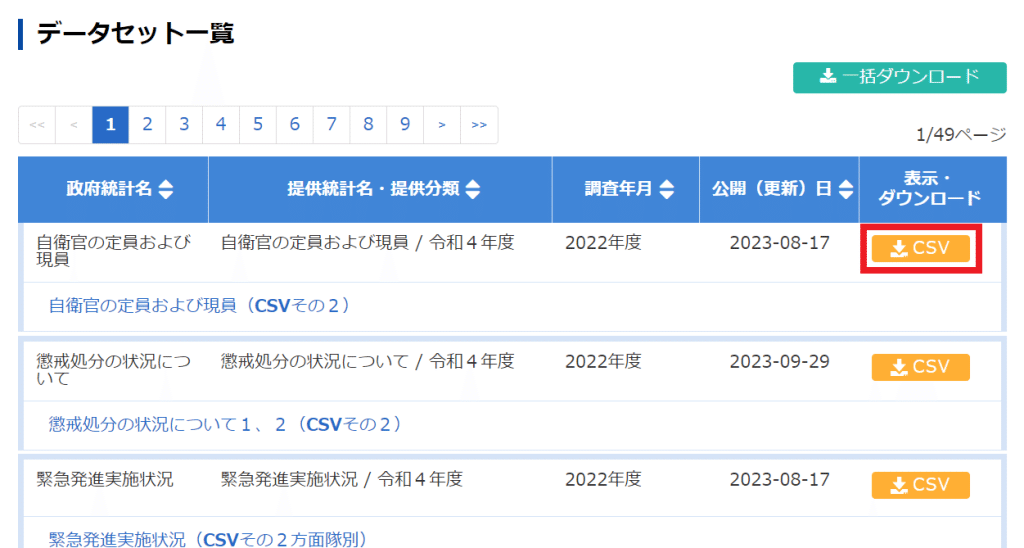
今回は表示・ダウンロードのところに「CSV」ボタンがあるので、こちらをクリックしてCSVファイルをダウンロードしてみようと思います。

UI要素の赤枠内をクリックして、「UI要素の追加」をクリックします。

「UI要素ピッカー」というウィンドウが表示されます。
「CSV」にカーソルを合わせて「Ctrl」+「左クリック」を押したままウィンドウ内にカーソルを移動します。
これで「CSV」ボタンをクリックする設定は完了です。
「待機」アクション
「WEBページのボタンを押します」アクションを実行してからファイルのダウンロードが完了するまで、少し時間がかかります。
ファイルのダウンロードが完了するまではフォルダー内は空なので、「待機」アクションを使ってダウンロードフォルダにファイルが保存されるまで待機します。
「フォルダー内のファイルを取得」アクション
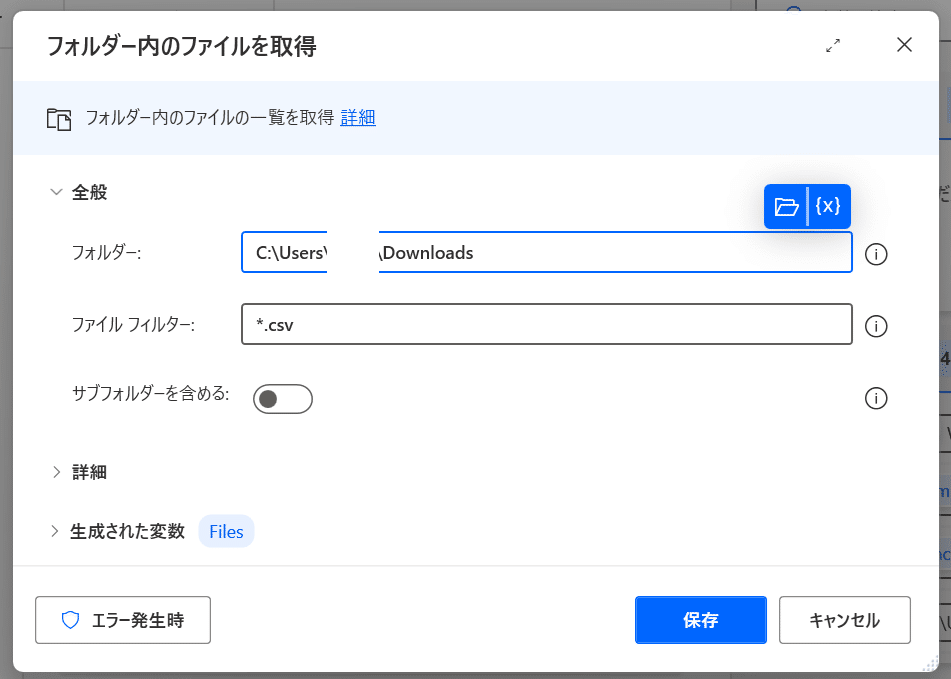
「フォルダー」にはダウンロードフォルダを指定します。
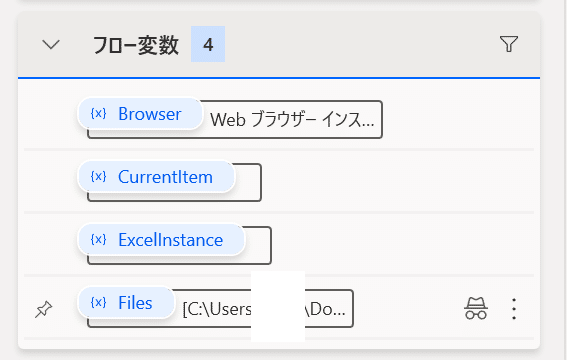
ファイルが取得できると、リスト「Files」にファイルパスが表示されます。
「For each」アクション
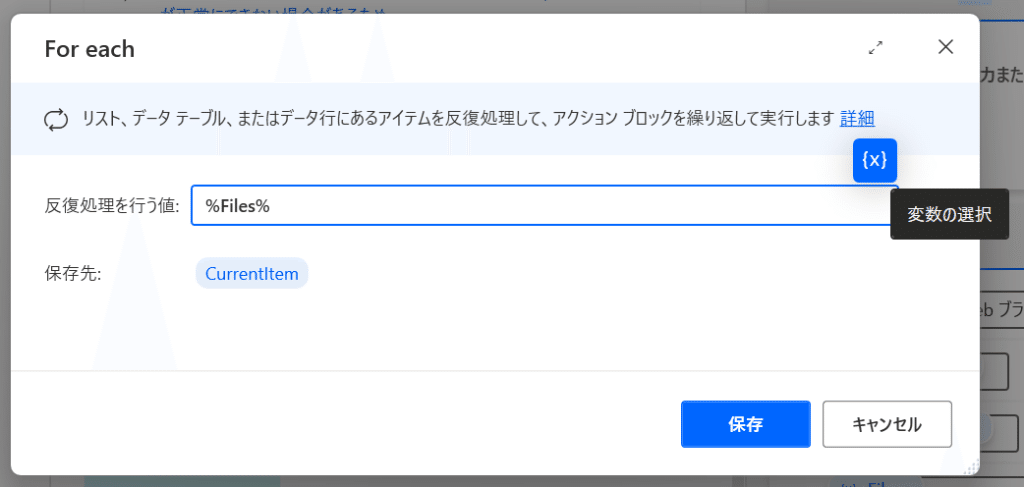
「反復処理を行う値」にカーソルをもっていき、「x」をクリックします。

リスト「Files」を選択します。
リスト「Files」に格納されているファイルパスごとに処理を行います。
「Excelの起動」アクション
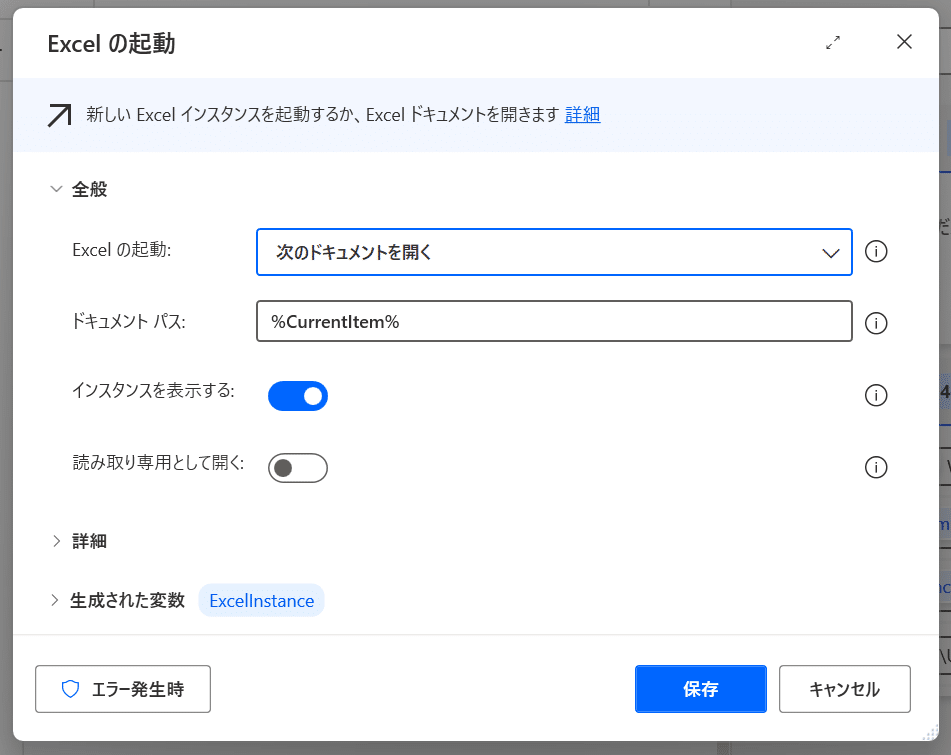
「Excelの起動」では「次のドキュメントを開く」を選択します。
「ドキュメントパス」は「For each」アクションで設定された変数「CurrentItem」を指定します。
この記事が気に入ったらサポートをしてみませんか?
