
Power Automate Desktopを使って、ファイル名の一部分を一括変更する方法
この記事にはプロモーションを含みます。
Power Automate Desktop(以下PAD)というRPAツールを使えば、面倒なファイル名変更も一括で行うことができます。
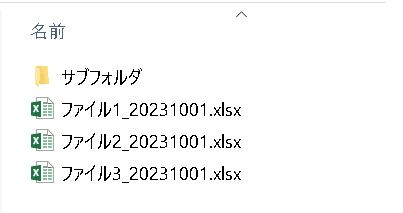
ファイル名の一部分を一括で変更することができます。
「20231001」など、共通部分を一括して別のテキストに置き換えます。
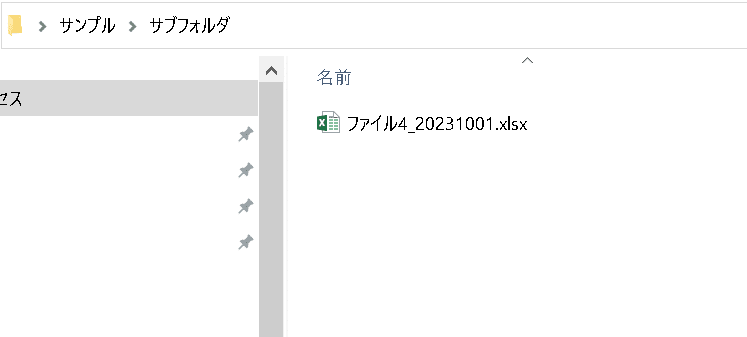
サブフォルダにあるファイルも同時に変更できます。
今回のケースでは、「1001」を「1101」に変換しています。
PADでは、ファイル名を変更するための専用のアクションが用意されていて、たった2アクションで変更可能です。
この記事をご覧いただいて、ぜひお試しください。
フロー全体図
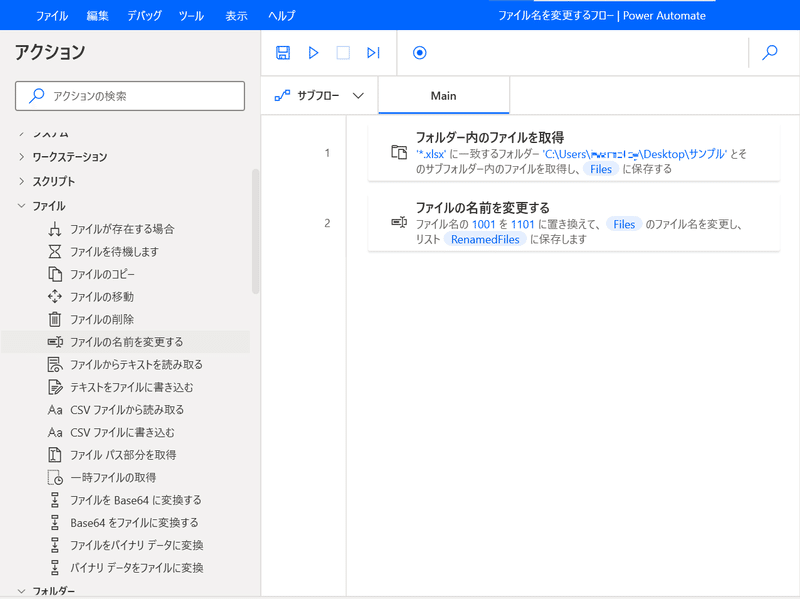
フロー全体図です。
次の2つのアクションを使います。
・フォルダー内のファイルを取得
・ファイルの名前を変更する
「フォルダー内のファイルを取得」アクション
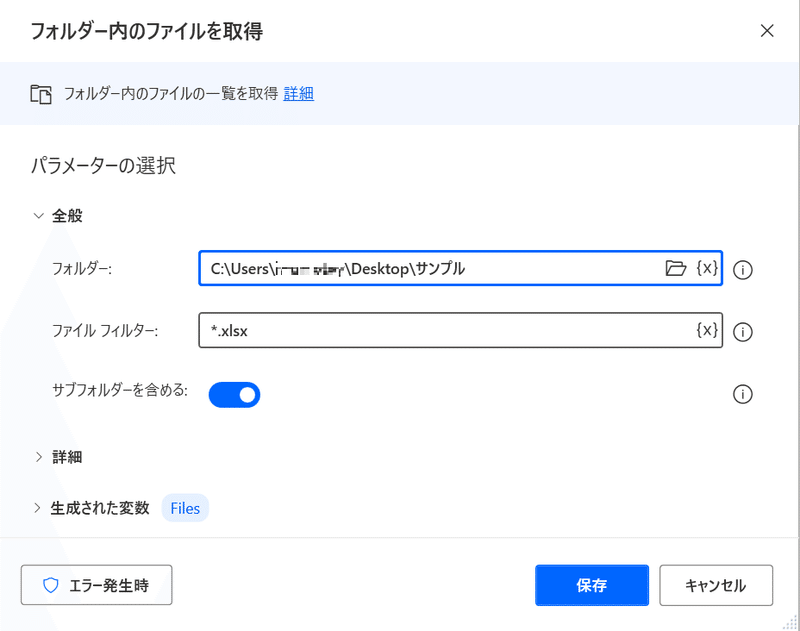
・フォルダー
ファイルが格納されているフォルダーを選択する
・ファイルフィルター
対象ファイルの拡張子がExcelの「xlsx」の場合は、「*.xlsx」と入力する
・サブフォルダーを含める
サブフォルダーのファイルも対象にする場合は、スライダーをオンにする
「ファイルの名前を変更する」アクション
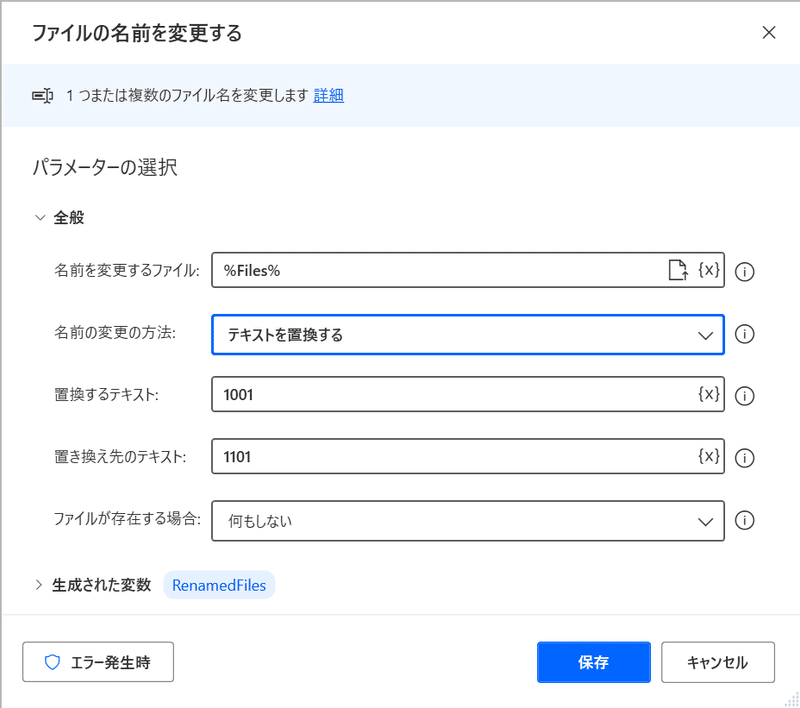
・名前を変更するファイル
「フォルダー内のファイルを取得」で設定した変数を指定
・名前の変更の方法
「テキストを置換する」を選択
・置換するテキスト
変更するテキストを入力
・置き換え先のテキスト
変更後のテキストを入力
フロー実行
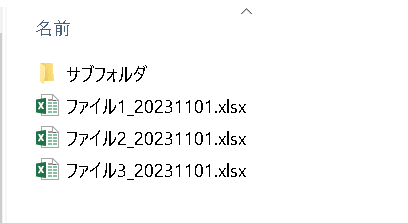
フローを実行すると、このようにファイル名が変更されます。

サブフォルダ内のファイルもこのように変換することができました。
まとめ
PADを使うことで、面倒なファイル名の変更を2アクションで行うことができました。
PADはマイクロソフトのアカウントがあれば無料で使えるので、RPAの導入にも最適です。
それでは、また!
この記事が気に入ったらサポートをしてみませんか?
