
<勉強記録>Power BI パワークエリでのデータ加工
ではPower BI触りながら勉強記録をつけていきますね!
こちらで学習しています。
【データ加工の方法】
(1) タイトルや空欄のあるデータ
タイトルや空欄があるデータの場合もあるので、
Power BIに取り込む際は、ソース選択 >「データ変換」を押下する。
空欄は「null」と表示されるので、まずはそこを削除してみる。
(nullは画像の青枠部分)
①ホームタブ > 行の削除 > 「上位の行の削除」を押下
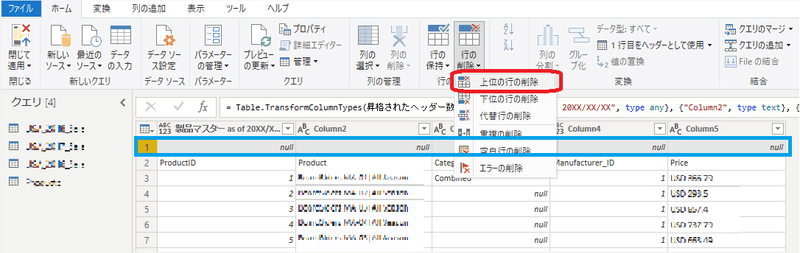
②今回は「null」行だけ削除をしたいので、行数を「1」と設定する

③ヘッダーとして使用したいものが1行目にある場合は、
ホームタブ>「1行目をヘッダーとして使用」を押下。

操作はとってもわかりやすくてシンプル。どのように表現したいかが決まっていれば加工は楽そう!

(2) 列に複数のデータが存在する場合の分け方
PowerBIでのデータの分け方はびっくりするぐらい簡単。
①分割したい列を選択し、ホームタブ>列の分割>(今回は区切りによる分割)>区切り記号を入力し、OKを押下

②分割されました
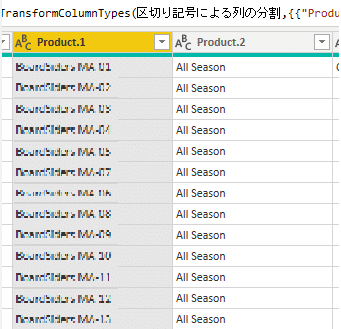

分割するだけでも、Excelより100倍⁈楽に加工ができました…!

(3) 一部分だけ抜き出して列を分割する
例えば¥800 など、単位が含まれる列から、数値のみを抜き出したい場合あると思います。
超簡単に分けることができました。
ミラクルが起きたのかと思うくらい便利機能…!
赤枠の金額をUSDと金額に分けます。
①列の追加タブ > 左端の「例からの列」 > 選択の範囲から を押下
※すべての列からでもOKですが、特定を正確にするために、選択の範囲からがよさそうです。

②列1が右端に追加されました
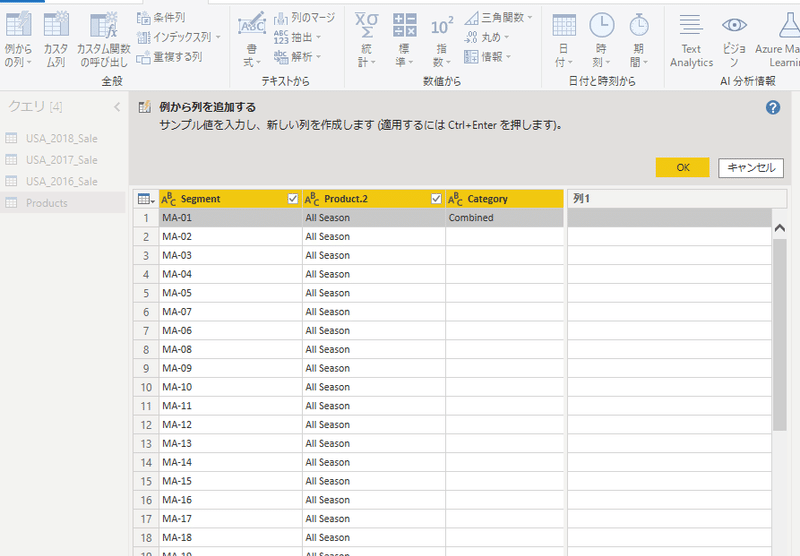
③列をダブルクリック

④金額を入力してエンターを押下

金額だけが勝手に列に記載されるので、OKを押下
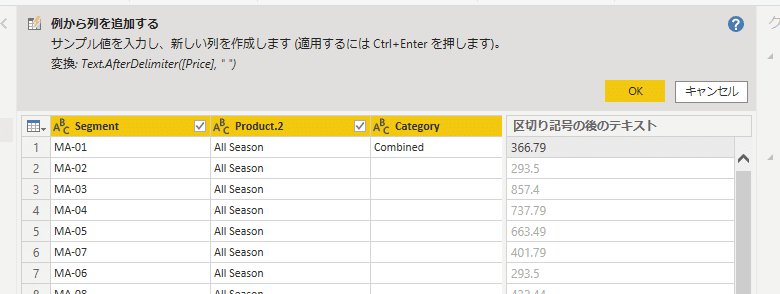

なんだこれ~!凄すぎる。一発でぼん!
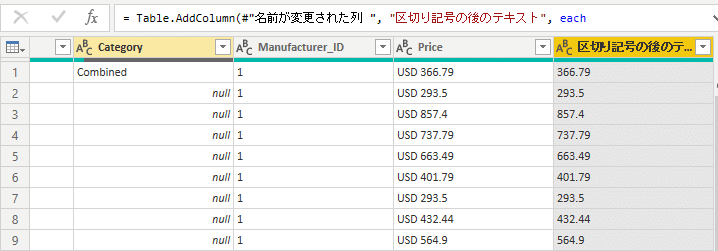

⑤USDに対しても同じことをやります。
メモ:データ型のうち、数値は3つあるが、
10進数 → 小数点を含むもの
固定小数点数 → 通貨
整数 → 整数
で覚える。今回は通貨なので、固定小数点数を選択する。
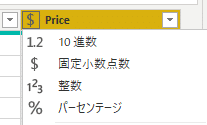
【列内を同一テキストで埋める】
”以下同様”の場合、すべてのセルを埋めていないこと(赤矢印の部分です。combinedの下がnullになっています。)も多いと思いますが、
それをクリック一発で埋める方法があるそうです!
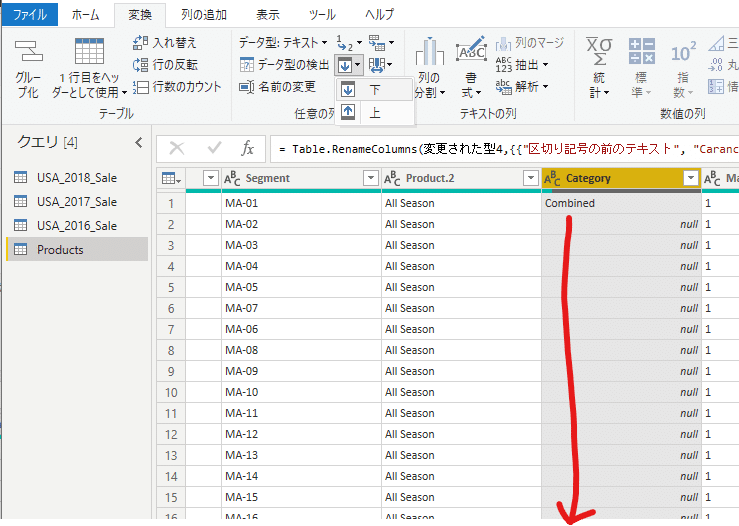
①空欄を埋めたい列を選択し、「変換」タブの「フィル」を押下

②「フィル」押下すると、上と下を選べるので、今回は下を選択。
一発で埋まりました!
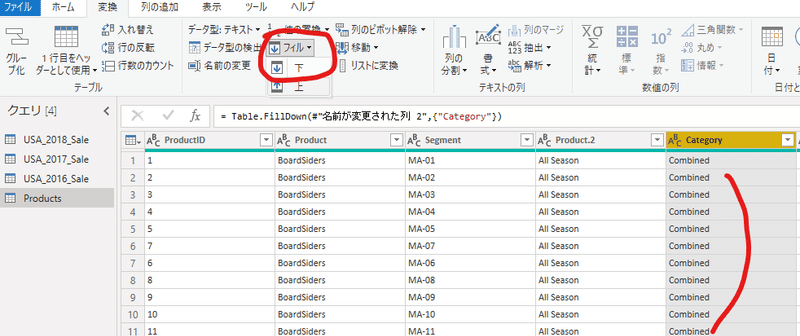

Excelでは結構時間がかかる加工も、PowerBIでは瞬殺なものが多いことが分かりました!
ただ多機能なので、使用しないとすぐ忘れてしまう…ということが
最近よく記憶喪失になる私の心配事になりました…。

この記事が気に入ったらサポートをしてみませんか?
