
宅コス>写真加工

こんにちはです!
今回は☝この画像の加工過程をご紹介します。
元の画像は☟こちらです。

後ろは物が置いてあるので白塗りしました…。
--*----------
●撮影場所:自分の部屋
●背景紙:ライトブルー(1.35m×5.5m)
●カメラ:Nikon D810
●使用機材:三脚、ストロボ2個、ライトスタンド2本
----------*--
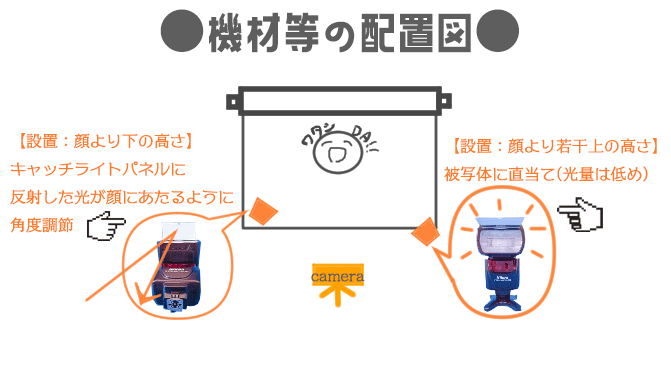
●背景の加工
☟「長方形選択ツール」または「なげなわツール」で、修正したい箇所を選択します。
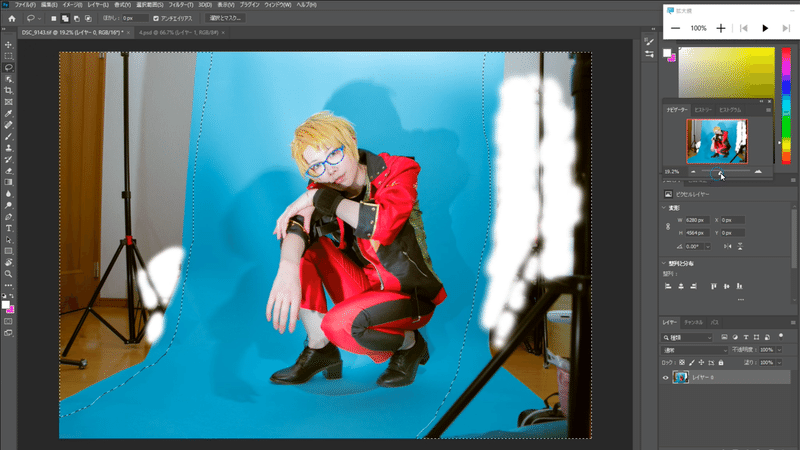
☟[編集]→[塗りつぶし]をクリック、以下で設定、[OK]をクリックします。
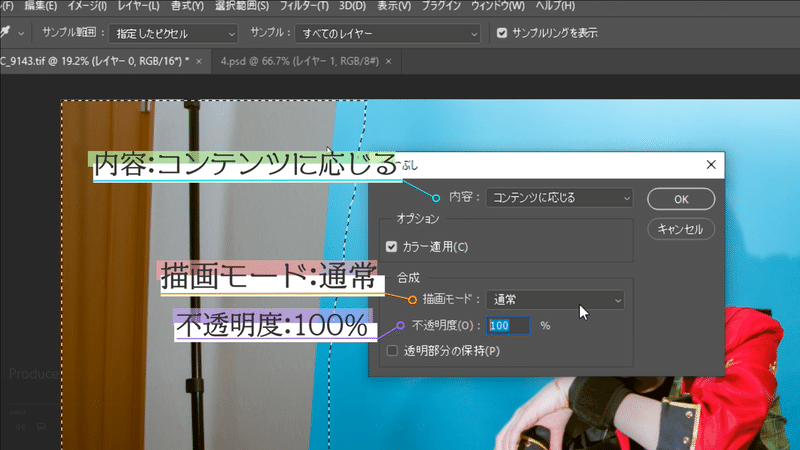
☟すると自動的に判断された結果が選択した範囲に反映されます。
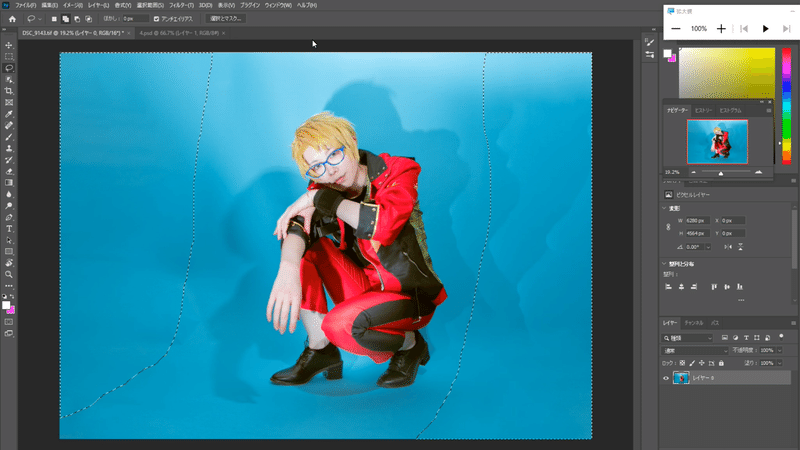
☟ムラのできたところにはブラシ(流量を下げてスプレー状にする)で加筆します。
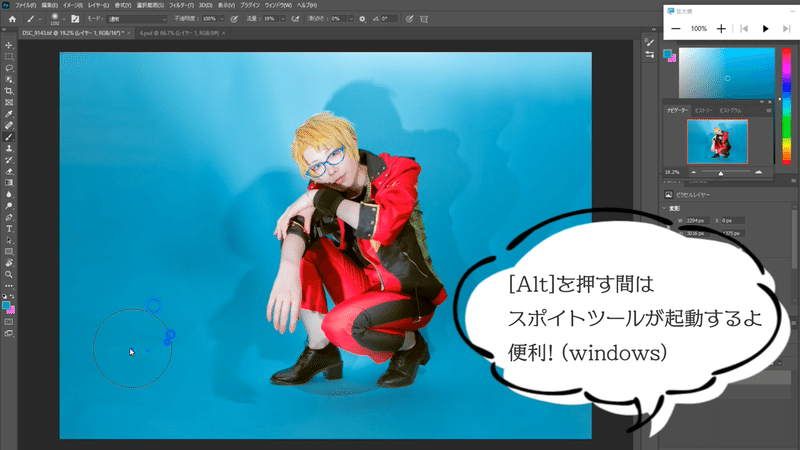
背景の処理は完了!
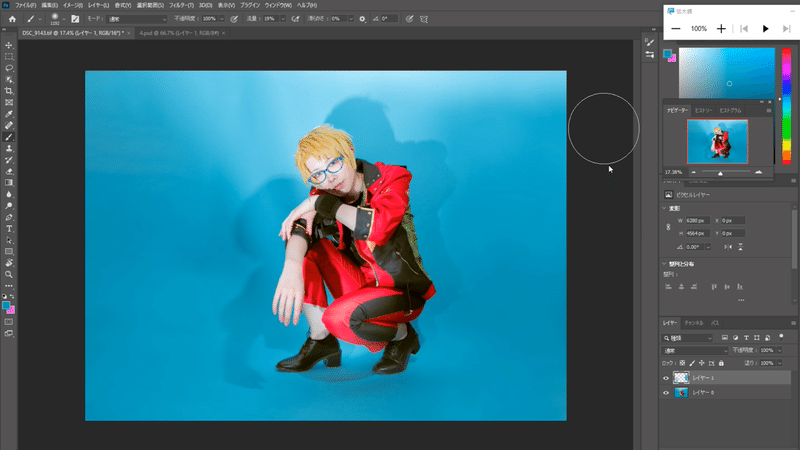
●画像の大きさを拡大
☟「切り抜きツール」で画像の大きさを広げます。
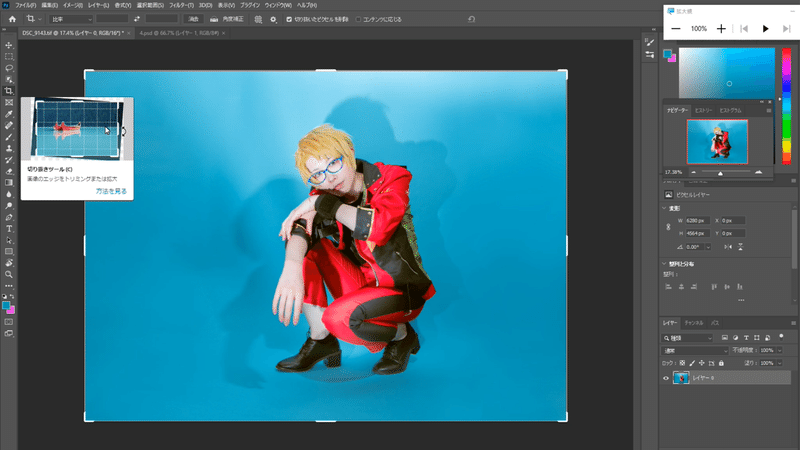
☟広がった箇所は「長方形選択ツール」で選択、【●背景の加工】で紹介した「[編集]→[塗りつぶし]→[コンテンツに応じる]」で対応します。
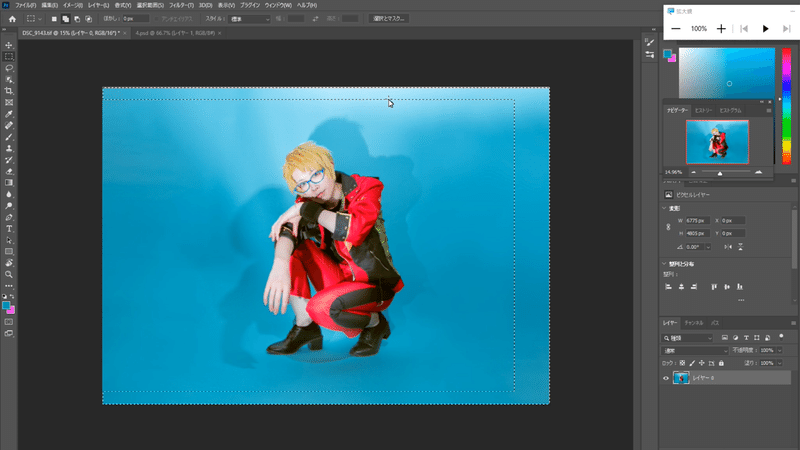
●線画を合成
☟予め用意した線画をコピー、写真側へペースト(新規レイヤーが作成されます)、線画の大きさを調節します。
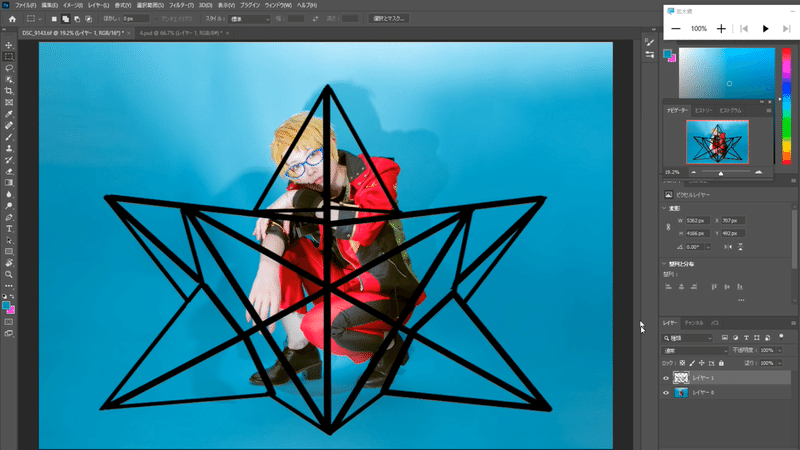
☟人物が写っているレイヤーを選択、「[選択範囲]→[被写体を選択]」で人物のみが選択されます。
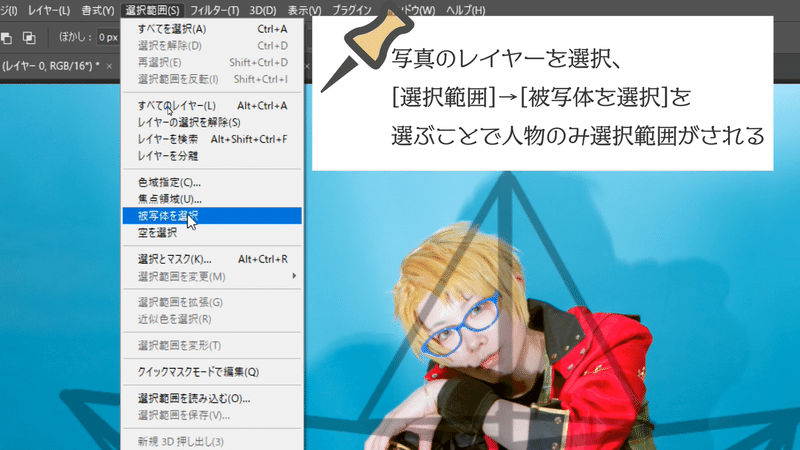
☟人物が選択された状態で、線画のレイヤーを選択、不要な線を「消しゴムツール」で消していきます。
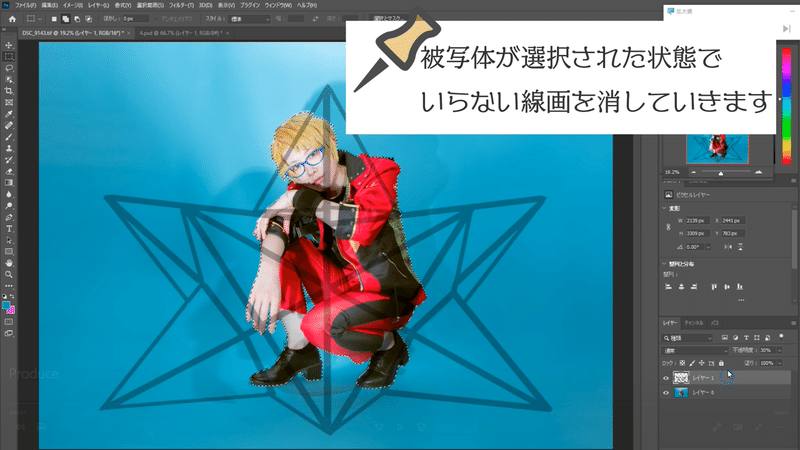
●線が発光しているように加工
☟線画のレイヤーを複製、[フィルター]→[ぼかし]→[ぼかし(ガウス)]を選択します。
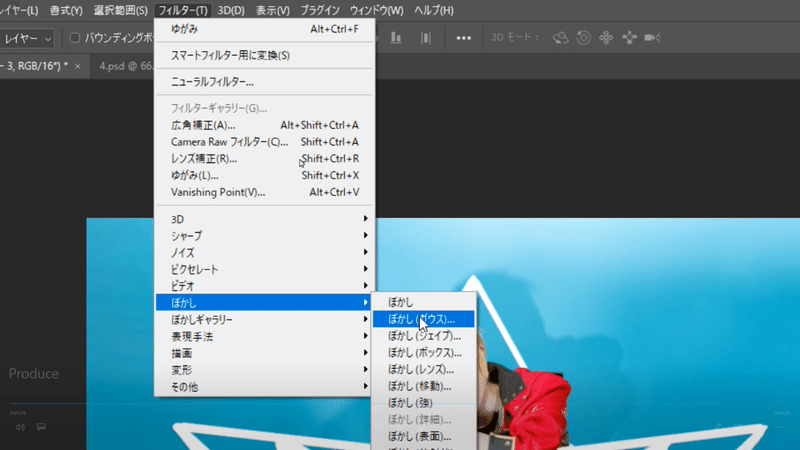
☟半径を「72.6」に設定し、[OK]をクリックすると、発光しているように加工ができます。
※72~75前後がそれっぽく見えます、お好みで設定してみて下さい。
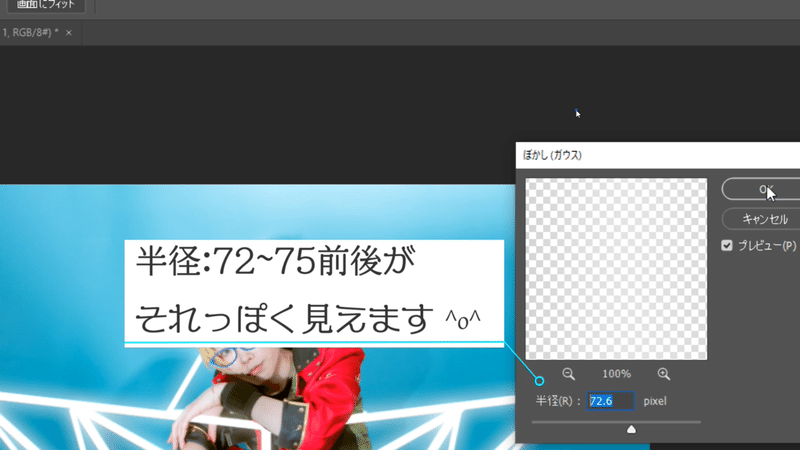
☟発光度が足りないと感じたら、ぼかし加工したレイヤーを複製すると明るさが増します。
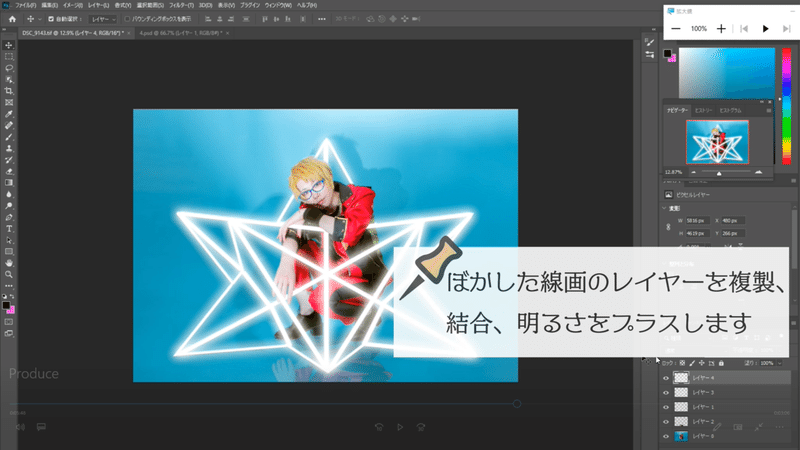
●人物に当たる光をブラシで加筆
☟新規レイヤーを作成、人物に当たる光を白色のブラシ(流量を下げ、スプレー状にする)で加筆していきます。
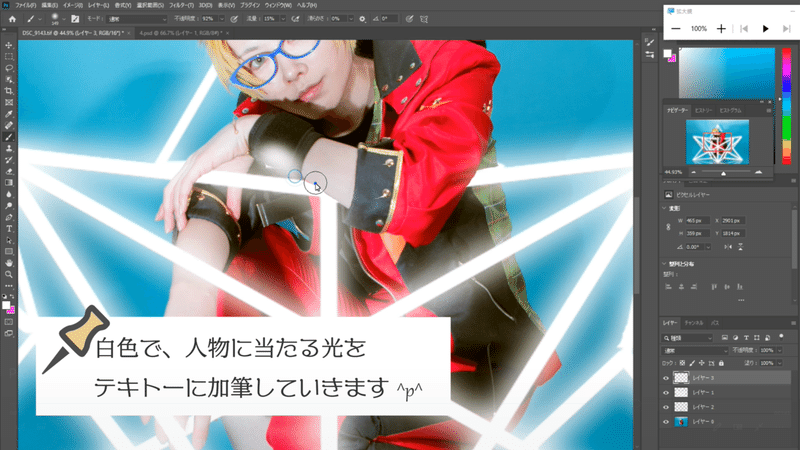
☟加筆後、レイヤーをダブルクリック、レイヤー効果「描画モード」を「オーバーレイ」に設定、適宜不透明度を下げます。
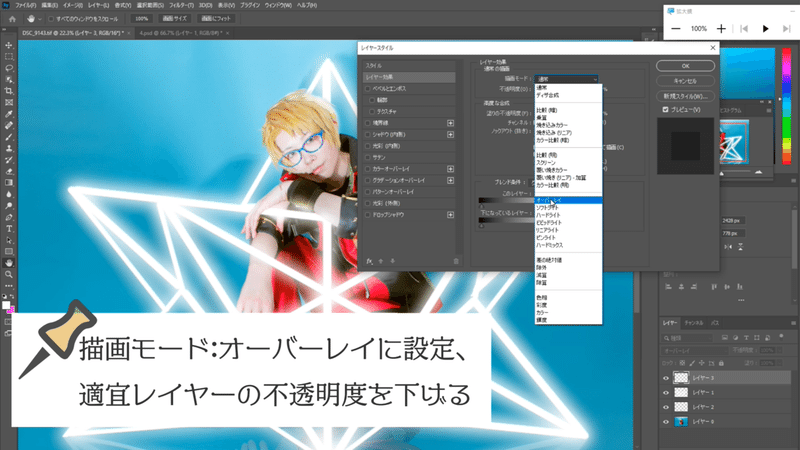
●影になりそうなところを背景寄りの黒で加筆
☟影になりそうなところを、先ほどの加筆同様ブラシで加筆、レイヤー効果を「描画モード:オーバーレイ」(不透明度は適宜下げる)に設定します。
※真っ黒の色で影を塗るより、背景の色に近い黒で加筆した方が馴染みます。
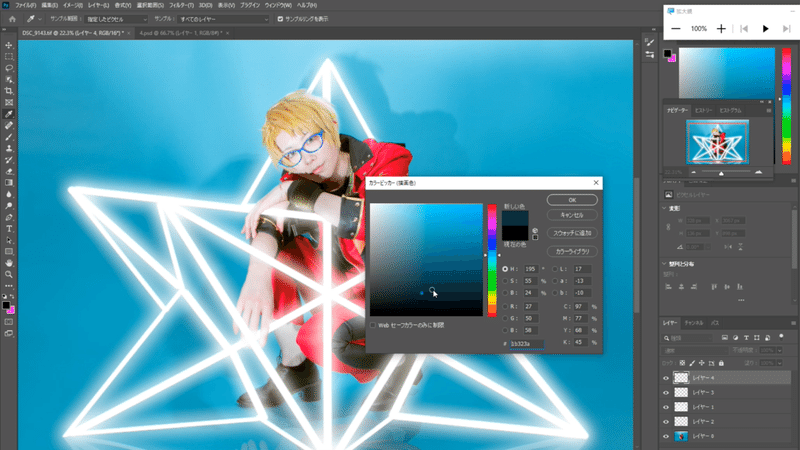
●床にうつりこみがあるように加工
☟床にうつりこみがあるよう、うつしたいオブジェクトをコピー、ペーストします(新規レイヤーが作成されます)。
その後反転させ、レイヤーの不透明度を調節(適宜、レイヤー効果「描画モード:オーバーレイ」に設定)します。
詳しくは動画内でご紹介していますので是非覗いてみて下さい!
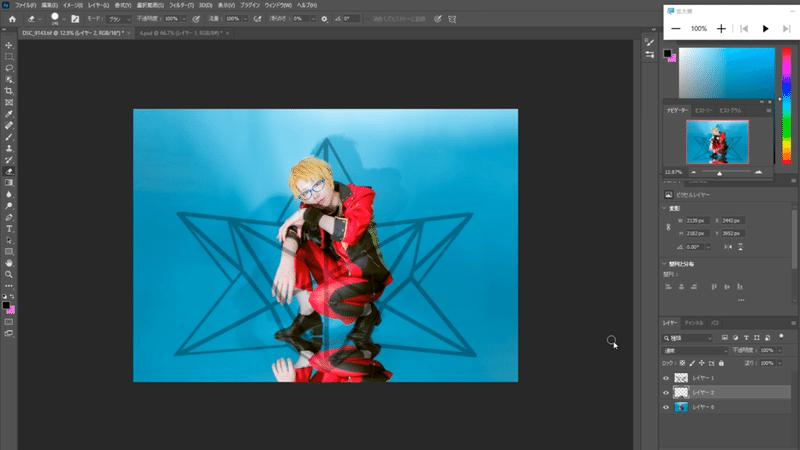
●画像全体の色味を調節
☟複数あるレイヤーを結合後、[イメージ]→[色調補正]→[カラーバランス]でお好みの色味へ調節します。
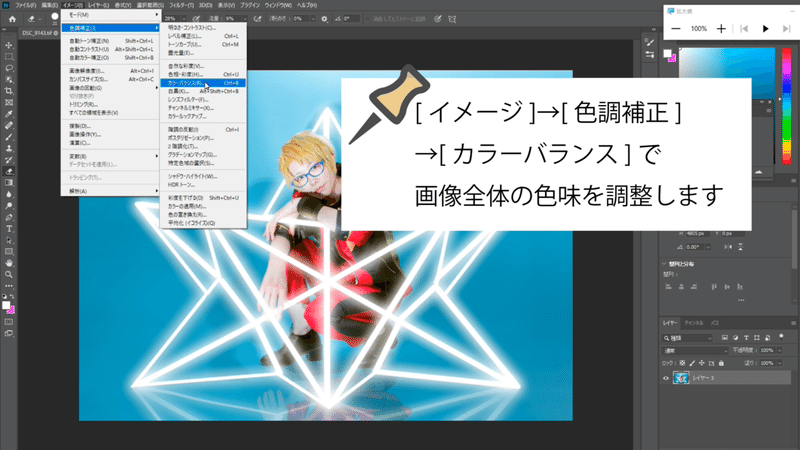
●完成!
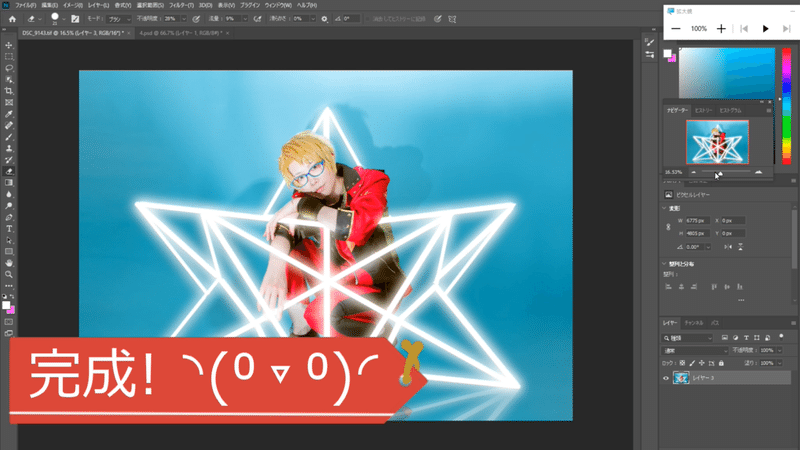
加工の一部始終は動画にしておりますので、よろしければご視聴いただけたらと思います。
読んでくださりありがとうございました!
この記事が気に入ったらサポートをしてみませんか?
