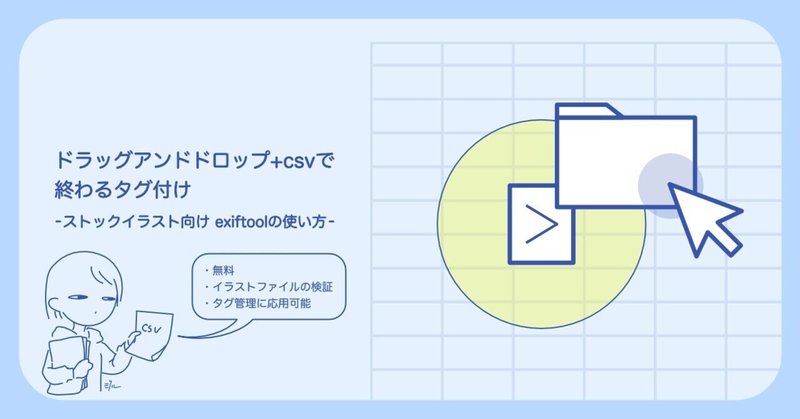
ドラッグアンドドロップで終わるタグ付け ストックイラスト向け exiftoolの使い方
2021/12/25 色々追記修正。Adobe Stock対応できます。
2021/9/20 adobestockについて追記。タグが完全でない可能性について。
この記事は、「illustrator持っていない」「ちょっと勉強しても良いからタグ付け・管理を効率化したい」人向けです。
コマンドや環境変数にパスを通すとかがわからなくても簡単にできるようにしました。
illustratorをお持ちの方はしたたか企画さんのinfoVectorにお金を払うと今回の学習コストや管理体制の変更コストを最小限に抑えられることでしょう。
でもタグ管理においてはこの方法ならではのメリットもあるので良ければご参考までに。
基本的にwindows準拠です。
Macでも同じことはできるはずですが、あいにくMacを持っていないのでMacの方は適宜読み替えてください。特にバッチファイルのコマンドは分からないのであしからず。
この方法のメリット
illustrator、infoVector持ってなくてもタグの一括埋め込みができる
csvさえ用意すればドラッグアンドドロップでタグ付け完了する
縦横のサイズ、ファイルサイズなど各ストックサイトの要件を満たしているかを一気に確認できる
タグを埋め込んだ後にサイズのミスなどでファイルを上書きしなくてはならないとき、csvファイルにすでにメタデータを控えてあるので心置きなくイラストファイルを上書きできる。
excelをうまく併用すれば、イラスト・タグ検索機が作れたりします。(作った)
用意するもの
タグ付けしたいイラストファイルが入ったフォルダ(以下イラストフォルダ)
exiftool
お好きなcsvエディタ(excelなど)
AdobeBridge(任意)
イラストファイルについて
必ずファイル名は半角英数字記号のみにしてください。スペースも使わないほうが無難です。
webにアップロードするファイルなので当然といえば当然ですが。
今回はフォルダについては自由に名付けできる方法ですが、そのかわりドロップできるのはフォルダのみです。ファイルをドロップしても、そのファイルの親フォルダをドロップしたのと同じ結果になります。
(ファイルのみもドロップできるようにしても一括で書き出せるのがメリットだからそうするメリットも薄い)
exiftoolについて
exiftoolは、「(主に画像ファイルの)メタデータを読み込み、書き込み、書き出し」ができるコマンドラインツールです。
撮影日時やシャッタースピードなんかも取得できるので、ストックフォトやっている方や写真家の方は知っている人もいるかもしれません。
GUI版もありますが、結局英語ですし、winは日本語がちょくちょく化けてかえって面倒くさいので今回はコマンドライン版を使います。
ページ内の
Windows Executable: exiftool-XXX.zip
MacOS Package: ExifTool-XXX.dmg
※XXXにはバージョン数が入ります。
からお使いのOSに合わせた最新版をDL、お好きな場所に解凍してください。
exiftool(-k).exeというファイルが入っていると思います。
(-k)というのはオプションで、指定した文字によってexiftoolを起動したときの動作を指定することが出来ます。(-k)と指定してexiftoolに画像をドラッグアンドドロップすると、ウィンドウ上にその画像ファイルのメタデータがずらずらっと表示され、それを確認できます。(-k)が無い場合、目にもとまらぬ速さでメタデータが表示された後勝手に閉じます。処理したあとウィンドウ閉じないでね、という指定です。
今回はファイル名でのオプションは使わないので、exiftool.exeという名前に変えておいてください。
csvエディタについて
excelでも作業は可能ですが、windowsの方は文字コードに注意が必要です。
exiftoolはwindowsデフォルトの文字コードshift-jisに対応していないので、日本語はutf8で書かなければいけません。
なので、必ずutf8でcsvファイルを読み書きできる状態にしておきましょう。
文字コードなんのこっちゃ、という方はフリーのcsvエディタをダウンロードしてください。
そのエディタでcsvを開いてそのまま編集しても良いですし、excelにコピペしても良いです。
excelの場合、保存時は名前をつけて保存で「CSV UTF-8(コンマ区切り)」を選んで保存すればokです。
保存
必ずUTF-8と書いてるほうで保存してください。
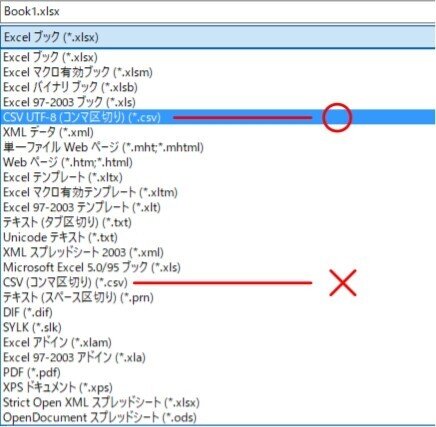
バッチファイルを用意する
exiftool.exeと同じ場所に2つテキストファイル用意し、以下のコードを書きこんでください。分かりやすい名前をつけ、拡張子を「.bat」にして保存します。
メタデータ書き出しバッチ
-ext jpg -ext png -ext eps ...となっている箇所を消せば画像ファイルに関わらず全てのファイルのデータが書き出されます。
逆に-ext ai などと追加すればaiデータのメタデータも書き出されます。
@REM メタデータ書き出しバッチ
cd %1
%~dp0%exiftool.exe -csv -ext jpg -ext png -ext eps . > .\meta-datasource.csvメタデータ書き込みバッチ
2021/12/25 IPTCの書き込み制限を無視するオプション(-m)を追記
@REM メタデータ書き込みバッチ
cd %1
%~dp0%exiftool.exe -m -overwrite_original -codedcharacterset=utf8 -csv=.\new_meta.csv .メタデータを書き出す
メタデータ書き出しバッチに、イラストフォルダをドラッグアンドドロップしてください。
すると、ドロップしたフォルダ内にmeta-datasource.csvというファイルができるはずです。
このファイルこそ、exiftoolが書き出してくれた画像ファイルのメタデータです。
用意したCSVエディタで開くとおそらくこんな感じではないでしょうか。

メタデータ書き込み用ファイルの作成
ずらっと書き出したメタデータが並びますが、ほとんどの項目は必要ありません。
必要なのは「SourceFile」「Description」「Subject」「Keywords」「Title」列です。
2021/12/25 追記
ストックサイトによってExif情報のSubject列を読み込むかIPTC情報のKeywords列を読み込むか変わります。
ほとんどの場合両方読み込んでどちらかが反映されるようですが、両方にタグ埋め込みしていたら両方読み込んでタグが倍増することも。
Adobe StockとImagemartはIPTCしか読み込まないようです。多くのサイトに対応するならIPTCにした方がよさそうです。
というわけで必要な列だけにしちゃいましょう。
すでにタグ埋め込みしたファイルのメタデータを書き出した場合、これらの列にすでに値が入っているはずです。
埋め込んでいないまっさらの状態であれば、下記のフォーマットの表を直接作ってもOK。
列はSourceFile以外は順不同です。お好みの順で作成してください。
それぞれのイラストファイルに対応した情報を書き込んでいきます。

小ネタ 「ImageSize」「ImageWidth」「ImageHeight」「Megapixels」列などを見れば、サイズがストックサイトの基準に準拠しているかがすぐ調べられます。メガピクセルなどは直感的に分かりにくいので、正確な数字で出てくれるのはありがたいです。 excelの条件付き書式などを組み合わせると見やすく効果的。
各列項目の説明
SourceFile
ファイルの場所と名前です。今回の例では「イラストフォルダから見た相対パス」で出力されているはずです。Description
説明文。Keywords
タグ。Title
タイトル。
保存
元のcsvファイルと同じ場所に、UTF-8で保存します。
今回はnew_meta.csvとして別名保存します。
このときの名前はメタデータ書き込みバッチ内で使うので、メタデータ書き込みバッチ内で使っている名前で保存します。
また、このcsvファイル名にはスペースを使わないようにしてください。
@REM メタデータ書き込みバッチ
cd %1
%~dp0%exiftool.exe -m -overwrite_original -codedcharacterset=utf8 -csv=.\new_meta.csv . <<ここ(最後のスペース&ピリオドは必要なので消さないこと)メタデータを書き込む
書き出し時と同じように、メタデータ書き込みバッチに、ストックサイトに登録したいjpg,png,epsファイルが入ったフォルダをドラッグアンドドロップしてください。
new_meta.csvの情報をもとにメタデータが書き込まれます。
Adobe Stockやphotolibraryはcsvをアップロードしてタグなどの情報を上書きできますので、今回作ったcsvをそれぞれのサイト仕様に作り替えてアップロードすると楽です。
終わり
AdobeBridgeや、メタデータ書き出しバッチにもう一度ファイルを渡してメタデータを確認して、タイトルやタグが意図したものになっていればOKです。
あとはzipなりなんなりしてストックサイトに登録しちゃいましょう。
お疲れ様でした。
この記事が気に入ったらサポートをしてみませんか?
