
【CURA Tips】テストに最適「レイヤー毎にパラメーターを変える方法」
どもどもYanでっす。
本日のお題「CURAでレイヤー毎にパラメーターを変えたい」
先日紹介したSupport Blockerを使った方法でもできるんですが、位置をアバウトにドラッグ&ドロップでやるならこっちの方が楽なんだけど、正確に●●レイヤーごととか●●mmごととかになるとかなり面倒。
今回紹介する方法は5レイヤーから上とか5mmから上みたいに高さ単位での指定しかできないけど、縦方向の範囲内ならある程度パラメーターのコントロールができる方法。

よく見かけるこういう特定の高さごとに温度を変えて出力条件の最適な部分を探っていく。なんてのが楽にできるわけです。
上の画像だと220℃~260℃まで一定の高さごとにプリント温度を変えています。単体でテストをする場合は9回プリントしなくちゃならないけど、パラメーターを高さごとに変えてプリントすれば1回で済む。プリント前のヘッドとベッドの加熱、プリント後の冷却とかを考えたら単体で小さいパーツを9回プリントするよりもはるかに時間を節約できるというわけ。
CURAで高さ毎にパラメーターを変えるには?

1度スライスして、PREVIEW画面で右側のスライダーを使って変更したいレイヤーの数字をメモしていきます。スライド以外に数字のとこに直接レイヤー番号を入れても画面が切り替わります。

全部の切り替えレイヤー番号をメモったら、上のメニューから。
Extensions→Post Processing→Modify G-Code
を選択。
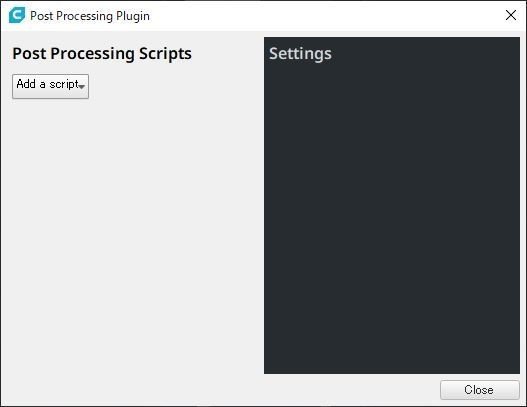
Add a scriptボタンを押すとメニューが出ます。
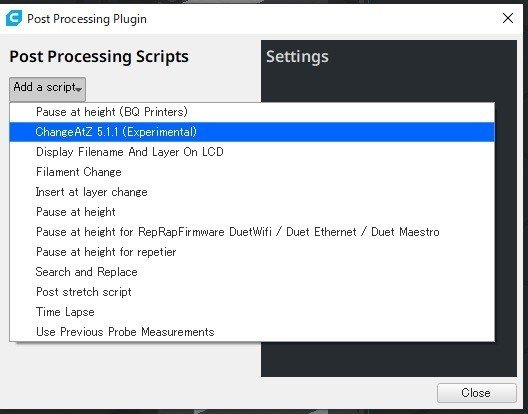
使うのは「ChangeAtZ(Experimental)」というやつ。
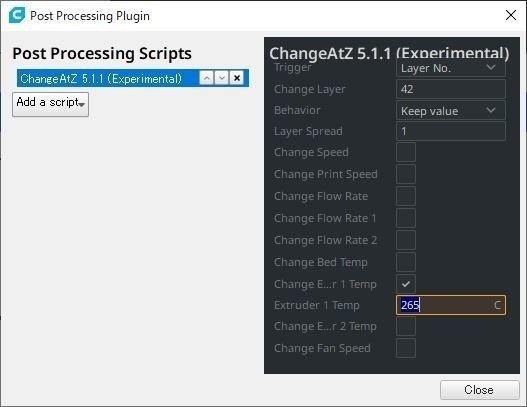
各項目を説明しておくと
Trigger
Height:高さで切り替える
Layer No.:レイヤー番号で切り替える
Change Layer(Height)
切り替えるレイヤー番号(TriggerでHeightを選んだ場合高さ):レイヤーの場合はレイヤー番号で、高さの場合は単位はmm。
Behavior
Keep value:切り替えた後のレイヤーでも数値を維持する。
Single Layer:切り替えたレイヤーだけ数値を適用して、次のレイヤーでは元の数値に戻す。
Layer Spread
Keep valueを選択したときだけ指定が可能で、どれくらいのレイヤーをまたいで数値を元の数値から新しい数値に変化させていくかを設定。1にした場合は即時変化。
Change Speed
プリントとトラベルの速度を変化させる。1回目はCURAの設定した速度に対しての割合、2回目以降の変更は1つ前の速度に対しての割合になる。
Change Print Speed
プリント速度だけ変更したい場合はこっち。CURAで設定した速度を100%として%で指定。これは何回目だろうとオリジナルの速度に対しての割合になる。
Change Flow Rate
マテリアル吐出量を調整したい場合はこれ。元の吐出量を100%として%で指定。
Change Flow Rate 1、2
エクストルーダーが2つある場合は個別に指定できる。Anycubic i3 MEGAはシングルエクストルーダーなのでChange Flow Rateで変更しても1で変更しても同じ。
Change Bed Temp
ビルドプレートの温度を変更する。変更したい温度を指定。
Change Extruder 1 Temp
プリント温度を変更。変更したい温度を指定。デュアルエクストルーダープリンターで2番目のノズルのプリント温度を変更したいならExtruder 2にチェックして数値を変える。
Change Fan Speed
クーリングファンの回転数を変更する。 0~255の間で指定。0が0%、255が100%に該当する。
いくつかのレイヤーで変更する場合はAdd a scriptボタンを押すところからを変更ポイントの数だけ繰り返す。
設定が終わったら右下のCloseボタンでウィンドウを閉じて、スライスをやりなおす。
SDカードに生成されたgcodeファイルを保存して不通にプリントすればOK。
保存するときにgcodeを加工するので少し時間がいつもよりかかる。
注意点
Extensions→Post Processing→Modify G-Codeで追加したscriptはずっと残るので、消し忘れのないようにしておこう。消さないでいると、意図しないとこで変な変更が入ることになる。
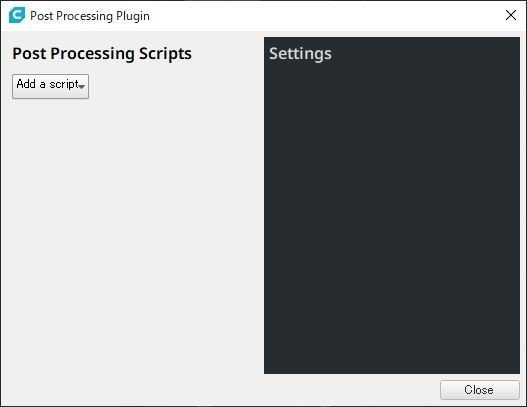
追加したscriptの右側にある×ボタンを押して消していき、上の画像の状態になれば変更はすべて削除された状態。
指定する順番はかならず高さが低いものが先にくるようにする。でないとプリント途中で止まってしまう。
プリント温度を変えるテストをするときは下の方が高い温度にするようにしておく方がいい。ノズル温度は上げるよりも下げる方が簡単なので、最初にMAXまで上げておいて後はプリント温度を下げながらプリントしていく方がプリンターに対しての負荷も少なくなるはず。
まとめ
まとめてテストしたいというときは今回紹介した方法が向いていると思う。特定の部分だけ強度を増したいとかはほとんど全てのパラメーターを変更できるSupport Blockerを使った方法でやらないとできない。
2つの方法を使いこなせるようになると、テストも本番プリントもできることが広がると思う。
いいなと思ったら応援しよう!

