
【SFDC Tips】Salesforceでダッシュボードを作ってみよう!
前回、Salesforceでのレポート作成についてnoteを書きました。
今回は、このレポートをいい感じに見せてくれるダッシュボードの作り方について書いていきます。
[0]ダッシュボードとは?
Salesforceでいうダッシュボードとは、作成したレポートを統合して表示させるための機能です。
例えば、いろいろなレポートを作成したときに1つ1つブックマークを作って見に行くのは不便ですよね。

そこでダッシュボードでは、さまざまなレポートをグラフなどの形式で1つのページにまとめて表示することが可能です。

[1]新規ダッシュボードの作成
ダッシュボードの作成も基本的には管理者でなくとも誰でもできます。
Salesforce上部のタブの中に「ダッシュボード」が表示されている人はそれをクリックしてみてください。

表示がない場合は、左端の9つの点のボタンをクリックします。
![]()
そうすると、アプリケーションランチャーという画面が立ち上がりますのでそこから「ダッシュボード」をクリックします。

ここから「新規ダッシュボード」をクリックするとダッシュボードの作成画面に遷移します。
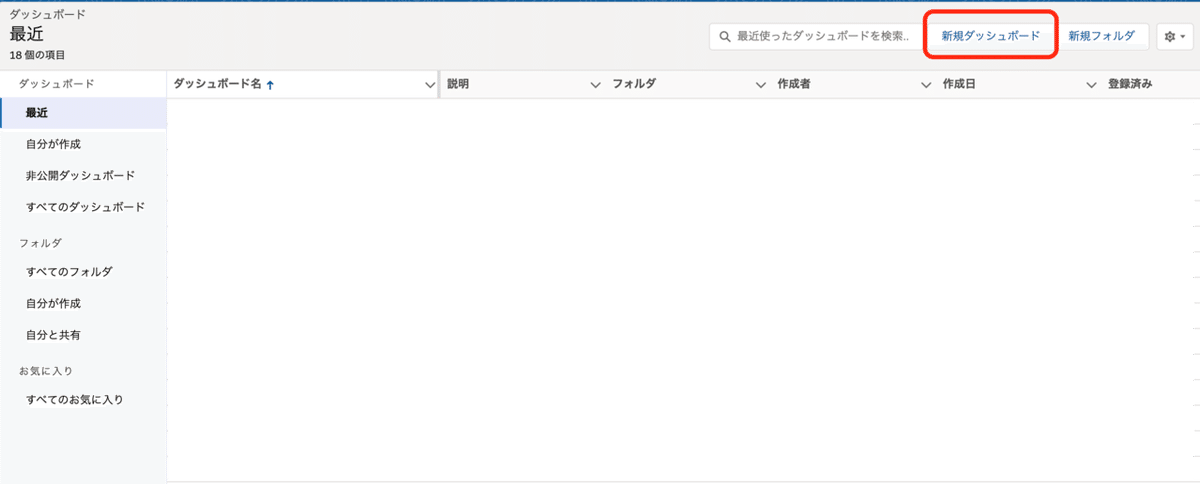
その後、ダッシュボードの名称と保管先を選ぶ画面になりますので、適切なものを設定しましょう。

[2]コンポーネントの追加
ダッシュボードに表示されるグラフや表の1つ1つをコンポーネントと言います。

ダッシュボードは自分の見たいコンポーネントを追加していくことで作成できます。
ダッシュボードの編集画面右上にある[+コンポーネント]という青いボタンをクリックします。

そうすると、レポートを選択する画面が表示されます。

ここでグラフや表で表したいレポートをクリックし、右下の[選択」ボタンをクリックします。

すると、コンポーネントの追加という画面になり、どんなコンポーネントにするかを設定する画面が表示されます。
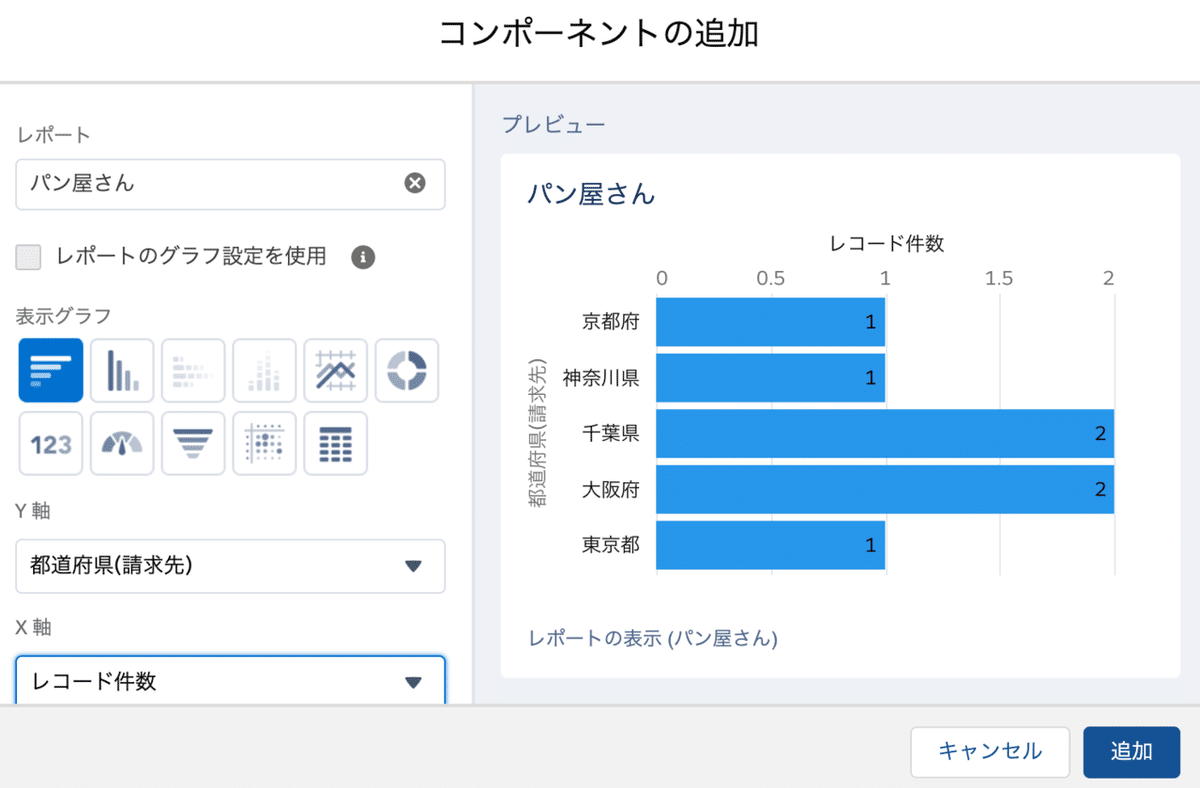
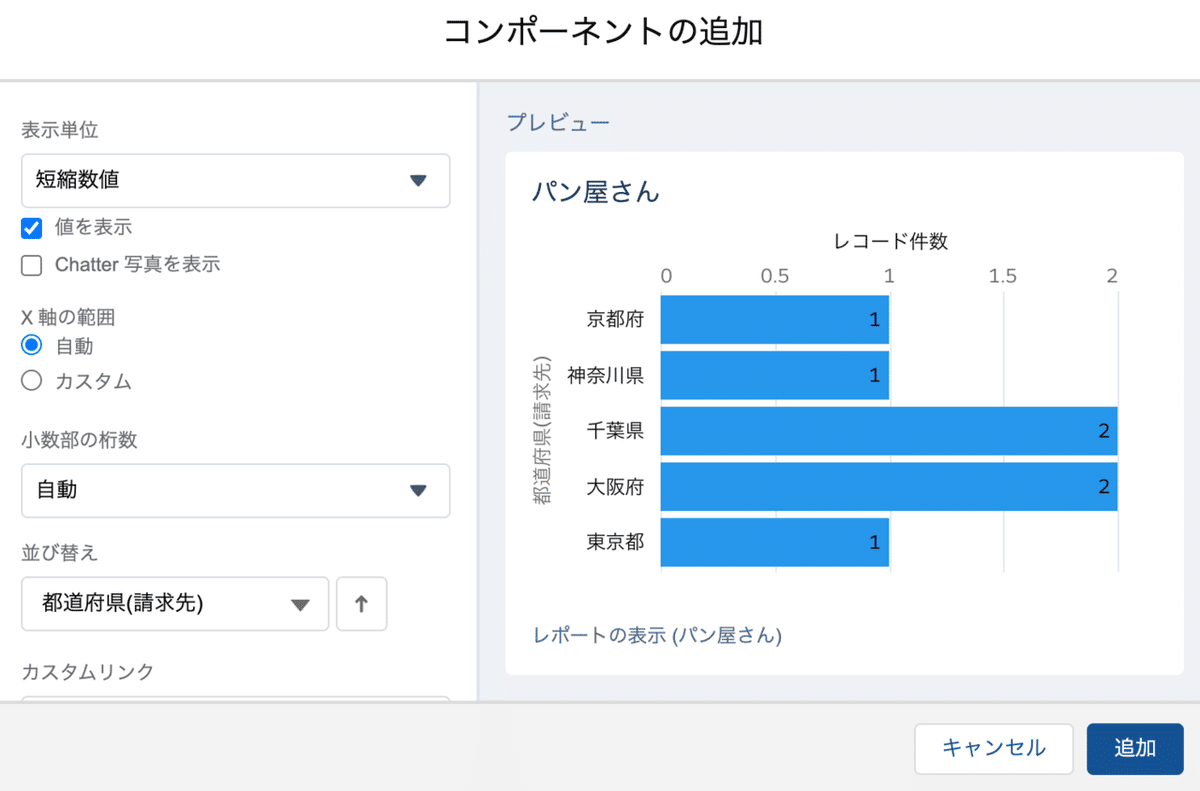

・表示するグラフ
棒グラフ、積み上げ棒グラフ、円グラフ、ろうとグラフ、などから自分の表示したいグラフを選択することができます。
・X軸/Y軸
棒グラフや積み上げ棒グラフの場合は、何を軸に設定するかを選択できます。
・表示単位
デフォルトは短縮数値です。短縮数値だと1,000以上は1kで表されてしまうため、細かく数字を見たい場合は「定数」に変更したり必要な単位に変更しておきましょう。Chatter写真を表示にチェックを入れると担当ごとの写真が表示されます。
・X軸の範囲
X軸の範囲はデフォルトだと自動で設定されてしまうため、たとえば、100%を上限に進捗を確認したい場合はこの項目でカスタムを選び値を設定します。
・小数部の桁数
その名の通り小数点以降の桁数が設定できます。
・並び替え
昇順・降順など並び替えが可能です。
必要な事項をすべて記入し、右下の[追加]ボタンを押すとダッシュボードにコンポーネントが追加されます。
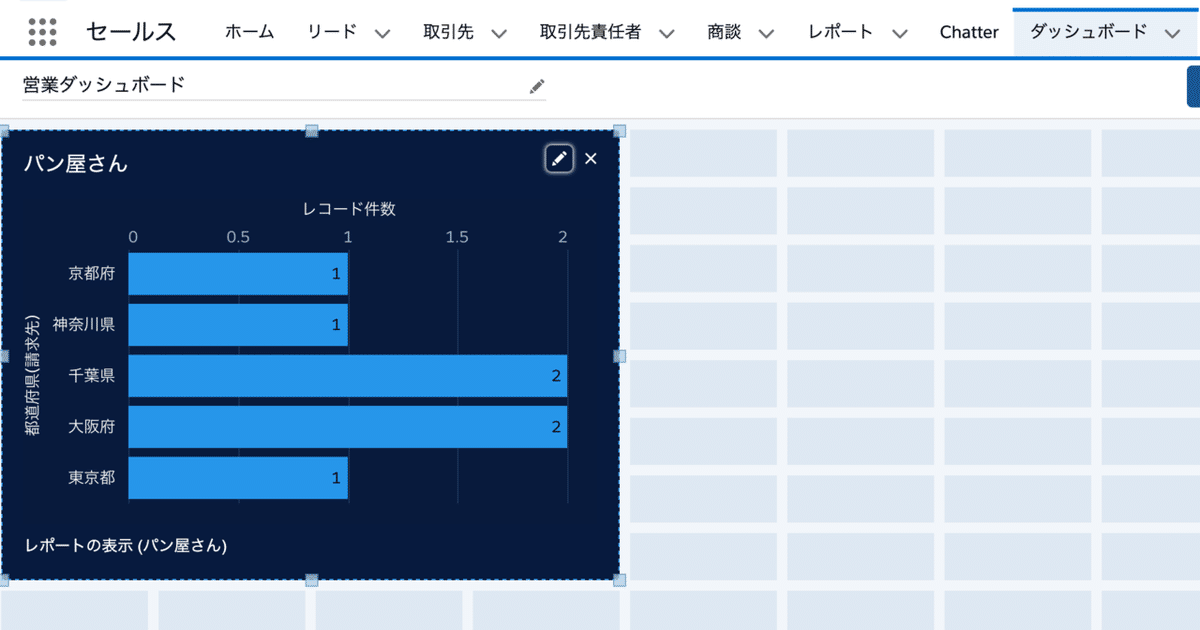
ちなみに私はダークモードが好きなのでコンポーネントテーマを「闇」にしましたがデフォルトは「光」で白の背景で表示されます。
自分で必要なコンポーネントを追加したら、画面右上の[完了]ボタンをクリックし保存します。

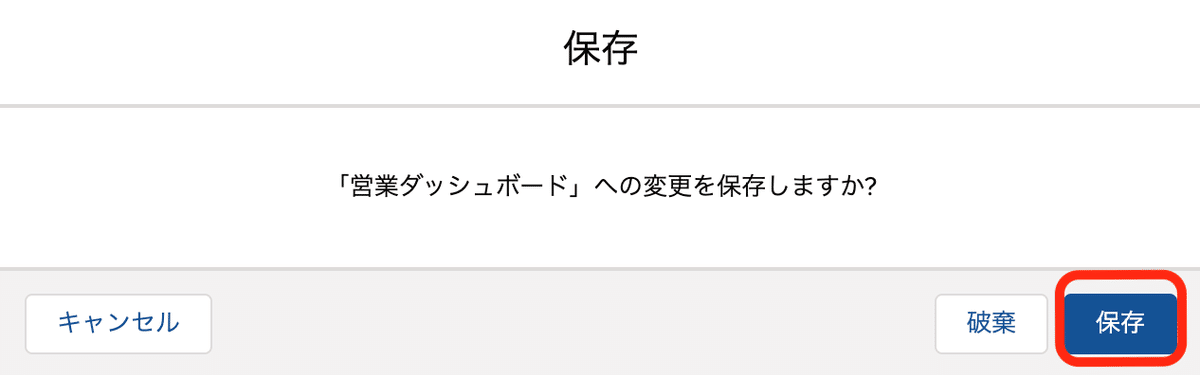
これでダッシュボードが完成です!
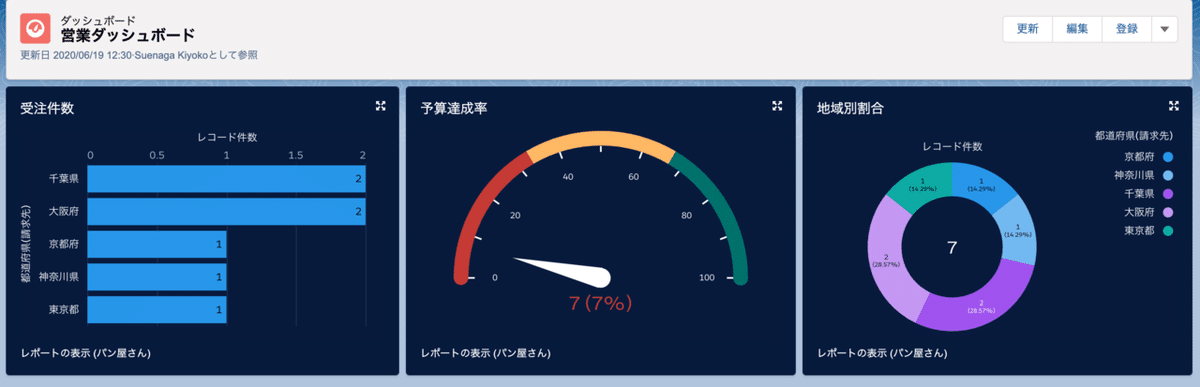
(入ってるイメージは適当です、、)
[3]まとめ
基本的な作り方は以上です!
他にも応用してさらにダッシュボードを使いやすくする方法もありますので、それはまた次回ご紹介します。
