
【SFDC Tips】Salesforceのレポートを作ってみよう
前回、Salesforceのおおまかな構造についてご説明しました。
まだ読んでないよ!という方は以下からどうぞ。
今回は、Salesforceでも役に立つレポートの作り方について解説しようと思います。
[0]レポートとは?
Salesforceのレポートとは、Salesforceに入っているレコードを一覧化したリストのことを指します。
スプレッドシートやエクセルのピボットみたいな感じです。

Salesforceに入っているレコードをレポートで表示することで、アプローチリストを作成したり、レポートで一覧化したものをグラフ表示したりすることが出来ます。
[1]新規レポート作成
レポートはSalesforceの管理者じゃなくても基本的には作成できます。
Salesforceのタブの中に「レポート」が表示されている人はそれをクリックしてみてください。

タブにレポートが表示されていない方は左端の9つの点のボタンをクリックします。

そうすると、アプリケーションランチャーという画面が立ち上がりますのでそこから「レポート」をクリックします。

これでレポート作成前の画面に遷移します。
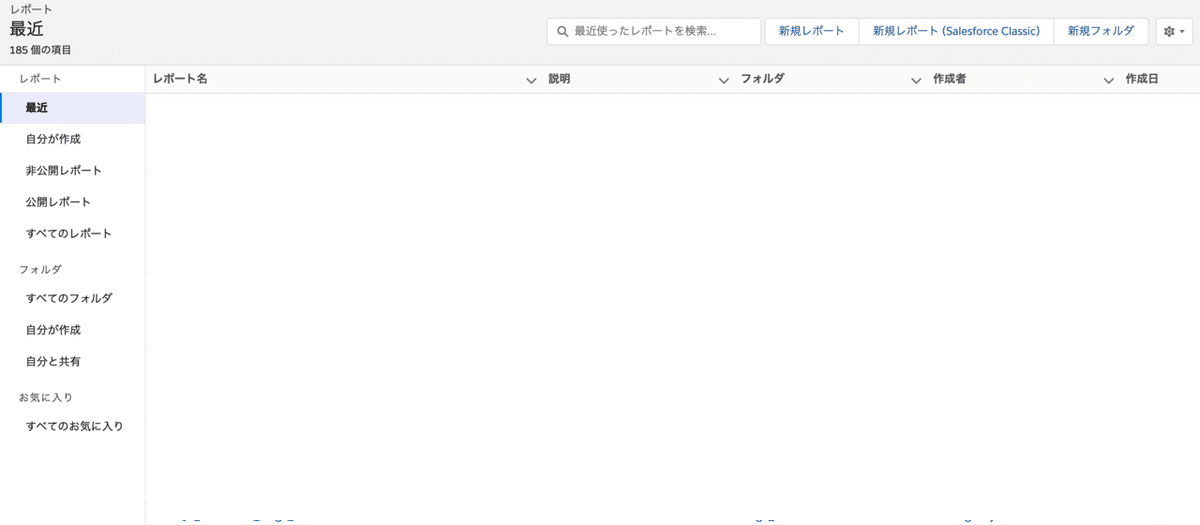
ここから「新規レポート」をクリックするとレポートの作成画面に遷移します。

[2]レポートタイプの選び方
「新規レポート」のボタンを押すと「レポートタイプを選択」という画面が出てきます。

このレポートタイプで何を選ぶか悩むと思いますが、ここで前回の箱のイメージを思い出しましょう。
「リード」というオブジェクト(箱)に入っているレコードのレポートを作りたいときは、「リード」を選びます。

リードの活動のレポートを作りたいときは、「リード」と「活動」という2つの箱のレコードをレポートに出したいので、2つが繋がっている「リードが関連する活動」というレポートタイプを選びます。

しかし、「商談」というレポートタイプには元から取引先のレコードが紐付いているので、「商談が関連する取引先」みたいなレポートタイプを選ぶ必要はありません。
この理由について細かく説明するのは大変なので、いくつか自分でレポートを作ってみて、「このレポートタイプはこの情報が紐付いていているんだな」というのを掴んでおくと、レポートを作るときに役立ちます。
[3]アウトライン
レポートタイプを選択し、「続行」ボタンを押すとレポートの編集画面へ遷移します。
最初に赤枠①「アウトライン」というタブに青線が入って選択されている状態になっています。

赤枠②にはデフォルトでいくつかの項目が表示されています。
お気づきの方もいるかも知れませんが、赤枠②で表示された項目は赤枠③に横一列に表示されます。
この赤枠③の部分を「アウトライン」と言います。
つまり「アウトライン」とは、レポートに表示させたい項目を選ぶ箇所です。
アウトラインは表示順も変えられますので、自分が見やすい順に赤枠②の項目をドラッグ・アンド・ドロップすると順番の入れ替えが可能です。
[4]グループ
アウトラインで表示したい項目の一覧を出せました。
しかし、この状態だとバラバラとした順番でデータが羅列されているだけで、グラフが作れません。
せっかくなので、レポートの表示もきれいにしたいし、グラフも作れるようにしたいですよね。そこでグループ化が必要です。
例えば、商談の所有者(担当者)ごとに表示させたい場合。
「行をグループ化」という箇所の検索ボックスで「所有者」と入力し、商談の所有者の項目を選択します。

そうすると、いままでバラバラだった表が担当者毎にグループ化されてまとまります。

[5]検索条件
この時点で表示したい項目が出せていますが、更に条件を絞りたいことが大半かと思います。その場合は、「アウトライン」タブの横にある「検索条件」タブを選択します。
「検索条件」ではその名の通り、レポートに表示させたい条件を検索し設定することが出来ます。
例えば、「今期受注した商談」のみ表示したい場合は以下のように設定します。
完了予定日のボックスをクリックすると、右側に絞り込みの条件が出てきます。範囲のプルダウンを選択すると様々な条件が出てきます。
「今期」なので具体的な日付の指定でもOKですし、恐らくSalesforceには会計期間を設定されているはずなので「当会計四半期」を選択してもOKです。

次に「受注した商談」にしぼります。
受注の定義は会社によって違うかもしれませんが、今回はわかりやすく「フェーズが受注」になっているものに絞ってみましょう。
検索窓に「フェーズ」と入れて検索すると、フェーズの項目が出てくるので選択します。

フェーズのボックスが表示されたら、ボックスをクリックするとフェーズを選択可能になるため、そこから「受注」を選びます。
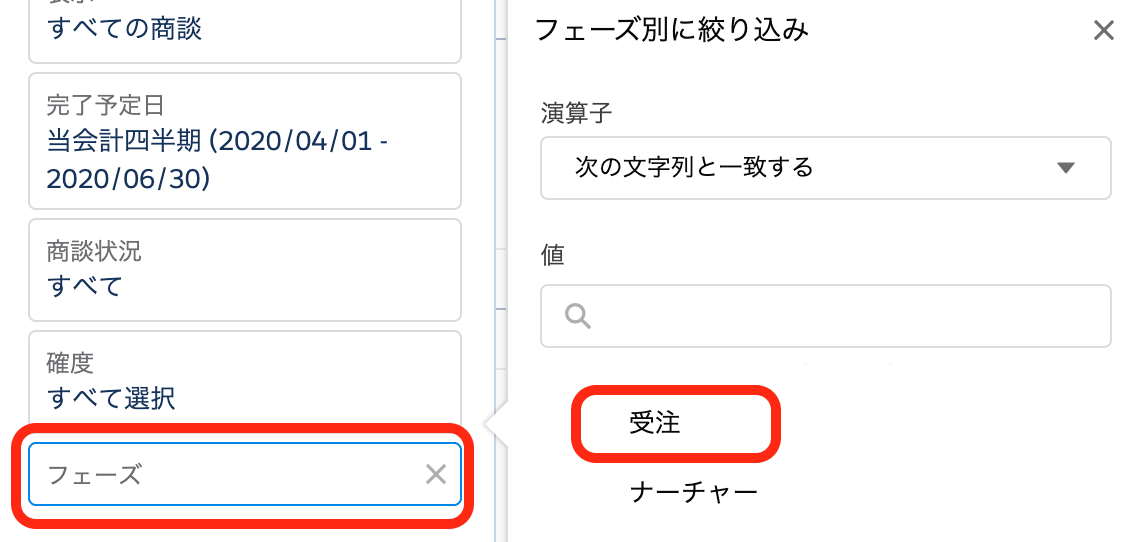
これで、「今期受注した商談」に条件が絞られました!
[6]グラフ
さて、良い感じに仕上がってきましたが、最後にもうひと押し。
レポートにしたものはグラフ表示が可能です。
レポートの上部にある「グラフを追加」ボタンをクリックしてみましょう。

ボタンをクリックすると自動でそれっぽいグラフが表示されます。

グラフは、棒グラフ以外にも選択が可能です。
右上の歯車マークをクリックします。
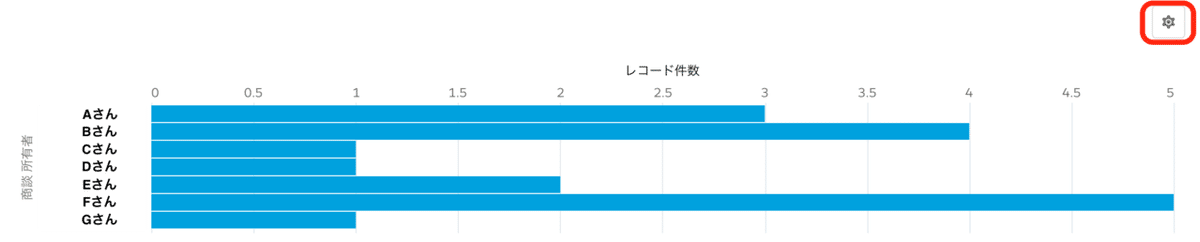
歯車マークをクリックすると、グラフのタイプやX軸Y軸についても選択が可能になります。
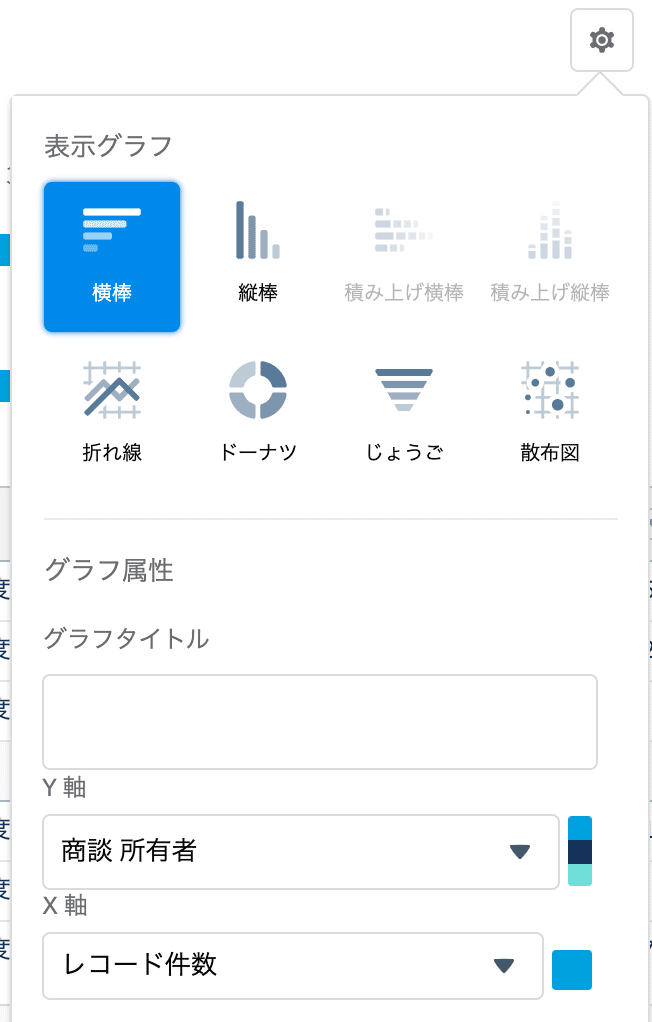
[7]保存&実行
さて、これでいい感じのレポートが出来上がったはず。
このレポートを保存するためには、レポート上部の「保存」または「保存&実行」をクリックします。

注意点としては、「実行」ボタンを押しても保存はされません!
保存したい場合は、必ず「保存」または「保存&実行」をクリックしましょう。
「保存」または「保存&実行」をクリックすると、「レポートの保存」画面が出てきます。
レポート名には自分や周囲が分かりやすいようなタイトルを入れましょう。

フォルダは「非公開レポート」のままだと自分にしか表示されず、他のユーザーは見れませんので、他のユーザーにも共有したい場合は「フォルダを選択」ボタンをクリックします。

フォルダの選択画面で「公開レポート」や、会社でレポートを保存するフォルダが指定されている場合は、対象のフォルダを選択し「このフォルダを選択」ボタンをクリックします。

ここまでやったら、最後に「保存」ボタンを押して保存が完了します。

まとめ
これでレポートの基礎はバッチリです。
ここで出てきている項目などは会社によって違いますので、自社の項目に置き換えてチャレンジしてみてください。
また、レポートは何回も作る事によって、「どの項目をどう設定したらなんのデータが出せる」というのが分かってくるので、最初のうちは出したいデータが出せるか自分で何個もレポートを作成してみるのがおすすめです。
レポートが作れると、今度はダッシュボードも作れるようになりますので次回もお楽しみに。
