
「300DPI」、その対応
デジタル画像を用いて写真にプリントしたり、出版物として提出したりする場合、いまやだいぶ減ったものの、時には「300DPI」と指定される。普段、画像に向う場合、サイズであるピクセル(Pixels)のことにばかり気を使っているだけに、戸惑う経験を幾度もさせられた。「利用できるもと画像には限界がある」などと持ち出したら、物事をさらにややこしい方向に走らせてしまう。
DPIとは、いうまでもなく「インチごとにあるドット」ということだ。モニターに映し出すための72DPI、それに白黒のレーザープリンターのスタンダードとなる300DPI、この二つのことにはよく触れる。その理屈を解説する記事は多く、いずれも分かるようで、十分分かった自信がない。たとえば、これ。「【解像度とdpi】印刷のために画像解像度を設定しよう」。関連の情報を押さえていて、しかも努めて簡略にとの気配りが感じられ、よい参考となる。
この記事もしっかりと触れたが、Photoshopを利用して画像の設定を変え、サイズを変更することはできる。備忘にその手順などを記しておこう。
ここに実例として使っているのは、「新日本古典籍総合データベース」が公開している「なぐさみ草」の裏表紙と一枚目である。
画像をPhotoshopで開き、「Image」>「Image Size」とメニューを選び、サイズと解像度を変更する機能にアクセスする。

「Image Size」が出てくる。ここから分かるように、上記のデータベースで取得する画像から背景などを切り落としたあとの部分は、1846x1494ピクセルとのサイズを持ち、解像度は72DPIと設定されている。モニターなどで閲覧するために用意されたものである。
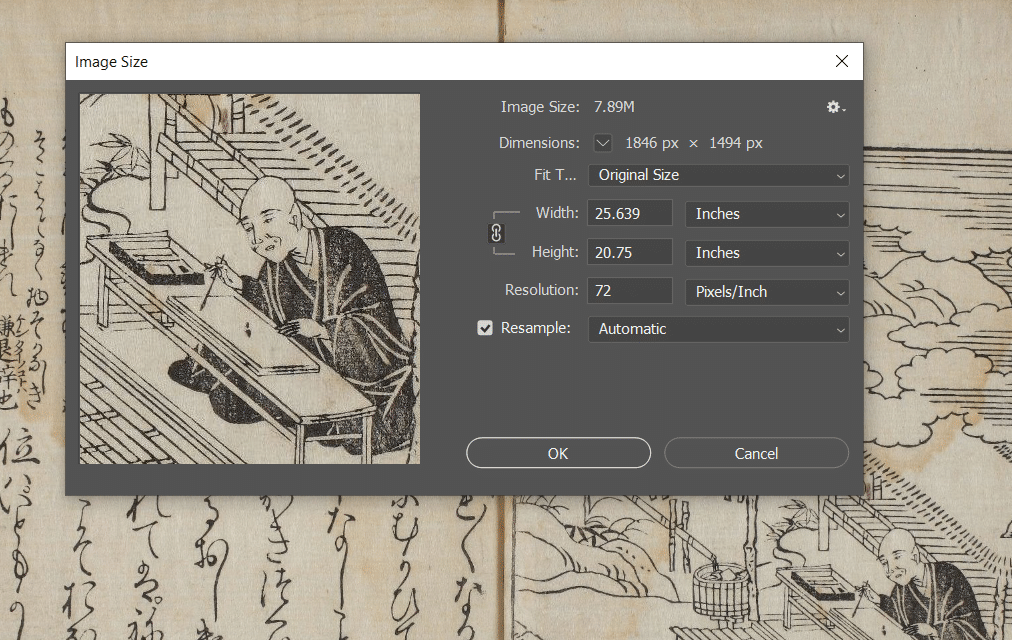
そこへ「Fit To」をクリックすると、いくつかの基準サイズの選択メニューが現われる。すなわちモニター閲覧のためのもの、A4などプリントアウト用のもの、4x6インチなど汎用のサイズなどである。サイズや解像度を自由に設定する選択も用意されている。付け加えたいのは、対象の画像がこれらのサイズに対応しなければならないわけではけっしてない。画像の内容が失われないことが前提で、選択されるサイズの片方に合わせ、もう一方が調整されるという形で変換の結果が得られる。

ここで、Legalサイズを選んでみた。結果はタイトルの画像に示されている。解像度は、300PPI(インチごとあるピクセル)、サイズは2550x2065と、もと画像より約三割ほど大きくなったという計算になる。
変換されたものを新たにJPG画像に保存し、もと画像と比較すれば、つぎのような感じだ。

これで、「300DPI」という要求には、一通り対応したことになる。印刷するための不安が一つ減り、作業も簡単にできるので、覚えておきたいものである。
