
タブレットをサブディスプレイに
サブディスプレイがほしい
ご多分に漏れず、弊社も在宅勤務を奨励されていまして、私も先週から在宅になっています。
部署ではZOOMで常時接続をして、随時コミュニケーションが取れる体制になっています。また打ち合わせは基本的にZOOMでやり取りをします。
そこで、問題になるのが画面の狭さ。何かと資料を表示し、文書を作成し、ZOOMの画面を表示し、など情報を表示する量が多い割に、ノートパソコンの13インチの画面は狭い。
そこで、手持ちのAndroidタブレットをサブディスプレイにしてみました。
使ったのは「Spacedesk」というアプリケーション。Windowsマシンをメインに、windowsマシンやandroidスマホやタブレット、linuxマシンやiPhone/iPadをサブディスプレイにできます。
spacedeskのダウンロード
「Spacedesk」のサイトにアクセスして、メインPCにサーバーアプリケーションをダウンロードします。

続いて、サブディスプレイにするマシンにアプリケーションをダウンロードします。

windows、iOS、androidには専用のアプリケーションがあります。
linuxなどでは、HTML5を使ってブラウザ上で表示するようです。

メインPCでサーバーアプリケーションを起動
メインで使用するマシンで、サーバーアプリケーションを起動します。
すると、次のような表示がされます。

これでメイン側は準備完了です。
サブマシン側でアプリケーションを起動
続いて、サブディスプレイにするマシンでアプリケーションを起動します。
すると、次のような画面が表示されます。
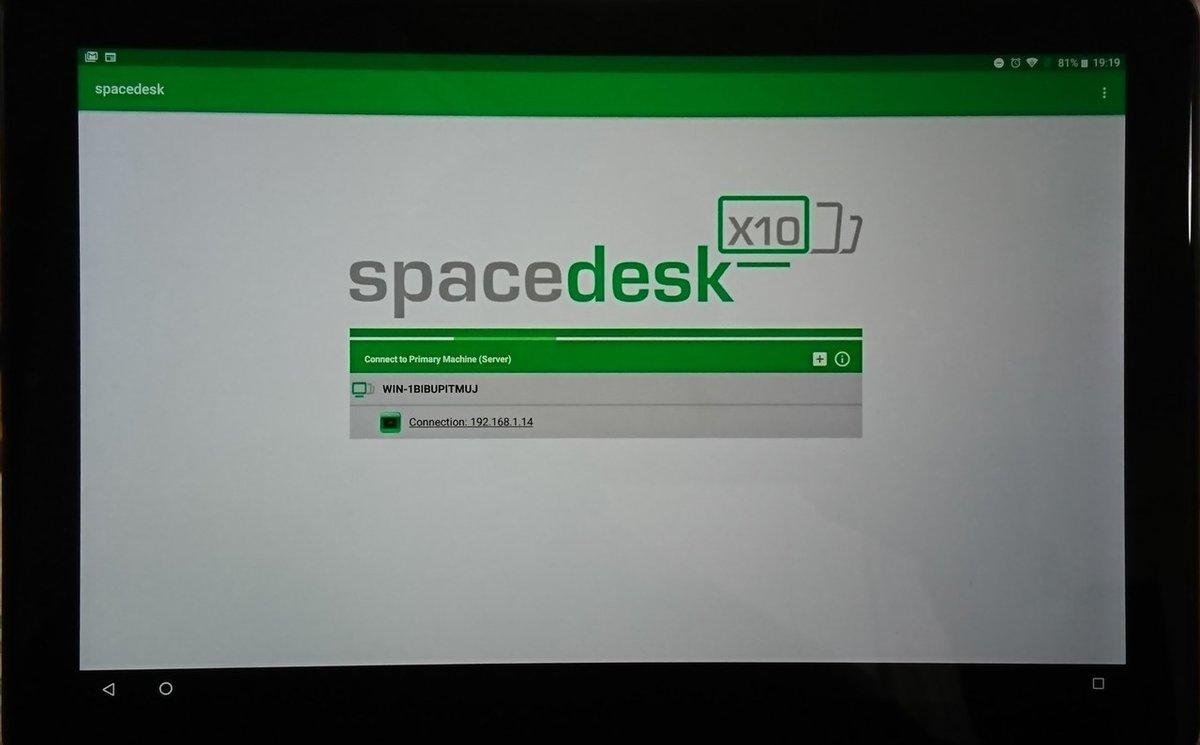
サーバーアプリケーションのアドレスが表示されています。拡大すると、以下のようになります。

「Connection: ***.***.*.**」と表示されている部分をタップすると、接続されます。

メインマシン側では、通常のディスプレイとして認識されているので、「ディスプレイの設定」で解像度や位置関係を変更することができます。
ZOOMの設定
また、ZOOMで利用する場合、ZOOM側の設定も必要になります。

「設定(歯車マーク)」の中の「「デュアルモニターの使用」にチェックを付けます。
これで、ZOOMの共有画面とビデオ画面を、メインとサブに分けて表示することが可能となります。
「spacedesk」の終了
サブ側でアプリケーションを終了させればOKです。androidだと、「□」をタップして起動中のアプリ一覧を表示させ、「spacedesk」の「✕」をタップして終了させます。
この記事が気に入ったらサポートをしてみませんか?
