
OPENSEAでのNFTの買い方(完全版)
みなさんこんにちわ フィンテック研究所の断捨離たぬきです
今回は話題のNFTを購入するまでの完全マニュアルです
NFTを購入するには暗号資産の購入やウォレットの接続など、初めての方には非常にわからないことが多いかとおもいます。
そこで今回は全ての工程をマニュアルにしました。
日本の取引所の開設
まずは日本を暗号資産に交換しないと始まりません
大手取引所のBITFLYERやCOINCHECKなどを開設する必要があります


アプリをダウンロードして開設します
本人認証に身分証明書の撮影やセルフィーを行います
(認証までに数日かかることがあります)
暗号資産の購入
開設が完了したら日本円を入金して暗号資産を購入します
NFTの購入には主にイーサリアムが利用されていますので
ETH(イーサ)を購入してください
(イーサリアムクラシックもあるのでお間違えなく!)

メタマスクの作成
次に暗号資産ウォレットを作成します
今回は汎用性の高いメタマスクについて解説します

こちらからダウンロードできます
特徴としてアプリの他にブラウザに組み込む事が出来ます
メタマスクは「ブラウザ拡張機能」と「iOS・Andorid向けアプリ」が提供されております。
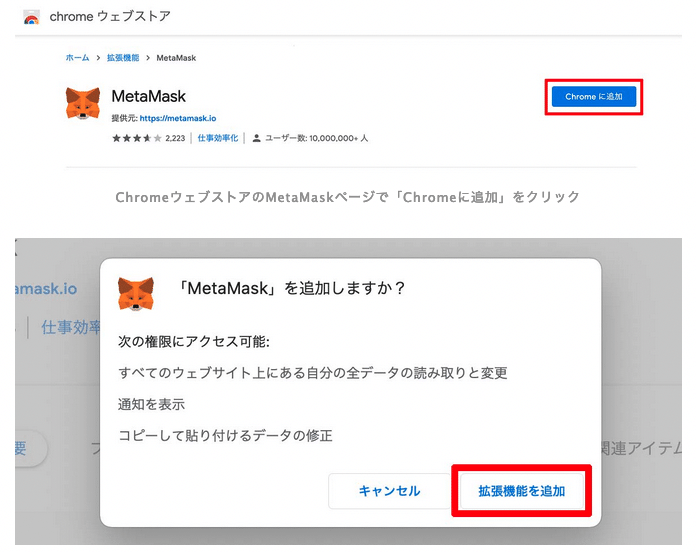
MetaMask(メタマスク)をChromeブラウザに追加する方法を解説します。Chromeではブラウザ拡張機能として「MetaMask」が提供されており
「拡張機能を追加」をクリックすると『MetaMaskにようこそ』の画面が表示され開始」をクリックします。
「ウォレットのインポート」と「ウォレットの作成」の画面になります
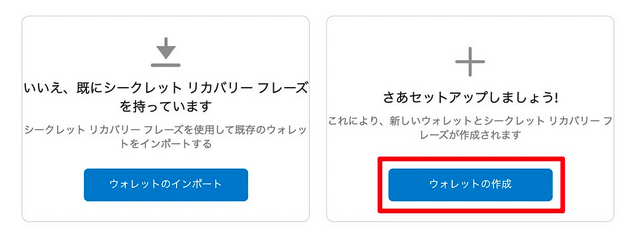
「ウォレットのインポート」は既に持っているウォレットを復元する方法でリカバリーシード(復元フレーズ)を入力します。
「ウォレットの作成」は新しいウォレットを作成する方法になります。
今回は新しいウォレットを作成するため右側の「ウォレットの作成」をクリックしましょう。
パスワードを設定しチェックいれたら作成できます
「作成」をクリックしたら、ウォレットの管理・復元で非常に重要となる「リカバリーフレーズ」についての説明動画が表示されるため、動画を見て内容しっかりと理解しましょう。なお、この動画では画面右下のボタンから「日本語字幕」を表示させることが可能です。
この「リカバリーフレーズ」は非常に重要です
必ずメモと手書きで保存しましょう。

この12フレーズを書き留めたら順番どおりに並べて完了です
メタマスクのアプリと連動
メタマスクにはアプリも用意されています
先ほどの「リカバリーフレーズ」でスマホとパソコンのウォレットを連動させる事が可能です
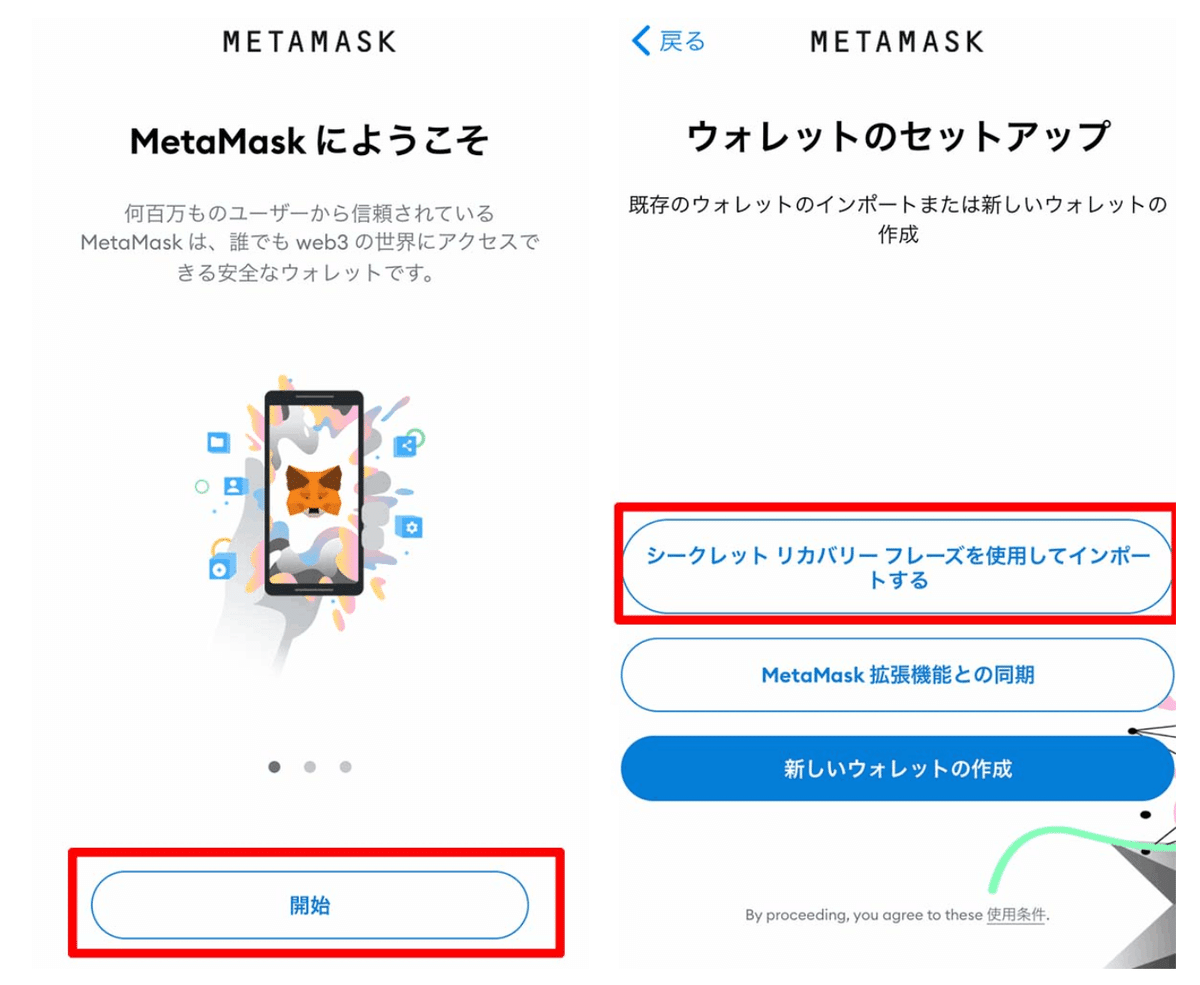
「シークレットリカバリーフレーズを使用してインポートする」をタップし、「シードからインポート」の画面が表示されたら、「シークレットリカバリーフレーズ」の欄に「ウォレット作成時に記録した12フレーズ」をスペースを空けて入力して、「パスワード」を入力します。
(パスワードは拡張機能の設定時に使用した)。
ウォレットに暗号資産を送金

アカウントの下にこのウォレットのアドレスがあります
ここへ日本の取引所で購入したETH(イーサ)を送金します
タップするとアドレスをコピーできます
ビットフライヤーの場合
「入出金」⇒「仮想通貨」⇒「イーサ」⇒「出金」⇒
「外部イーサアドレスを追加」
先ほどMetaMaskでコピーしたアドレスを入力し「追加」を押してください。
金額を入力し、「送金する」を選択しましょう。
コインチェックの場合
「送金と受け取り」⇒「BTC以外の送金はこちら」⇒「Ethereumを送る」の順にタップします。
「送金先リストの編集」から先ほどMetaMaskでコピーしたアドレスを入力し「追加」を押してください。
金額を入力し、「送金する」を選択しましょう。
着金されるとメタマスクに表示されます

メタマスクを接続できるブラウザはGoogleChromeとFireFoxです。
SafariやMicrooft Edgeを普段使っている方は、メタマスクを使用する場合にブラウザを切り替える必要がありますので注意してください。
OPENSEAの開設

OpenSeaとメタマスクを連携します。
OpenSeaにアクセス。
右上の「My Account Settings」をクリックしウォレットを接続。

今回はメタマスクを選択します
ウォレット接続して認証しユーザーネームとメールアドレスと入力
登録メールアドレス宛に届いたメール中の「VERIFY MY EMAIL」をクリックで認証が完了します。
*OPENSEAにはアプリも用意されいますが、アプリ内では購入や転売が出来ません
ブラウザを利用する事をおすすめします
NFTの購入の前に
これでOPENSEAでNFTの購入が可能となりましたが、
OPENSEAではイーサリアムの他にポリゴンを使用している場合があります
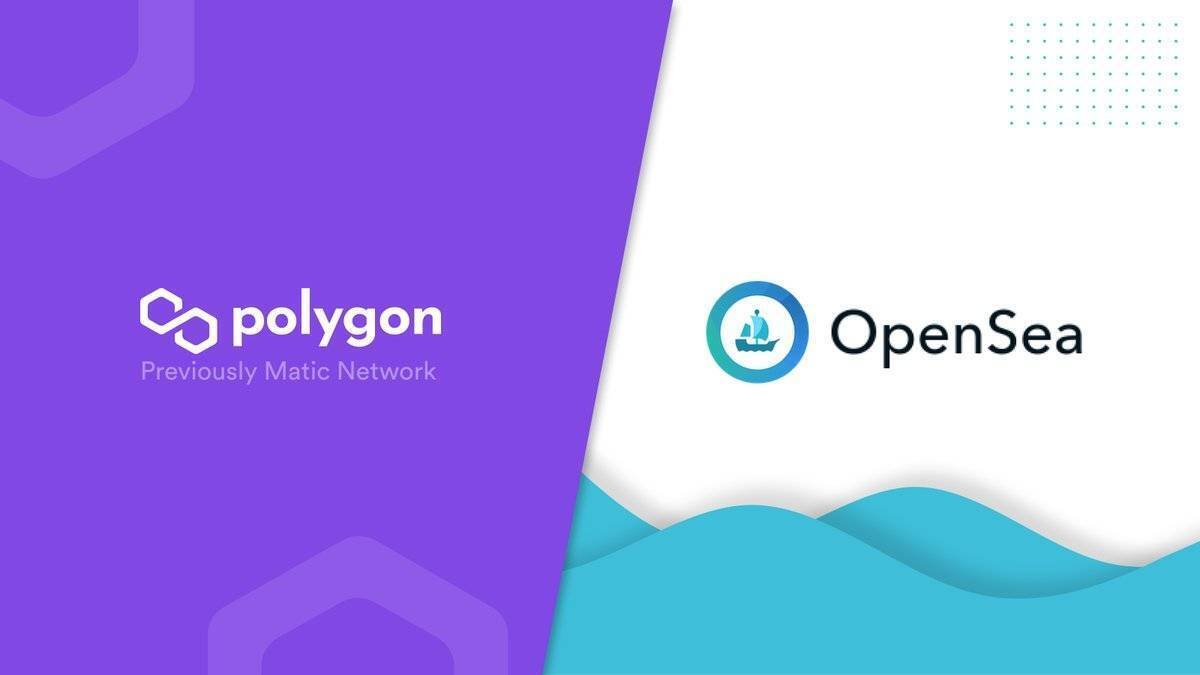
ポリゴンはポリゴンネットワークと言うブロックチェーンで、イーサリアムのセカンドレイヤーの1つです。
イーサリアムとの互換性がありつつ、イーサリアムよりも圧倒的に処理速度が速く低コストです。
ここで使用されるコインがMATICというものになります。
出品料も安くなる事からポリゴンを利用してアップしているNFTクリエーターも多くいます。

イーサリアムのマークが黒がイーサ

イーサリアムのマークが紫がポリゴン
となります
ポリゴンはMATICをメタマスク内でイーサからブリッジすることも出来ますし
海外取引所で購入することも出来ます
海外取引所ならバイナンスがおすすめです

メタマスクのMATICをWETHにスワップする方法
まずはMetaMaskにPolygon(Maticネットワーク)を追加していきます。

カスタムRPCの設定画面が出てくるので、それぞれ下記のように入力してください。
ネットワーク名:Matic Mainnet
新RPC URL:https://rpc-mainnet.maticvigil.com/
チェーン ID:137
通貨記号:MATIC
ブロックエクスプローラーのURL:https://explorer.matic.network/
メタマスクでブリッジする際でも海外取引所で購入したMATICをメタマスクに送金する際どちらでも必要になります
この作業を行わないとウォレット内でポリゴンを表記できません
MATICを用意した後 今度はこれをポリゴン上のイーサ WETHにスワップします
いくつか方法はありますが、今回はapeswapを使用します
ApeSWAP

ApeSWAPにアクセスするとウォレットと接続するボタンがあります
ここでネットワークをPOLYGONにしてメタマスクを接続します
次にTRADEのEXCHANGEで
FROMをMATIC、TOをWETHを選択します

あとは交換したい枚数を入力してSWAPボタンをタップすれば完了です
メタマスクにWETHを追加
次にメタマスクでWETHを表示させるには
ポリゴンネットワーク上からトークン追加をさせます
Contract address
0xc02aaa39b223fe8d0a0e5c4f27ead9083c756cc2
Decimals: 18
こちらを追加するとメタマスクでWETHを表示させる事が出来ます

UNISWAPなどでもスワップする事が可能です
また POLYGONのHP上でイーサリアムからWETHにスワップすることも可能です
数分かかる可能性があります
またETHを直接OPENSEAでスワップする事も可能ですが、
ガス代にETHがかかり高額です
その場合には45分ほどかかる場合があります
NFTを購入
これでOPENSEAにて気に入ったNFTを購入する事が可能です
では実際に購入してみましょう
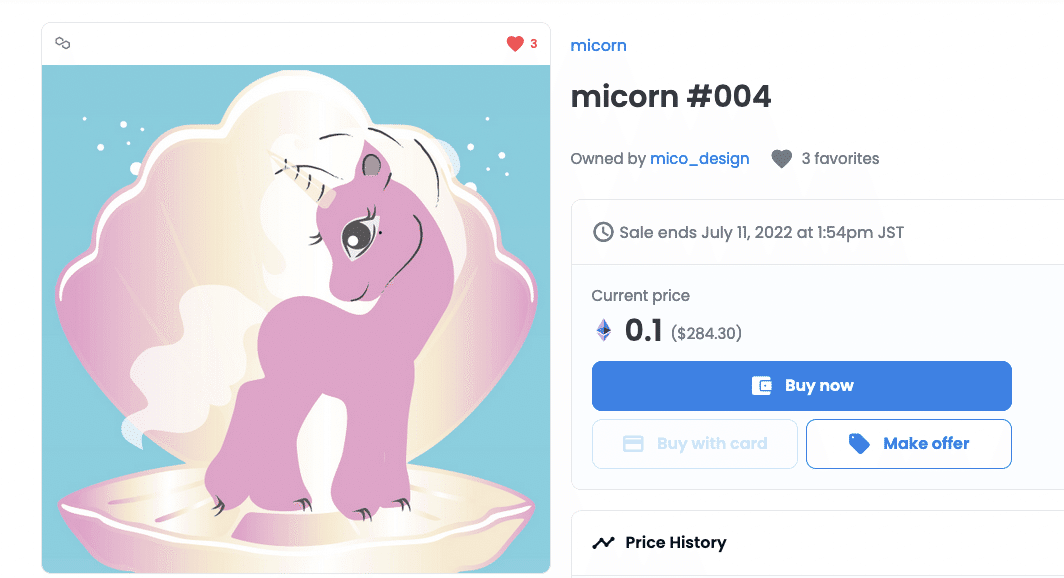
このNFTはイーサの色が紫なのでポリゴンだという事がわかります
WETHを0.1枚用意が必要になります
BUY NOWより決済が出来ます

チェックボックスにチェックを入れます
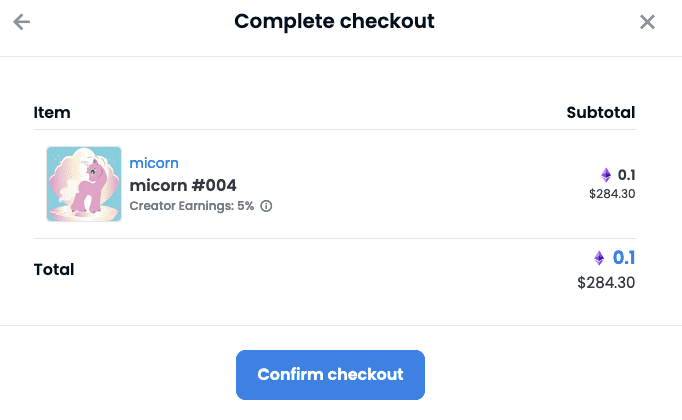
Confirm Checkoutをタップします

その後 メタマスクでの決済を行なって完了となります
*購入まで数分かかる事があります
この時 WETHを保有していない場合ここでも交換(switch)が可能となりますが、手数料がかかりますのでご注意ください。
NFTの確認
保有したNFTはあなたがオーナーとなります
購入したNFTはOPENSEA内に直ぐに表示されます
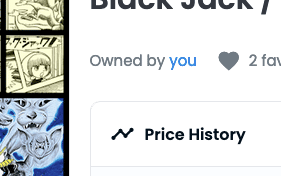
オーナーがYOU(あなた)となっている事がわかると思います
オーナーになった後はコレクションとして保持しても良いですし
転売して稼ぐことも可能です。
またスマホ版のメタマスクでは保有しているNFTを確認する事も可能です

ここに表示されていない場合 下記にあるNFTを追加で表示させる事も可能です。
アプリ版メタマスクのNFTの表示
まずOPENSEAで購入したNFTのページに行きます。
メニューの中にDetailsがあり、その中に
ContactAddress とTokenID が記載されていますので
メタマスクのNFTを追加よりコピペしてください
これでメタマスク内でも保有しているNFTを表示する事が可能です。
*この時 チェーンの確認をしてください
イーサとポリゴン どちらのNFTを購入したのかでメタマスクのチェーンを変更してください
最後までお読みいただきありがとうございました
今回購入したNFTはユニコーンの絵がかわいい
MICORNさんの作品です

よければ皆さんもチェックしてみてください
この記事が気に入ったらサポートをしてみませんか?
