
スマホで参加できる3D会場「オペブイ」でWebオンリーを主催した話 ※主催したい人向けの説明その2
【前提】基本的にはオペブイ運営様のFANBOXに主催機能の説明記事があるのですが、実際にレンタルした主催側からの視点での記事もあったほうがわかりやすいと思いましたので、空いた時間に解説します。当記事と下記のFANBOX記事を併せてお読みください。
前回から約3ヶ月経ってしまって大変申し訳ないですが、とりあえず少しずつでも更新していきます。
前回はイベントの日時設定やチケット設定を行い、イベント公開まで進みました。今回はそのあとの説明です。
【!】オペブイは日々進化を遂げているため、この記事は2023/09/30段階での仕様のメモとなります。日々改良が行われているため、おそらくもっと便利になると思います。
イベント公開後の運営管理画面
とりあえずイベント公開後の運営管理画面はこちらです。
この画面からすすめていきます。イベント公開後は「会場設営」と「ブース・出展物事前審査」を並行して行うことが可能になります。事前審査が一番説明が大変なので、先に会場設営のほうから説明します。

会場設営

「会場設営」のボタンを押すとこのような状態になります。最初は会場を設定していないので、下にある「会場追加」から会場を新規作成します。
メモ:会場の種類について
オペブイのバーチャル会場は主に「ロビー会場」「サークル会場」「隠し会場」の3つの種類を設定することが出来ます。

上記の画面はロビーの例です。個人的にはいきなりイベント会場にワープするよりエントランス的なロビーを設置するほうがおすすめです。メリットとしては以下の通りです。
いきなり会場に放り出されるよりも没入感が高くなる
ロビーにはサークル配置を行わないため、負荷が低くスタンディを多く配置したり宣伝ポスター等の貼り付けが自由に行える
集合記念撮影の場所にも最適
会場作成画面
色々細かいので必要な部分だけ説明していきます。

ロビー設定:
ロビーの場合はこちらにチェックを入れます。
昼(夜)のBGM、退出の効果音:
オペブイ側でいくつかプリセットがあります。また後述しますが主催側で音源をアップロードして設定することも可能です。※使用範囲や権利的に問題のない音源に限ります
部屋のサイズ:
ロビーの場合はロビー専用に、サークル会場の場合はその会場の収容スペース数を選びます。
会場モデル:
プリセットされている会場の一覧が表示されます。「下見する」を押すことでこの画面から会場内にログインすることが出来ますのでいずれかを選んでください。
机配置画面
「机配置」のボタンを押すと会場に設置する机のレイアウト画面が表示されます。最初は机が設置されていないため、追加ボタンを押して机を追加します。

同じ調子で全ての島の机を追加し、ドラッグ&ドロップで動かし配置していきます。
グレーの下絵にある程度の参考配置がありますが、会場によってはズレていることもあるため、プレビューを見つつ根気で調整する場合もあります。(不具合かも)


右端に×ボタンが出ますのでここから削除できます。

ということで全ての机を配置しました。こちらは盆踊り会場なので太鼓のあるやぐらを中心にサークルを配置しています。

机が配置済みの場合はダミーのスペースが表示されます。
カスタム
「カスタム」ボタンを押すと会場のカスタマイズを行う画面が表示されます。こちらはHTMLのコード的なもの(A-Frame)を記述する場所で、基本は使わなくても大丈夫ですが、後述する「アップローダー」と併用することによりスタンディ以外の画像を会場に設置したり、移動看板を設置したりなどをこちらに記述すると会場が楽しくなります。そしてここの説明が一番大変なので、サンプルコードも含めて次回別記事で書きます。

昼夜切り替え
さてここで一旦会場一覧画面に戻ります。
会場一覧画面の一番下に「夜モードに変更」というボタンがあるのでこちらを先に説明します。

「昼/夜モードに変更」のボタンを押すと会場の昼夜の切り替えが出来ます。ずっと昼間の設定でもいいのですが、昼と夜で会場の雰囲気がガラッと変わるため個人的にはおすすめです。またイベント当日もこのボタンを押して会場の昼夜を切り替えます。


それでは今度は会場一覧画面の一番上にある「スタンディ管理」「BGM管理」と「アップローダー」の説明を行います。

スタンディ管理
スタンディはオペブイで人気のイベント企画です。参加サークル様からスタンディのデータをGoogleフォームなどで預かった上で、主催が下記のスタンディ管理画面に登録します。

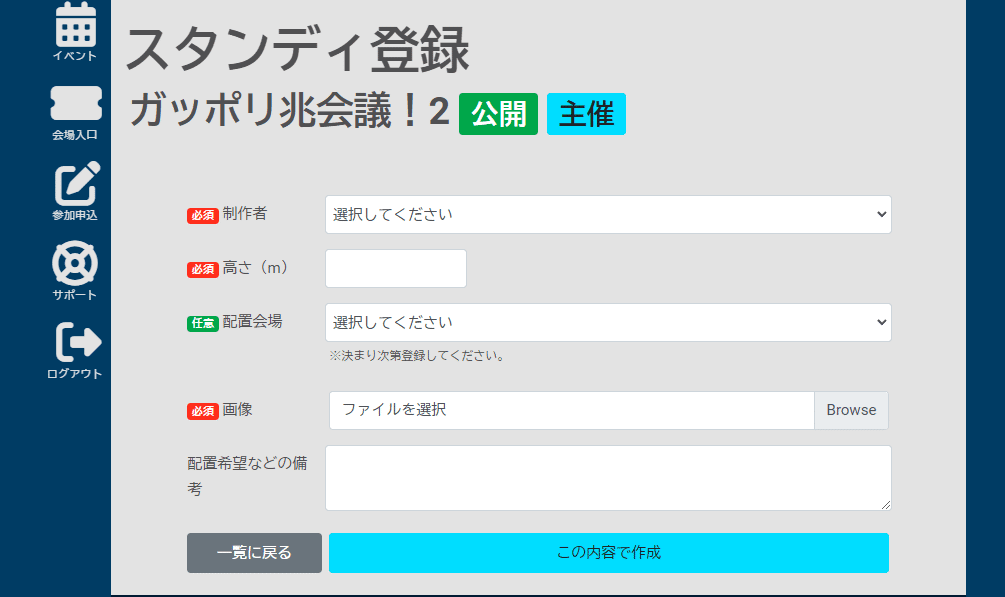
制作者:スタンディを制作したサークルを選んでください。
高さ(m): スタンディの高さを記入します。
配置会場: 先程制作した会場の中から選んでください。
最後に「この内容で作成」を押すと登録されます。
スタンディは順次送られてくるので、データを確認したらその都度登録していくといいと思います。
ちなみにスタンディ募集時は設置の高さをサークル様に指定してもらうようにしてください。オールジャンルイベントでは2.5m以内になっています。(建物を突き抜けてしまうため)
スタンディを会場へ実際に設置する手順は、別の記事として書くつもりです(力尽きてしまったのですいません)
BGM管理

BGM管理の画面を開くと既存の会場で使用されている音源一覧が表示されます。ここに主催が自前で用意した音源を登録することで会場のサウンドをカスタムすることが出来ます。下記に注意事項がありますが、くれぐれも権利的に問題のない音源を使用してください。
メモ:自分が権利周りで注意したポイントとしては、会場内に成人向け作品の取り扱いがある場合、特にSEなどはアダルト作品への利用を禁止しているものもあるため、念のためDLsiteで成人向けも含むプロダクトに使用できる音源を購入して登録しました。
アップローダー
最後にアップローダーの画面です。会場にスタンディ以外の画像や3Dオブジェクトを配置したい場合に使用します。またオペブイのオールジャンルイベントにあるような移動看板もこちらの機能を使って設置する必要があります。

アップローダーに関してはあくまでカスタム機能ですので、使わなくても問題ありません。が、できれば移動用の看板は置いたほうが会場の移動が楽になりますので、また次回の記事でそこあたりも書こうと思っています。とりあえずはざっくりとだけ説明して終わります。
*****
以上色々細かい機能があり非常に説明に苦心しましたが、とりあえずこんな感じの設定画面/設定の流れなんだなと思っていただければ幸いです。
次回の記事の更新がいつになるかはわかりませんが、とりあえず時間を見つけて書くつもりです。もう少し細切れでもいいかもしれない…!
記事を気に入っていただけましたらサポートしてくださるとxanacの活動モチベが上がりますのでよろしくおねがいします!
