
AWSで動画変換 -AWS Elemental MediaConvertを実装-
-まえがき-
※↑noteの連載で達成することはこちらから
ー本編ー
【このnoteを読むメリット】
・AWS Elemental MediaConvertが何かが分かる
・動画変換の方法が分かる
AWS Elemental MediaConvertで出来ること
① 様々な形式の動画ファイルを違う形式に変換することが出来る(←主な使い方)
②画像の挿入、色補正などが出来る
主に出来ることは、上記のこと。
ストリーミングで配信するためには、mp4などの形式から、HLSなどのストリーミングに対応した形式に変換する必要があります。
その変換をするためにこのAWS Elemental MediaConvertがよく使われます。
以前のAWSを使ってないストリーミング配信では、HLSの変換は別のツールを使う必要がありましたが、
このAWS Elemental MediaConvertを使うことで、
・AWSで一貫して運用できる
・サイト運用者の手間が減る
というメリットがあります。
AWS Elemental MediaConvertを使った、配信システム構成
Elemental MediaConvertを加えてどういう配信システムの構成になるかを説明します。
Elemental MediaConvertを使わない場合、使う場合を比較して説明します。
まず、
▽Elemental MediaConvertを使わない場合▽
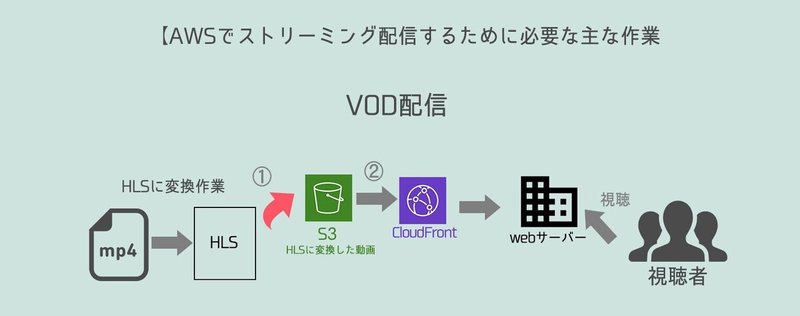
mp4⇒HLSへ変換する作業が別途必要になってきます。
この作業が結構面倒で、ストリーミング配信を運営する人が日頃の作業の中で毎回やろうとなると苦労がかかります。
(※以下の記事で方法を書いています。)
https://note.com/wwdaisukeee/n/n41b1c86eadb1
▼Elemental MediaConvertを使った場合▼

使った場合の、大きな変化は「mp4などの動画をそのままAWSにアップして、HLS変換はAWSで行う」ことです。
配信までは、以下の流れです。
①mp4ファイルをS3(素材ファイル格納用)
②Elemental MediaConvertでHLS変換する
③HLS変換したファイルをS3(配信ファイル格納用)
④CloudFrontと連携
⑤配信
ここでの注意点は、S3を素材ファイル用、配信ファイル用で二つ用意しておくことが必要ということです。
AWS Elemental MediaConvertの使用方法
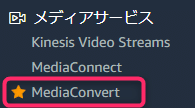
AWSへログインしてメニューから「MediaConvert」を探して開きます。
① ジョブテンプレートを作成(変換の設定)
② 入力ファイルを設定・変換実行
という流れで使用します
① ジョブテンプレートを作成(変換の設定)
▽以下のテンプレート作成のボタンをクリック▽

▽自分がわかりやすい名前を付ける▽
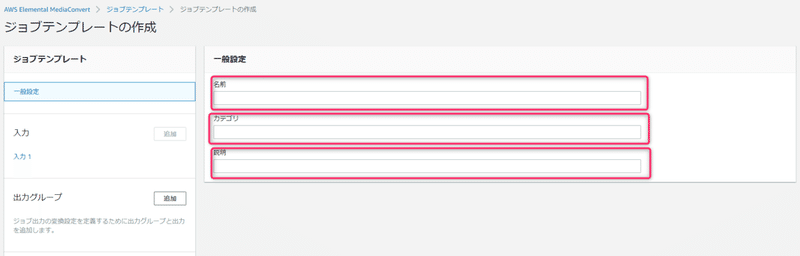
▽入力する動画についての設定▽
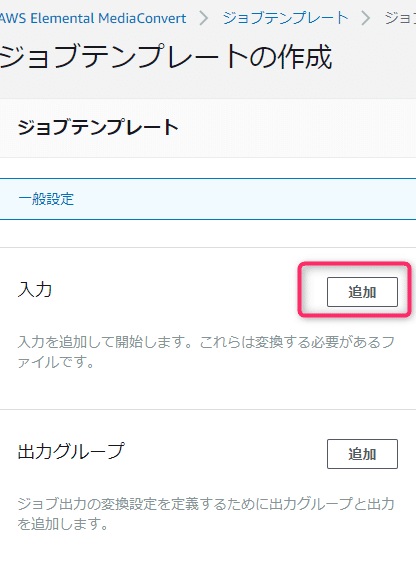
上記の追加を押すと以下の画面になる。
イメージ挿入など追加の設定なので、形式変換以外に設定しないならそのままでOK。
「作成」ボタンをクリック。
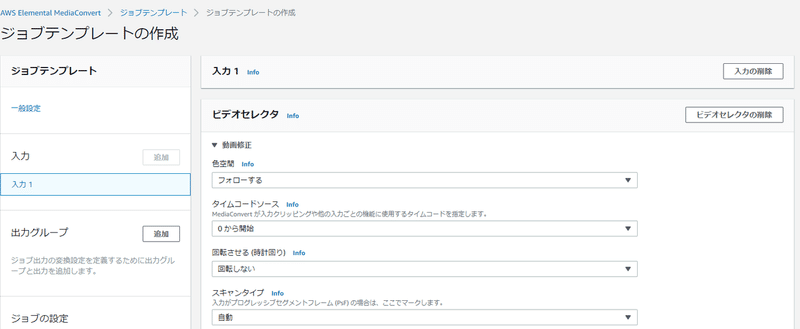
▽出力する動画についての設定▽
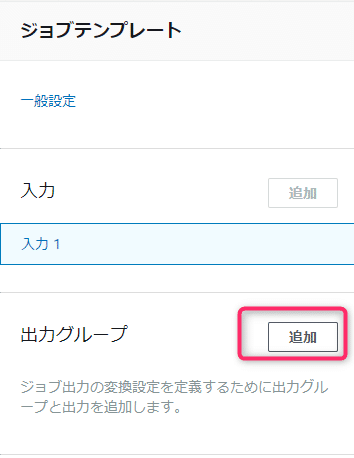
出力の追加のボタンをクリックすると以下の画面が出る↓↓↓
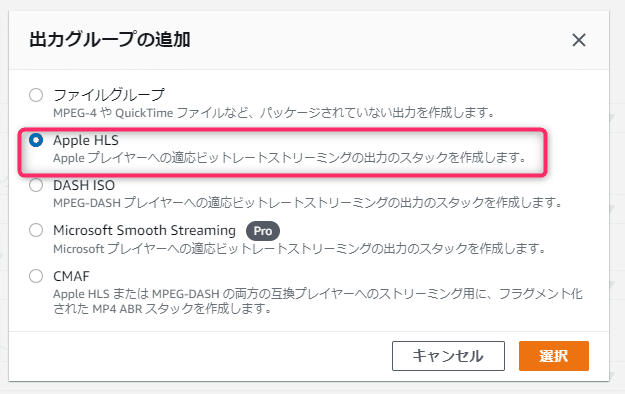
ここで、変換したい動画形式を選択する。今回はApple HLSを選択。
選択すると次の画面へ↓↓↓
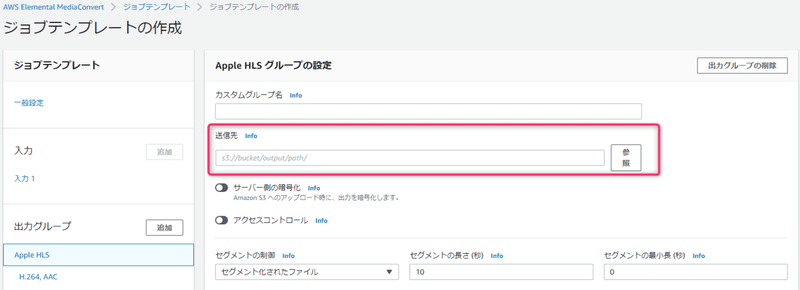
ここで大事なところは、変換した動画の送信先の選択。
ここで出力用のS3を指定する。
他の設定はオプションなので、基本的にはそのままでOK。
これで使いまわしのテンプレート設定が完了
② 入力ファイルを設定
先ほど作ったテンプレートの詳細に移って、「ジョブの作成」ボタンをクリックします↓↓↓
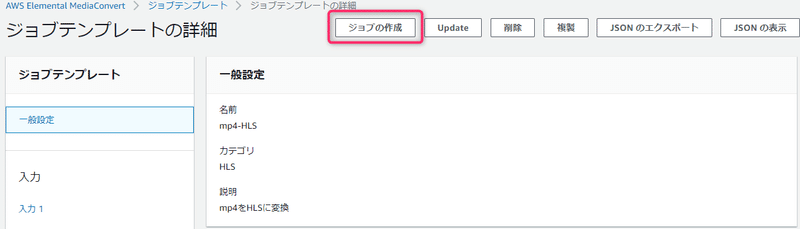
次の画面にいくと以下のように入力先を選択できます↓↓↓
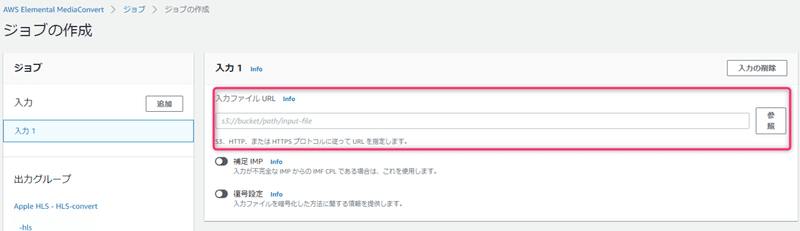
ここで元のmp4の動画をアップするS3を指定します。
他の設定は基本設定で問題ありません。
これで右下の「作成」を押すことで、変換が完了します。
※詳細設定などは公式サイト参考
https://aws.amazon.com/jp/mediaconvert/
まとめ
・ストリーミング配信するためには、mp4などからHLSなどの形式にする必要がある
・AWS Elemental MediaConvertは動画形式を変換するために利用する
・素材の動画を格納するS3、変換した後の出力先のS3が必要
この記事が気に入ったらサポートをしてみませんか?
