
WinActor:シナリオ開発には「サンプルシナリオ」を活用しよう!
サンプルシナリオ、それはWinActorの公式HPにて提供されており無償でつかうことができるシナリオです。
定期的に新しいサンプルシナリオが増えていくのも嬉しいものです。
こんにちは!ワークスアイディ キャンスタ編集部 RPAエンジニアのすずです。
お客様から「システム操作をWinActorで自動化したいんだけど、シナリオを作るのが難しそう…」「ノードの使い方はわかったけれど、自分に一からシナリオを作れるのか不安…」といったお声をいただくことがあります。
そんなときは、サンプルシナリオをぜひ一度覗いていただきたいのです。
システムとの連携ができるサンプルシナリオや少し複雑な工程のサンプルシナリオなどが公式HPに多数用意されているので、有効活用することによってシナリオ作成の手間を大幅に減らすことができるかもしれませんよ☆
ということで今回は、数あるサンプルシナリオから2つご紹介したいと思います!
📝 サンプルシナリオとは
ライブラリの使い方やWinActorシナリオのノウハウ、また他システムとの連携について理解を深めていただくための応用シナリオです。
(WinActor公式HPより)
サンプルシナリオの使い方は👇の記事をご参照ください。
記事ではプチライブラリの使い方の紹介となっていますが、サンプルシナリオも同様の使い方です。
※本記事はWinActor Ver.7.2.1をベースに作成しています。別バージョンをお使いの場合、キャプチャでみられる表示や名称などが異なる場合がありますのでご了承ください。
1.システム連携系サンプルシナリオ
🔶勘定奉行クラウドで仕訳伝票作成を行うサンプルシナリオ
会計システムである「勘定奉行」は使われている企業様も多いのではないでしょうか。2021年9月現在、勘定奉行との連携をするサンプルシナリオは2つありますが、そのうちの一つをみてみましょう!

HPでは動画も公開されており、このサンプルシナリオを実行したときにシステムがどのような動きをするかを確認することができます。
ダウンロードしたサンプルシナリオがこちら👇です。
(キャプチャをクリックすると拡大できます)

⭐ダウンロード内容について
本サンプルシナリオをダウンロードすると、サンプルシナリオ以外にも「シナリオで使用するエクセルフォーマット」や「本サンプルシナリオの概要や動作環境などをまとめたファイル」も同梱されていました。エクセルファイルは必ずしも同梱のものを使う必要はありませんが、フォーマットの形式に沿ってシナリオが設定されているので別のエクセルを使用する場合はその点も注意が必要です。
※すべてのサンプルシナリオで同じ同梱物というわけではありません。
シナリオがどういった動作をしているかは、ダウンロードページにも記載がありますので使用する際にはご一読ください。
このシナリオの場合は「Excelから情報を取得し、仕訳伝票の入力画面にその情報を入力し、登録する」という内容です。
サンプルシナリオの使用においては、あらかじめ変数の設定が必要な場合があります。
変数一覧画面を確認すると、コメントに変数の設定をするように記載がありますので、変数一覧の初期値に値を設定するか、フローチャートに「変数値設定」ノードを配置して設定をおこないます。
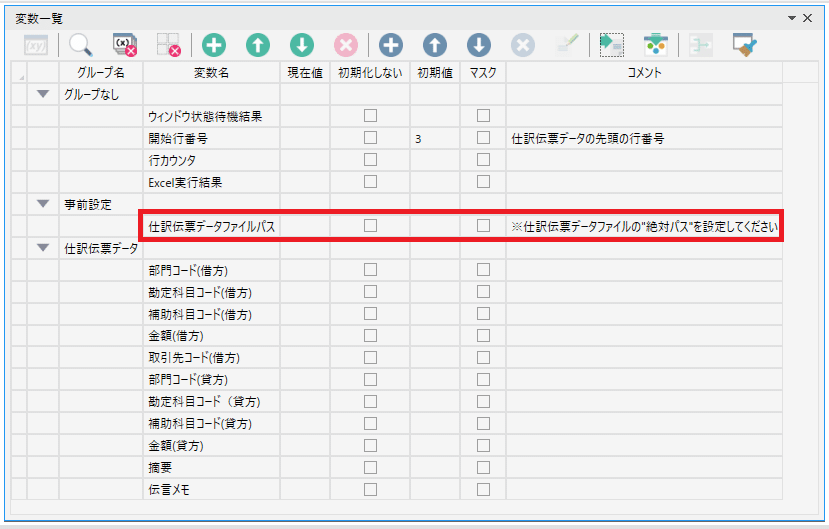
さぁ、実行!と、はやる気持ちを抑えてもう2点ほど確認です。
このシナリオは「仕訳伝票入力クリック」から始まっています。
つまり、勘定奉行のシステム自体は起動・ログインした状態からスタートするということです。
ですので、システムの起動とログインを手動で実行しておくか、その工程のシナリオを自分で作成する必要があります。
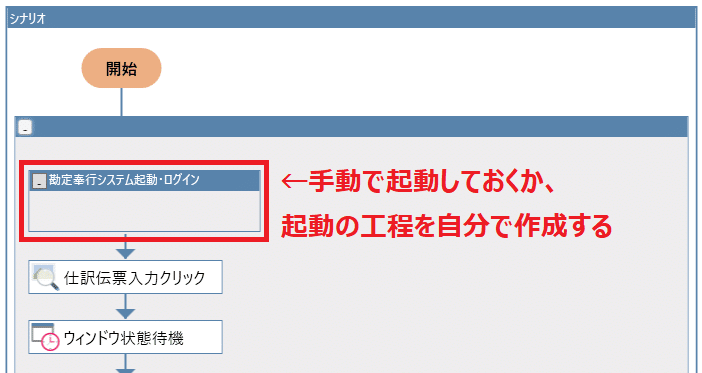
そしてもう1点。
このサンプルシナリオでは、エクセルファイルに記載のあるすべてのデータを入力するように設定されていますが、複数のエクセルファイルの処理ができるようにはなっていません。
自分のおこないたい自動化業務の内容によっては、複数ファイルの処理ができるようにするなど手を加える必要があります。
手を加える例👇
(キャプチャをクリックすると拡大できます)

動作環境によって微調整が必要なこともあるかと思いますので、動作検証をしながらご自身で調整を行ってください。
他にも様々なシステムを操作するサンプルシナリオが用意されています。
ご自身が使われているシステム連携系のサンプルシナリオがないかぜひ探してみてください!
【システム一例】
・楽楽明細(電子請求書発行システム)
・DX Suite(AI-OCR)
・商奉行(販売管理システム) 等
2.実務でよくある内容のサンプルシナリオ
🔶現在日時のファイル名で画面キャプチャを保存するサンプルシナリオ
システム連携以外にもサンプルシナリオが多く提供されていますので、その中から一つご紹介します。
「エラーが起きたら画面のキャプチャを撮り、所定のフォルダへ現在の日時をファイル名して保存する」サンプルシナリオです。
エラー対策の工程なので、シナリオを作成した後から実装する内容かと思います。
ダウンロードしたシナリオがこちら👇
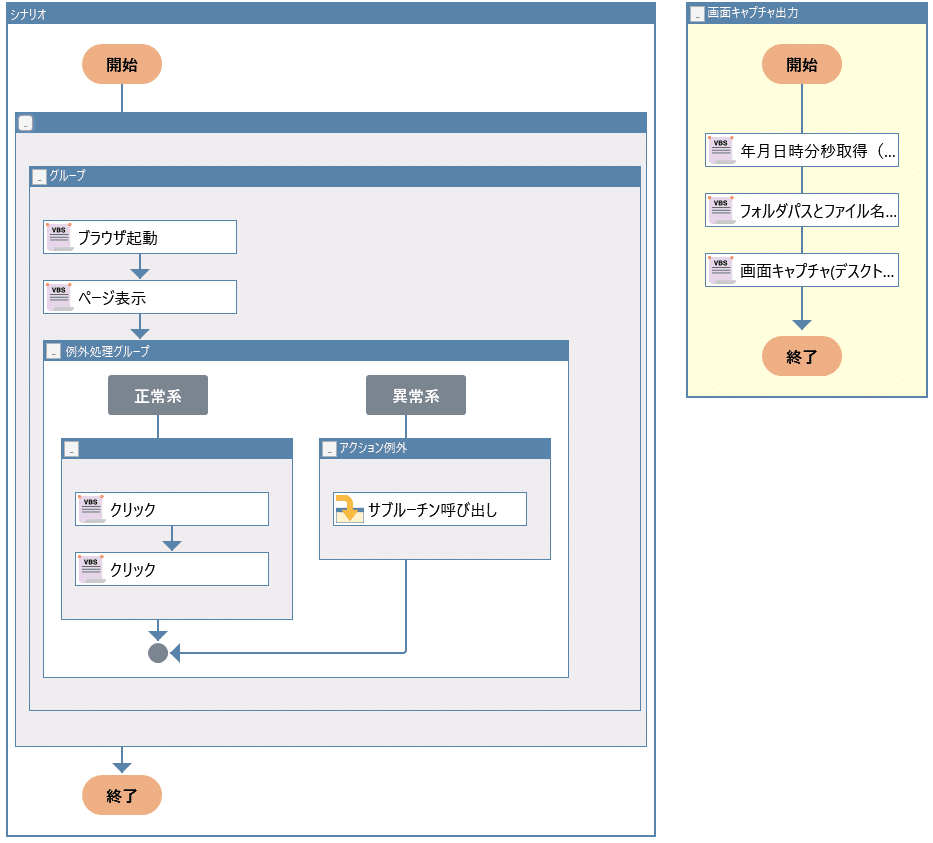
シナリオの内容としては、「ブラウザを起動し所定のページを表示⇒ページ内をクリックするとエラーが発生⇒異常系へ移行して画面キャプチャを撮る⇒所定のフォルダへ現在の日時のファイル名で保存する」というものです。
今回は、さきほど1でご紹介した勘定奉行のシナリオに対して実装するという仮定で使ってみたいと思います。そうするにあたって不要な工程を削除したり追加したり手を加えてみましたので例としてご覧ください。

まず、作成済みのシナリオ(今回でいう勘定奉行で伝票を作成する)は正常系の中に配置します。
メインフローの開始直後に「WinActorウィンドウを最小化」を配置しているのは、エラーが出て画面キャプチャを撮るときにWinActorのウィンドウが前面に出て邪魔をすることがないようにするためです。
必須ではありませんがよかったら試してみてください。
あとは変数一覧も確認し、初期値の設定が必要であればおこないます。
ブラウザの起動やクリックを削除したため、変数も使わないものが出てきましたので(黄色)一覧から削除しました。
青の2つは、任意項目で、ファイル名とファイルの保存形式に関係する箇所になっています。今回は特に変更していません。
赤の項目は必須項目なので、初期値に保存フォルダパスを設定します。
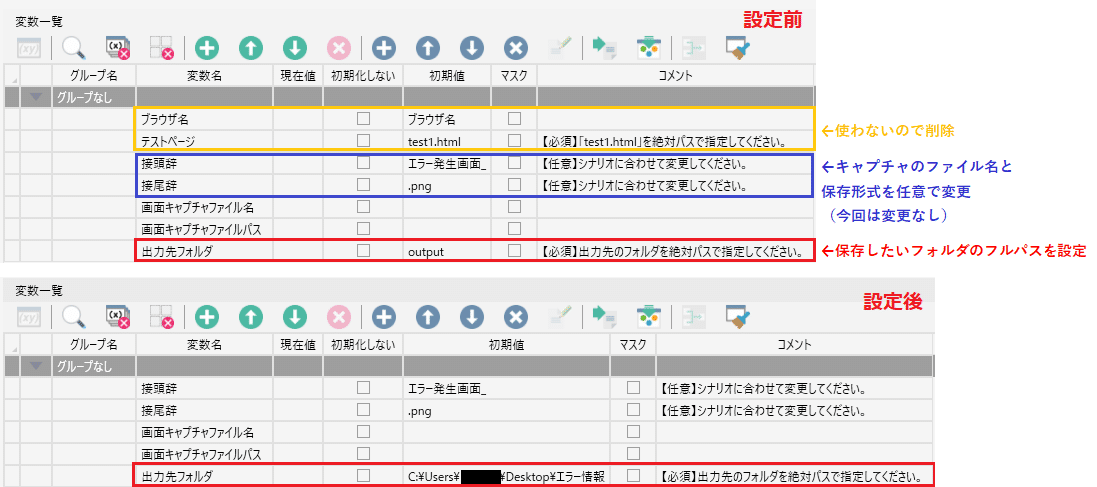
以上で設定は完了です。実行しエラーが発生すると、キャプチャを撮りそのときの日時をファイル名につけて出力先フォルダへ保存してくれます。
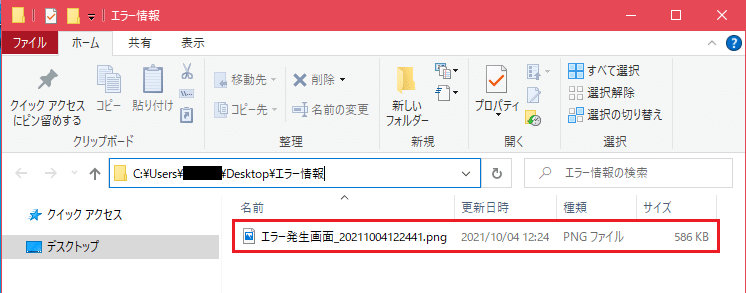
エラー対策については、今後別で記事を出す予定ですが、このように何かしらの設定を施しておくことで、
例えば目を離しているときにエラーが発生し、後で確認・修正することになったときもどういった状況で起こったかを確認しやすいのでおすすめです。
またサンプルシナリオを使うことによって、その工程の実装の手間も省くことに成功しました。
3.さいごに
初心者の方にとっては「どこから手を付けたらよいかわからない」といった場合でも、ノードの配置の仕方、設定の仕方を参考にすることができる便利なツールです。
作成に慣れている方でも、ある程度形が用意されていたものをうまく活用することで作成の手間や時間を大幅にカットできそうです。
便利なツールを使いこなしてシナリオ開発をどんどん進めていただければと思います🎵
最後までお読みいただきありがとうございました。
また次回お楽しみに!
ワークスアイディ キャンスタ編集部 RPAエンジニアのすずでした。


