Macの設定でやった方がいい20選(FInder設定編)
今回はMacの必須の設定である「Finder設定編」です。自分が設定した内容をまとめます。
Windowsから乗り換えるとファイルの操作が難しいと思います。なぜかというと、Finderの初期設定がイマイチだからだと思います。「ファイル操作」と「ファイル表示」の設定を変更すれば、視覚的に分かりやすくなると思います。
デスクトップ
まずはMacを起動し、デスクトップ画面を開きます。

スタックを使用
デスクトップ画面上で、トラックパッドを2本指でタップして、「スタックを使用」をクリックします。

スタックを使用:O N
初期設定だとデスクトップのファイルが散らかりますよね。スタックを使用すると、整頓してくれます。
デスクトップの表示オプション
デスクトップ画面上で、トラックパッドを2本指でタップして、「表示オプションを表示」をクリックします。
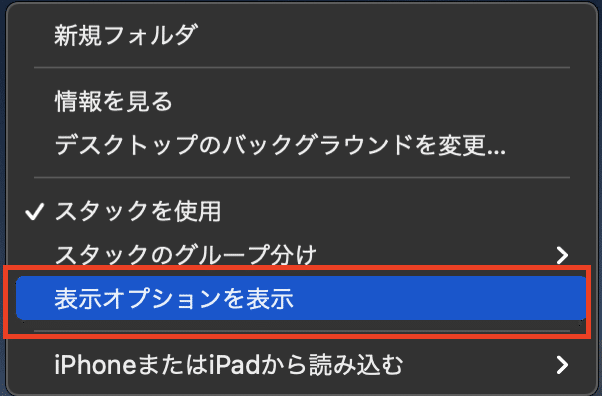
デスクトップ上のファイルの設定を行います。
並べ替え:種類
お好みですが、拡張子別で表示できます。
表示順序:追加日
拡張子別に表示順序を変更します。お好みですが、「名前順」でもいいし、「変更日順」でもいいし、「種類順」でもいいと思います。
アイコンサイズ:40×40
アイコンサイズは小さくした方がいいと思います。サイズはお好みです。
グリッド間隔:お好み
ファイルとファイルの間隔も小さくした方がいいと思います。間隔はお好みです。
テキストサイズ:11
アイコンのテキストは小さくした方がいいと思います。
ラベルの位置:右側
ラベルの位置は右側の方が、視覚的に見やすいです。
項目の情報を表示:O N
ファイルサイズや容量を表示します。
Finderの環境設定
Finderを開き、左上の[Finder]をクリックします。

Finderから環境設定をクリックします。
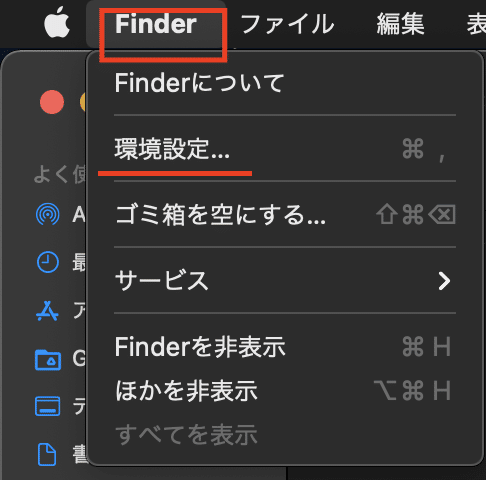
一般

新規Finderウインドウで次を表示:書籍
デフォルトで表示されるフォルダです。お好みで設定お願いします。
サイドバー

サイドバーに表示する項目:ムービー、ピクチャー
サイドバーに表示するものを選択します。お好みです。
詳細

全てのファイル名拡張子を表示:O N
ファイルの後ろに拡張子を表示します。
30日後にゴミ箱から項目を削除:O F F
ゴミ箱にあるファイルを自動的に削除することを無効にします。
フォルダを常に先頭に表示する場所:名前順で表示しているウインドウ
フォルダが先頭に表示されるようになります。
表示

表示:カラム
必須の設定です。フォルダの構造がカラム表示になります。
プレビューを表示:O N
ファイルを選択したら、ファイルのプレビューが表示されます。
タブバーを表示:O N
複数タブを使用する可能性があるのでO Nにしておきます。
パスバーを表示:O N
現在のフォルダの階層がわかるようになります。
ステータスバーを表示:O N
フォルダの容量がわかるようになります。
スクリーンショットの保存先

スクリーンショットの保存先を作成します。ファイル名は任意です。

「Shift + Comand + 5」を押します。その後、「その他の場所」をクリックします。
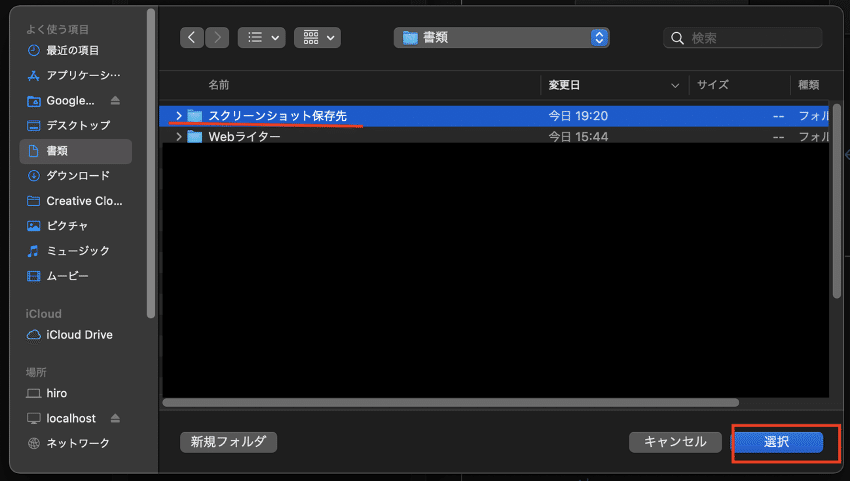
先程作成した、フォルダを選択して、「選択」をクリックします。

作成したフォルダが選択されていれば完了です。
Google Drive
Google DriveをFinderへ追加します。ローカルフォルダのように使用できるようになります。
Mac版のGoogle Driveをダウンロードします。
https://www.google.com/intl/ja_jp/drive/download/
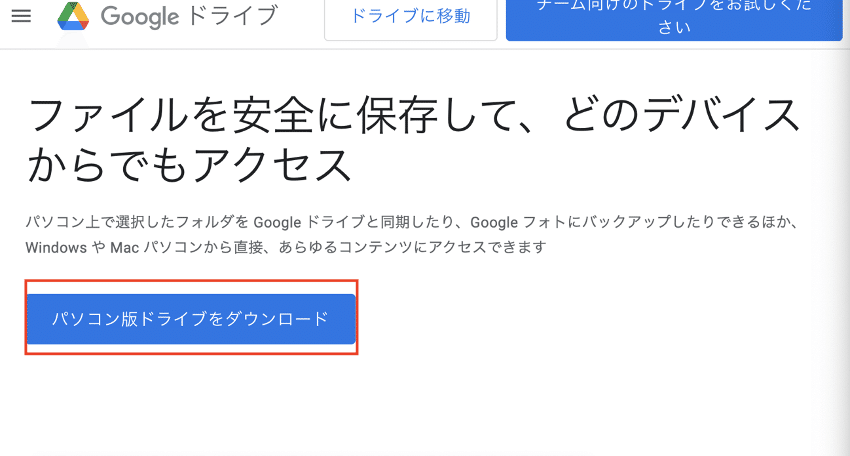
インストールをしてログインするとFinderのサイドバーに登録されます。
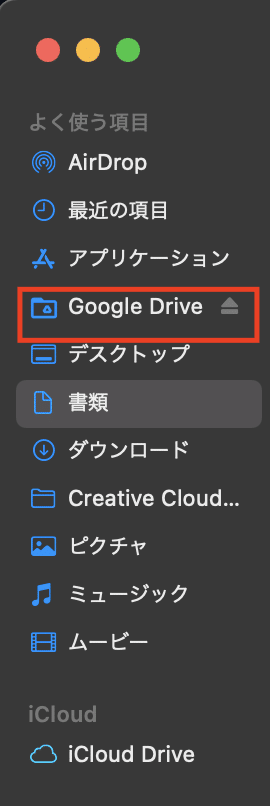
iCloud
Apple IDを同期していればiCloudが使えると思いますので、iCloudが同期されていることを確認します。

この記事が気に入ったらサポートをしてみませんか?
