
shopify向けGoogleアナリティクス設定【2021年版】
shopify導入奮闘記。今回はshopifyサイト向けに、これだけはやっとけ!というGoogleアナリティクスの設定方法をまとめました。比較的初心者向けの内容です。
この記事はこんな方に役立つと思います。
・shopifyサイトの売上を伸ばすためにアクセス解析しようと思っている方
・shopifyサイトでGAの設定がよく分からない方
・自分のサイトに正しく基本的な設定がされてるか確認したい方
すでにshopifyにはGoogleアナリティクスのタグが設定されてる前提ですが、初心者の方にもわかりやすいように、Googleアナリティクスのプロパティ作成から解説していきます!
1.ユニバーサルアナリティクスでプロパティを作成する
(すでにユニバーサルアナリティクスのプロパティがある方は読み飛ばしてください)
2020年10月14日にGoogleアナリティクスは新バージョン「Google Analytics 4 properties」(以下、GA4)という新しいものになりました。
ですが、2021年5月現在でshopifyはGA4との連携に対応していないため、従来型のユニバーサルアナリティクスにて作成する必要があります。
作成方法としては「GA4とユニバーサルアナリティクスの両方作成」するか、「ユニバーサルアナリティクスのみ作成」の2パターンありますが、今後shopifyがGA4に対応する可能性は高いので、両方を作成する方法で説明していきます。
まずはGoogleアナリティクスの管理メニュー内の「プロパティを作成」を開きます。

すると画面が切り替わりますので、必要情報を入力していきます。(あとから編集も可能です。)
プロパティ名:
ウェブサイトのURLやサイト名など管理しやすい名称を入力してください。
レポートのタイムゾーン:
対象サイトが日本であれば「日本」を選択してください。
通貨:
対象サイトが日本であれば「日本円」を選択してください。
詳細オプションを表示:
画像赤枠のこのボタンをクリックを忘れないでください!
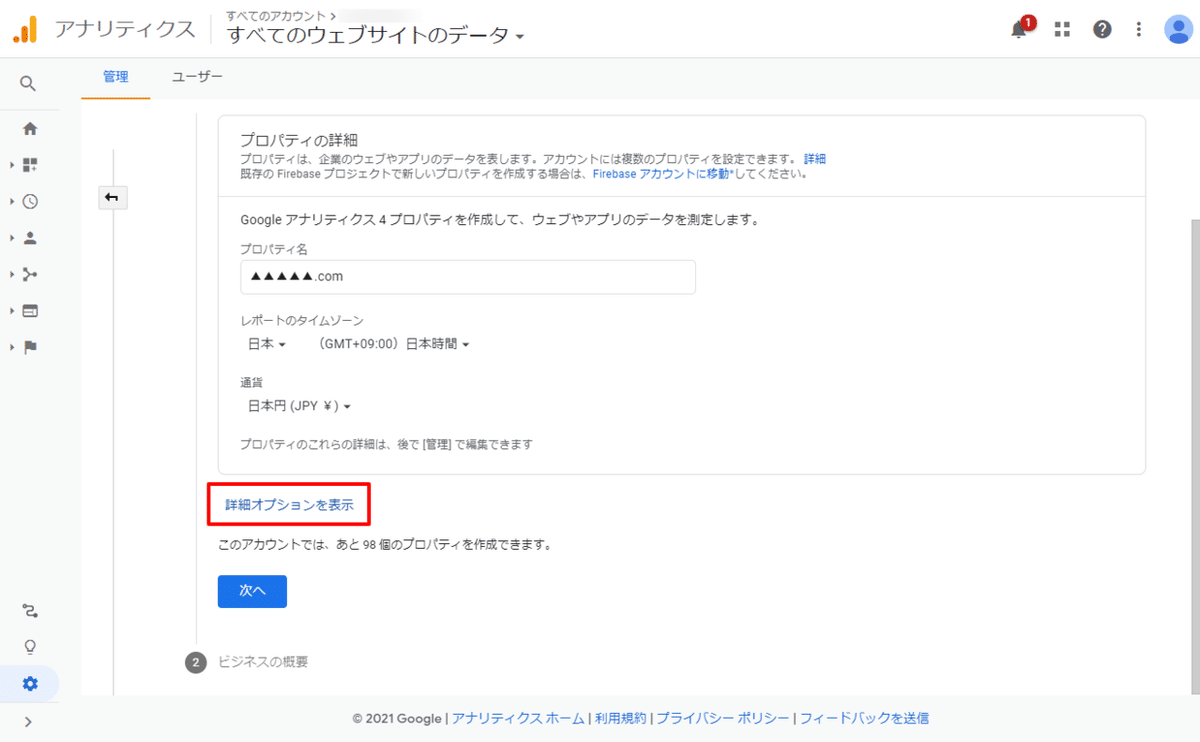
「詳細オプションを表示」ボタンをクリックすると下記の画面が開きますので、ここでユニバーサルアナリティクスのプロパティを作成します。
ユニバーサルアナリティクスプロパティの作成:
1のトグルボタンをチェックしてください。
ウェブサイトのURL:
計測対象となるウェブサイトのURLを入力してください。
プロパティ作成対象:
「Googleアナリティクス4とユニバーサルアナリティクスのプロパティを両方作成する」を選択して「Googleアナリティクス4プロパティの拡張計測機能を有効にする」にチェックいれてください。

冒頭の説明のとおり、2021年5月現在のところshopifyはGA4に対応していませんが、将来的に対応してくると思われるので、GA4のプロパティも一緒に用意しています。
次の画面に移ると下記のアンケート的な画面に切り替わります。必須ではないので入力せずに(もちろん入力してもok)「作成」をクリックして次へ進みます。

作成ボタンをクリックするとGA4の設定詳細画面に移るのですが、今回必要になるのはユニバーサルアナリティクスなので、そのまま閉じます。
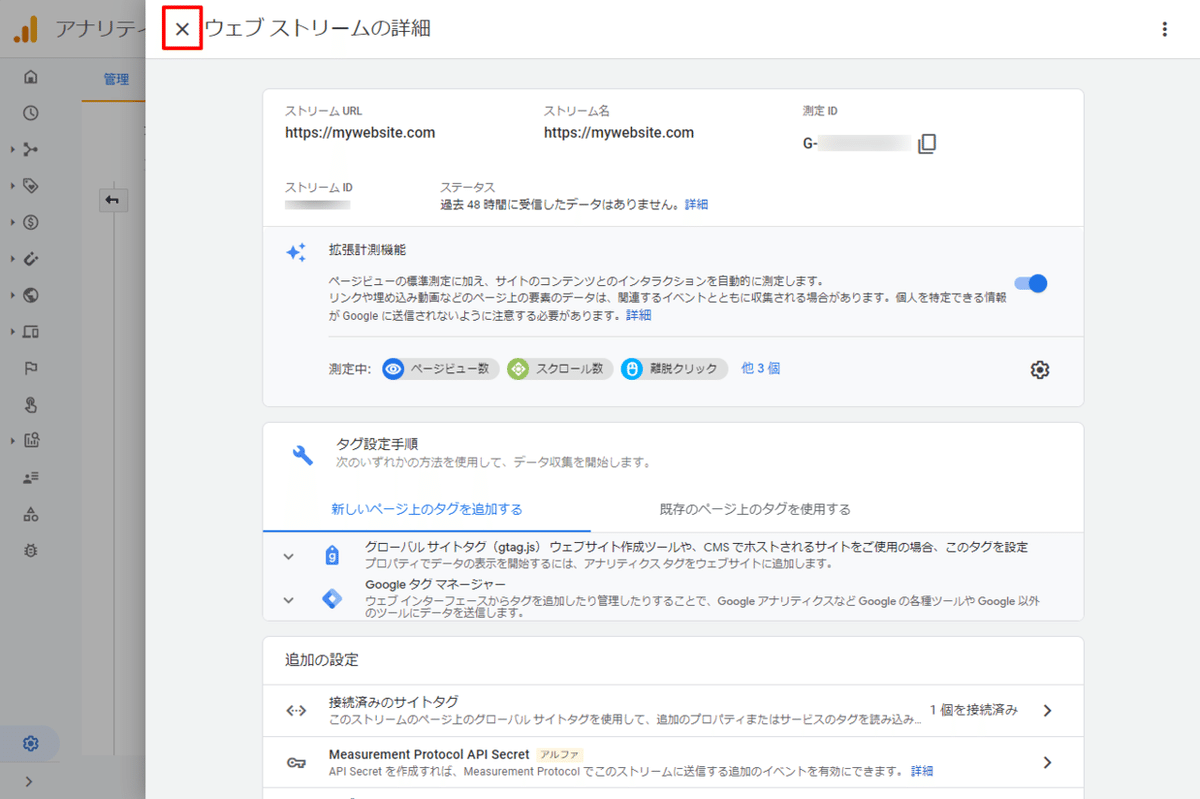
画面を閉じると下記のように、GA4のプロパティと「UA-」から始まるプロパティが作成されたことがわかります。
「UA-xxxxxxxxx-1」のような文字がある方がユニバーサルアナリティクスになります。

以上でユニバーサルアナリティクスプロパティの作成は終了です!
2.アクセス解析用のビューを作成する
ユニバーサルアナリティクスのプロパティが用意できたら、アクセス解析用のビューを作成していきます。
すでに「すべてのウェブサイトのデータ」というビューが存在しているのですが、これは何も設定がないまっさらな状態のものです。
アクセス解析する上では、社内からのアクセスを除外するなど様々な設定をするため、まっさら状態のデータを残して、アクセス解析用のビューを別途作成することをオススメします。

では「ビューを作成」ボタンからビューを作成していきます。
トラッキングデータ:
計測対象がアプリではないので「ウェブサイト」を選択してください。
レポートビューの名前:
分かりやすく管理しやすい名称を入力してください。(後から編集可能)
レポートのタイムゾーン:
日本が対象のサイトであれば「日本」を選択してください。
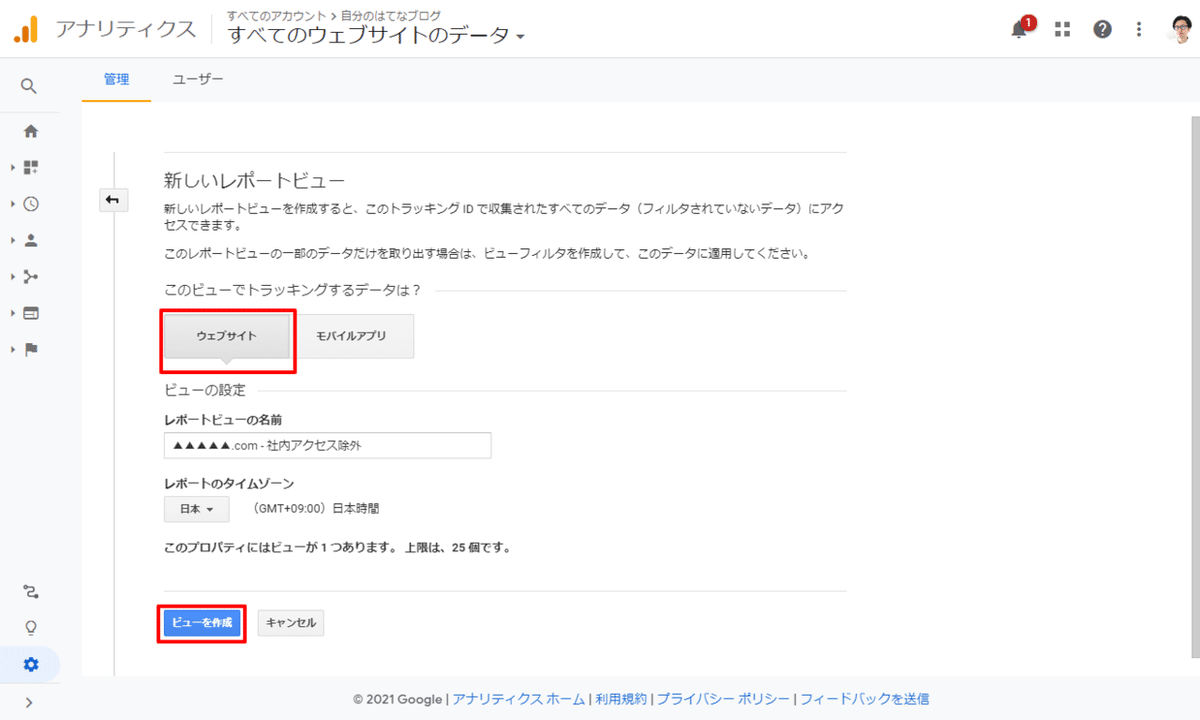
必要事項を入力して「ビューを作成」ボタンをクリックすると下記のようにビューが作成され、完了となります。
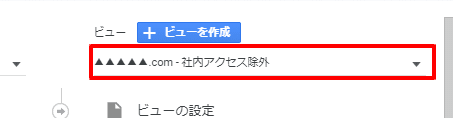
3.eコマースの設定
アクセス解析用のビューを作成したらeコマースの設定をしていきます。shopifyに限らずECサイトではれば必ずセットしておきたい機能です。
eコマースの設定メニューをクリックすると下のような画面に遷移します。
「eコマースの有効化」と「拡張eコマースのレポートを有効化」のトグルボタンをオンにして保存して完了です。
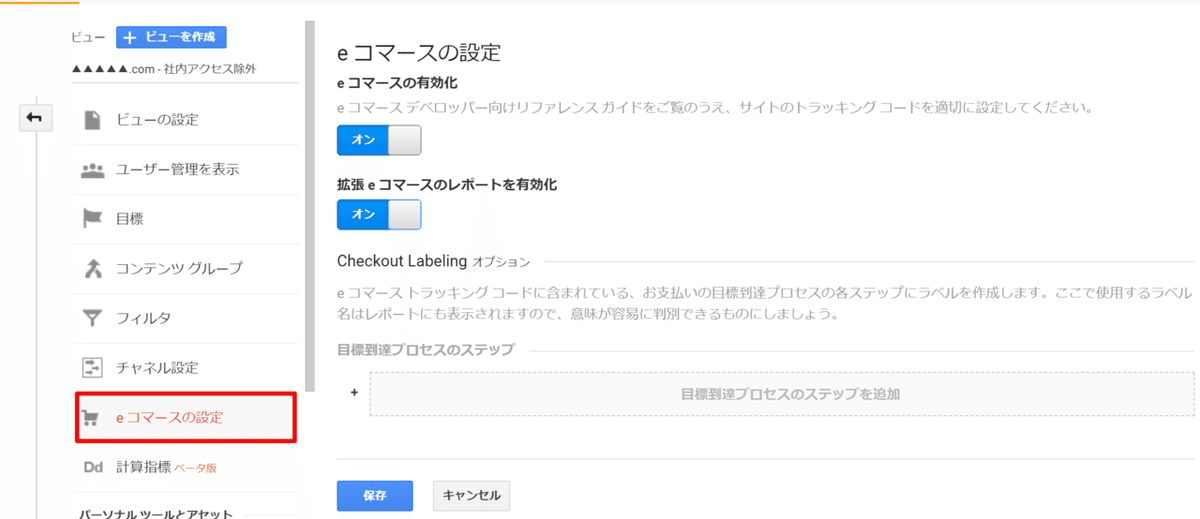
ちなみにeコマース機能がオンになるとGoogleアナリティクスのeコマースのメニューに商品データが入るようになり、品番や売上なども見ることができるようになります。
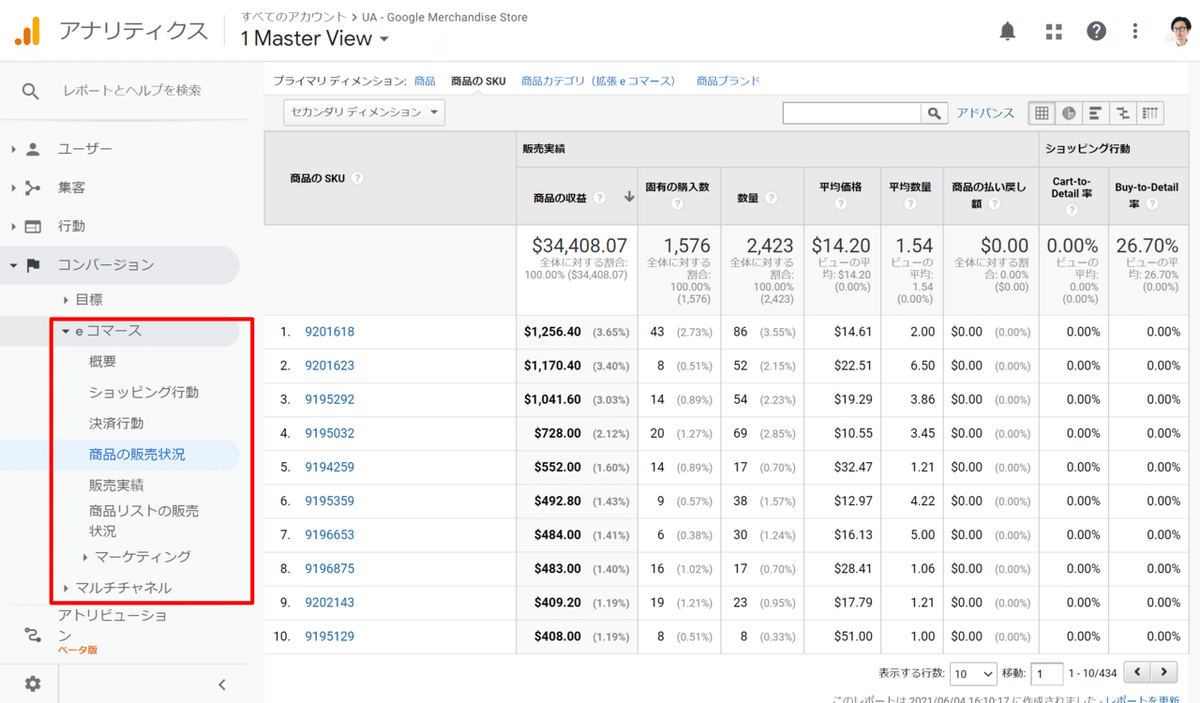
eコマースを有効にするだけですが、忘れずに設定しておきましょう。
4.関係者からのアクセスを除外する
もし計測対象のサイトに社内や関係者からのアクセスが含まれていたら?どんない商品に興味をもっているかなど、正しくユーザー動向を把握することができなくなってしまいます。
そのためアクセス解析用のビューが作成できたら、社内や関係者からのアクセスを除外する設定をしましょう。
今回の設定例では、IPアドレスからアクセスを除外する方法をご紹介いたします。
では設定をしていきます。下記の画面の通り、アクセス解析用に用意したビューを選択して、「フィルタ」メニューをクリックしてします。
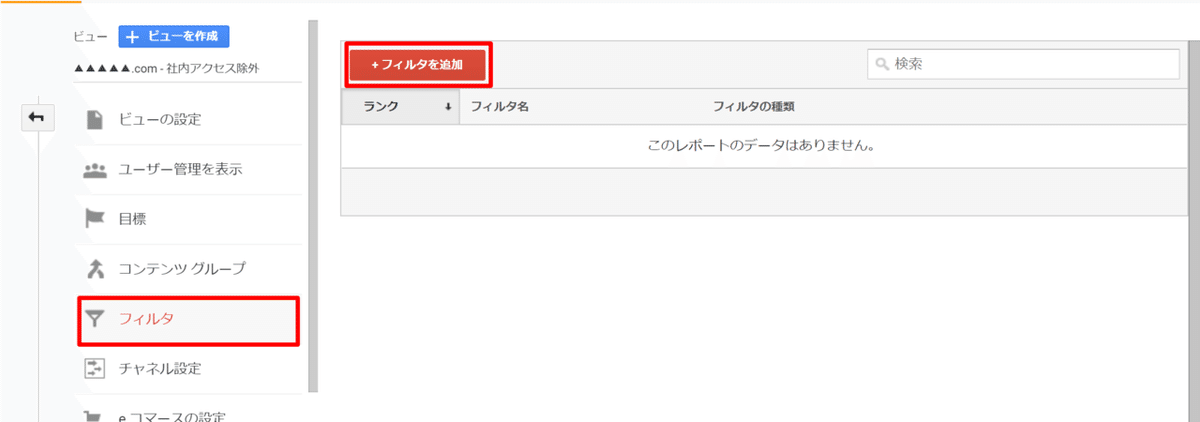
「フィルタを追加」ボタンをクリックすると下記の画面になります。
フィルタ名:
分かりやすい名前をつけましょう。
フィルタの種類:
下の画面のように「定義済み」を選択して、「除外」「IPアドレスからのトラフィック」「等しい」を選択してください。
IPアドレス:
社内のネットワーク担当者や情報システム部門の方に確認して入力してください。固定IPアドレスがなければ、グローバルIPアドレスでも大丈夫です。
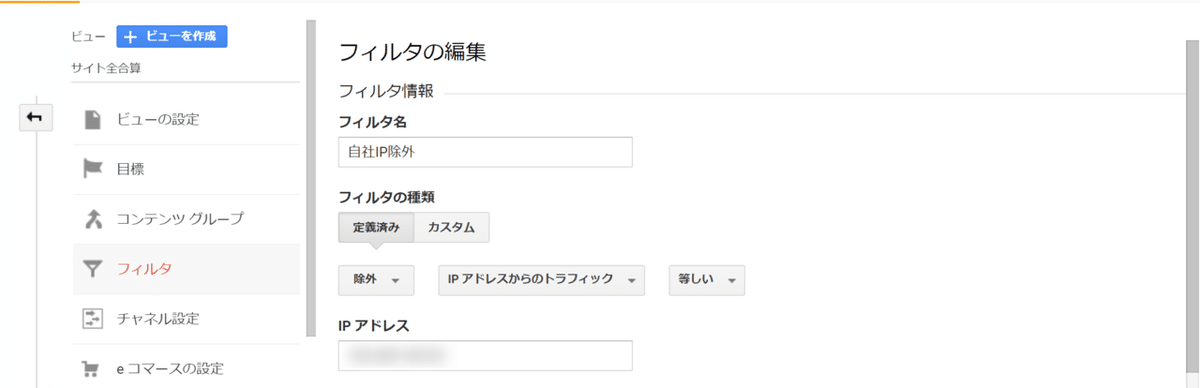
ちなみにグローバルIPアドレスは下記サイトにアクセスするだけで簡単に調べられます。
サイトにアクセスするとこのようにIPアドレスが表示されます。

社内からのアクセスの他、テレワーク中の社員や外部の制作会社など、社内・社外問わず関係者からのアクセスについてはIPアドレスを調べて除外の設定をしていきましょう。
5.目標設定
eコマースの設定をして、関係者からのアクセスの除外も設定したら、目標設定(注文完了の設定)を行っていきましょう。
Googleアナリティクスで注文件数を把握するための設定になるのですが、少々複雑になるので、別記事で用意していますのでこちらを参照してください。
余談ですが、結構重要なことを1つ。
shopifyでコンビニや銀行振込を導入している店舗の場合はKOMOJUを利用している場合が多いかと思います。
KOMOJU側の設定で「完了ページをスキップ」にチェックを忘れずにいれるようにしてください。
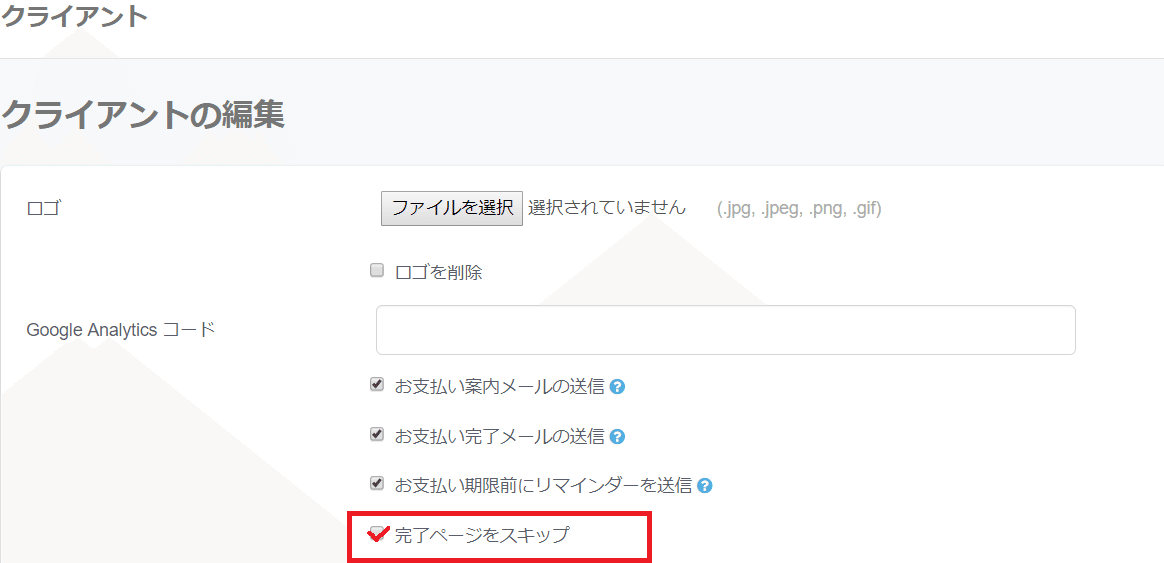
詳しい説明はここでは割愛しますが、このチェックを入れないと、コンビニや銀行振込決済の場合の注文データがGoogleアナリティクス側で取得できなくなる場合があります。
詳しくはこちらの記事をご覧ください。
6.サイト内検索のトラッキング
shopifyに別途サイト内検索アプリを導入している場合には利用できない場合もあると思うのですが、サイト内検索のキーワードをGoogleアナリティクスで取得する設定があります。
ビューの設定画面の下の方にサイト内検索の設定という項目があり、ここで設定します。
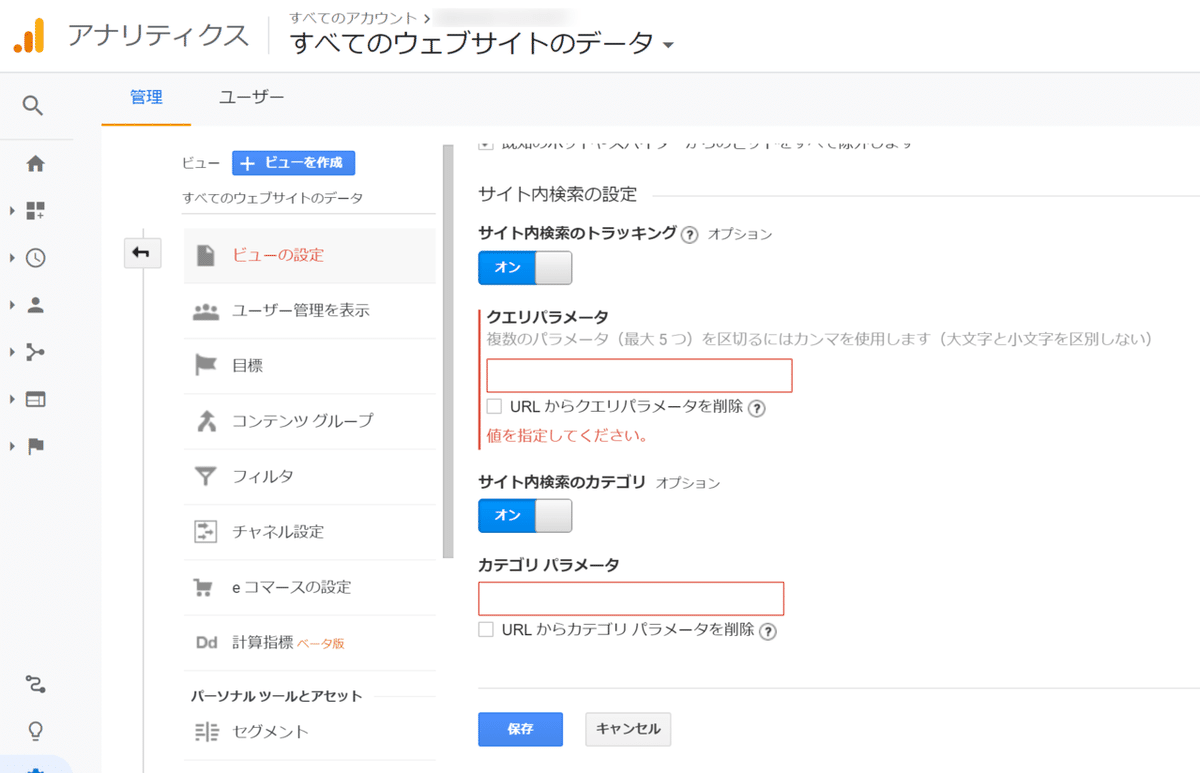
クエリパラメータに入れる値はこのように調べます。
https://samplesite.jp/?q=家具
というURLだった場合には、「?」の次にくる「q」がパラメータの値になります。ちなみにURLからクエリパラメータを削除というチェックは入れる必要はないです。
カテゴリパラメータに入れる値はこのように調べます。
https://samplesite.jp/?q=家具&category=テーブル
というURLだった場合には「&」の次にくる「category」がパラメータの値になります。
※カテゴリパラメータがない場合もあるので、その場合はオンにする必要はありません。
設定してから反映されるまで、ちょっと時間がかかるので半日くらい時間をあけて確認してみてください。
以上で、サイト内検索の設定は完了です!
7.参照元除外の設定をする
shopifyでは、日本でよく利用されるコンビニ決済や越境ECサイトでよく利用されるペイパルやアリペイなど、様々な決済手段を導入することができます。
決済手段によっては別のサイトに遷移するため、決済会社のサイトのドメインを除外しておかないと、流入元が正しく計測できなくなります。
概念図としてはこんな感じです。

売上がどの参照元(検索やSNSなど)からのものなのかを正しく把握するためにちゃんと忘れずに設定しておきましょう。
この設定はビューではなく、プロパティから行います。
プロパティ ユーザーの管理>参照元除外リスト から設定していきます。

設定内容は簡単で、ドメインを入力するだけです。
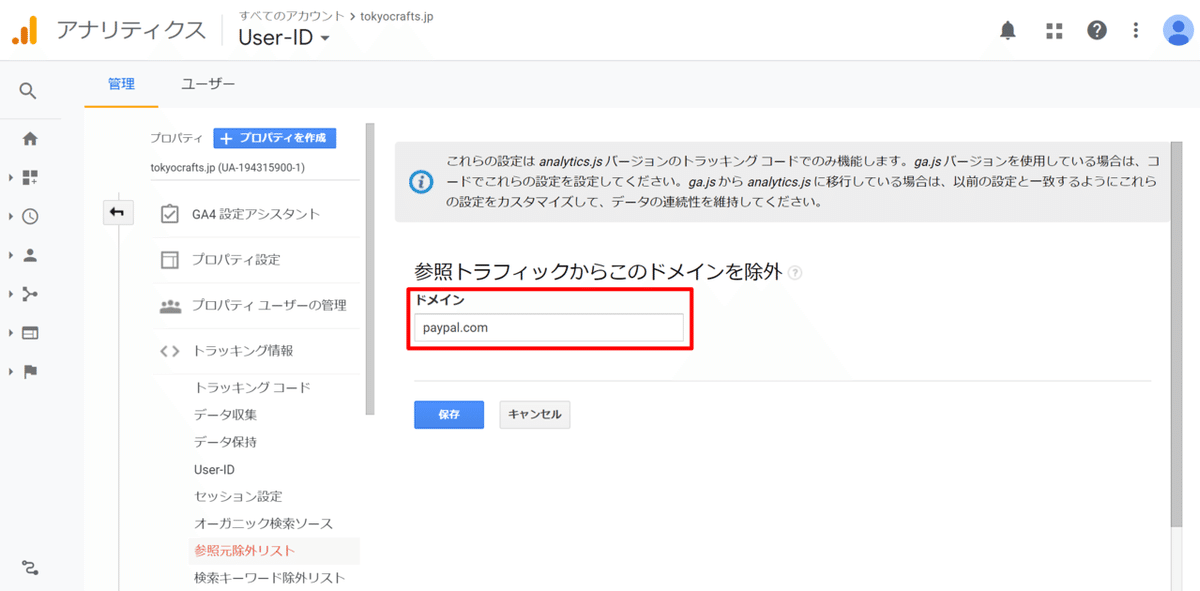
登録すべきドメイン例
・checkout.shopify.com(shopifyの決済URL)
・paypal.com(ペイパルを導入している場合)
・komoju.com(KOMOJUでコンビニや銀振決済を導入している場合
・上記以外の外部決済のドメイン
・自社サイトドメイン(自社を除外したい場合)
以上で、参照元の除外設定は完了です。
***
はい、ということでshopify向けに設定しておきたいGoogleアナリティクス設定のご紹介でした。
これらの設定を最低限対応しておけば、アクセス解析の土台は作れますので、ぜひご参考にしていただき活用いただけると嬉しいです。
ご覧になった方のお役に立てば幸いです。
もし間違いや不明な点がありましたらコメント残してくださいm(_ _)m
頂いたサポートは、ウェブアナリストとしての活動を広め、その重要性を世間に認知してもらう活動に使っていきます。どうぞよろしくお願いいたします。
