
【プラグイン使用】Wordpress既存のページのリダイレクトの方法
Wordpressでサイトを作っていて、既存のページを新しいページに差し替えたい場面に出くわす時があるかと思います。既存のページを非表示にしてしまったり削除してしまったりすると、元のページにアクセスしたさいにエラーが出てしまうそういった事態を避けるために、既存のページにアクセスした場合新しいページに自然に移動させるためにはどうすればよいのか?という方法について解説していきます。
1)リダイレクトとは?
リダイレクトとは、あるページを訪れたユーザーを強制的に別のページへと転送する処理です。
インターネットに公開したページの多くは、外部のサイトやSNSによってURLが拡散されているため、そのページに不都合があった際になどにそのまま削除すると、外部のリンクを経由して訪れたユーザーには「404エラー」が表示されます。
せっかく興味を持ってサイトを訪れたユーザーに対して、ページが存在しないというエラーメッセージで追い返すのは大きな機会損失となるでしょう。
そんなときリダイレクトを設定しておけば、ページを訪れたユーザーを自動的に別のページに転送することができるので、代替のページを表示させることでフォローができます。
リダイレクトでよく使われるのは「301リダイレクト」と「302リダイレクト」です。
301リダイレクトでは、転送元のページの検索エンジンの評価を継承してリダイレクトされるため、新しいページで検索順位を一から積み上げていく必要がありません。
そのため、301リダイレクトはサイト移転などの恒久的なリダイレクトに利用され、302リダイレクトはページの改修などの一時的なリダイレクトに利用されます。
リダイレクトが必要になる場面としては、主に次の3つのケースが挙げられるでしょう。
ページのURLの変更
ページを公開したものの、後からページのURLを変更しなければならなくなったケースです。
例えば、URLの中で使われている英単語のスペルが間違っていたので、正しいスペルに変えたい場合や、冗長なURLが自動生成されてしまったので短縮したい場合などに、URLの文字列を変更するとリンク先も変わってしまいます。
そこで、間違ったURLへのアクセスをリダイレクトで正しいURLへと転送させれば、古いURLへのアクセスを切り捨てることなく、新しいページへとユーザーを誘導できます。
ページ内容の修正
ページの公開後に、その内容の変更が必要になり、すぐには修正が終わりそうにない場合、ページを訪れたユーザーを一時的に別のページへとリダイレクトで転送する方法があります。
転送先のページには「工事中」などの記載をして、再公開の予定日時や、サイトのトップページへのリンクなどを載せておくといいでしょう。
修正作業中にページを非公開していると、外部URLから訪れたユーザーが閲覧不能になり期待を削ぐことになるので、リダイレクトで別のページに誘導し、修正作業のために一時的に非公開にしていることを訪問者に伝えるようにしましょう。
サイトのドメイン変更
サイトのドメインを変更する場合もリダイレクトを利用します。
通常、ドメインの変更ではURLが全面的に変わってしまうため、それまでウェブに蓄積された評価を全て捨て去ることになります。
しかし、301リダイレクトによって旧サイトへのアクセスを新しいドメインへと自動転送すれば、検索順位を引き継いだ状態でサイトを再スタートすることができます。
ドメイン変更をリダイレクトで処理する場合、大量のページの転送が必要になるので、通常は「.htaccess」(後述)に正規表現で条件を記述し、該当するページが転送されるように設定します。
なお、常時SSL化により、「http://」が「https://」に変更になった場合も、前者のURLから後者のURLへと自動的に転送が行われるようにリダイレクトの設定を行います。
WordPressでのリダイレクトの設定方法
リダイレクトの設定でもっとも簡単なのがWordPressのプラグイン「Redirection」を利用する方法です。
WordPressの管理画面から、リダイレクトの転送元のページと移動先のページを指定可能で、301リダイレクトと302リダイレクトの使い分けも簡単に設定できます。
また、作成したリダイレクトの設定を一覧で確認できるので、後から設定を変更したり削除したりしやすいというメリットもあります。
また、リダイレクトの設定に失敗した場合も、サイトにアクセスできないなどの致命的なトラブルが発生しないので、記事ページ単体にリダイレクトを設定する場合は、このやり方をおすすめします。
プラグインを使ってリダイレクトを設定する方法
WordPressでリダイレクトの設定を行う場合、もっとも簡単なのがプラグインを利用する方法です。
WordPressのプラグイン「Redirection」では、転送元と転送先のURLを入力するだけで、簡単にリダイレクトの設定が行えるほか、作成したリダイレクトの設定を一覧で管理することもできます。
「Redirection」の初期設定と、リダイレクトの設定の手順を解説します。
Redirectionのインストールと初期設定
WordPressの管理画面で左メニューから「プラグイン」の「新規追加」を開き、「Redirection」を検索、表示されたら「今すぐインストール」をクリックし、完了したら「有効化」ボタンを押します。
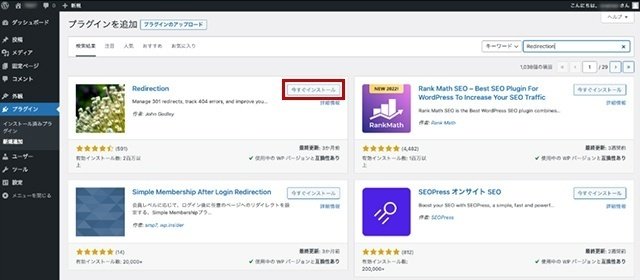
「Redirection」を有効化すると、左メニューの「ツール」の中に「Redirection」という項目が追加されるので、クリックしましょう。

「Redirectionへようこそ」が表示されるので「セットアップを開始」をクリックします。
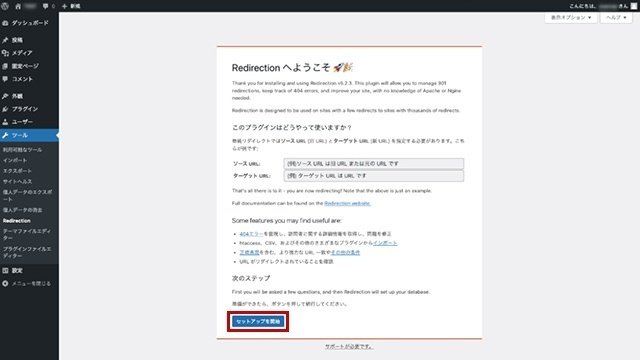
「基本セットアップ」の画面が開いたら「WordPress の投稿と固定ページのパーマリンクの変更を監視」と「すべてのリダイレクトと 404 エラーのログを保存する」のチェックボックスを有効にして「セットアップを続行」ボタンをクリックします。
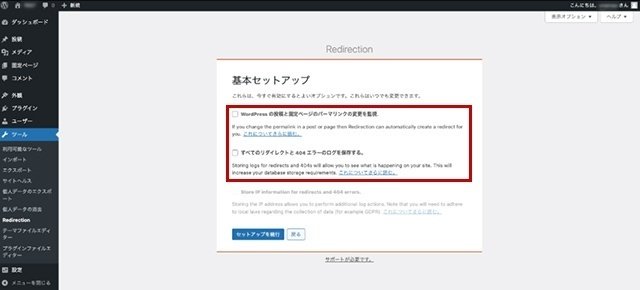
「REAT API」の画面が表示されたら「セットアップ完了」をクリックします。
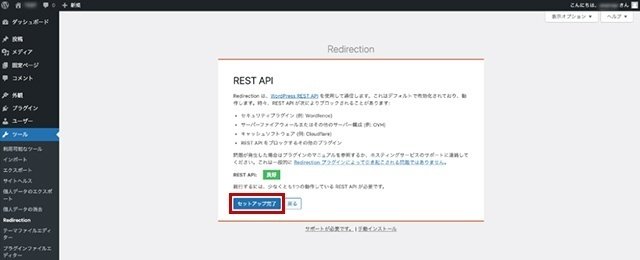
設定が進行して100%になったら「完了!」ボタンをクリックしましょう。

これで初期設定は完了し「Redirection」の設定画面が開きます。
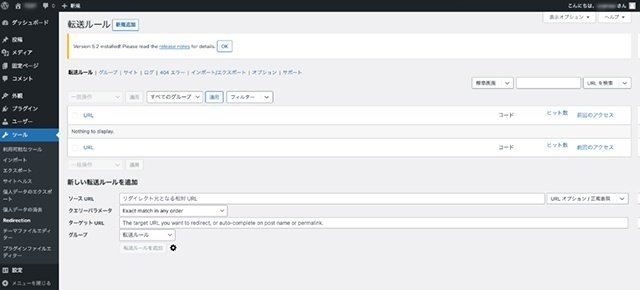
Redirectionでリダイレクトの設定を行う
「Redirection」の設定画面を開き、「新しい転送ルールを追加」の歯車アイコンをクリックして詳細メニューを表示させます。

設定の一覧に転送ルールが追加されたのを確認しましょう。

以上でリダイレクトの設定は完了です。
