
ツール:2画面比較動画お勧めアプリ&作成方法(第21号2022/3/5)
こんにちは。
インストラクターChiakiです。
今回のテーマは動画アプリの活用です。
練習の様子を動画に収めて確認している人も多いと思いますが、トレーニング前後の動きやダンス系などは先生との比較など、2画面比較で確認するとスキル改善に役立ちますので、ぜひ活用してみてください。
わたしがパーソナルトレーニングで使用しているのは、ダート・フィッシュというソフトですが、こちらは年間使用料もそれなりにかかるので、かなり専門的に分析したい方にはおすすめですが、そこまでではない人には気軽さに欠けると思います。
手軽にできるおすすめは、in shot というアプリです。
無料版とアプリ内課金がありますが、月額550円、年間であれば1,400円なので負担に感じなければ年間での有料版をお勧めします。
そして、できればスマートフォンよりもタブレットのほうが操作しやすいです。
今回はこのような比較動画の作成方法をご紹介します。
◎2画面比較の作成方法
まずアプリを開きます。
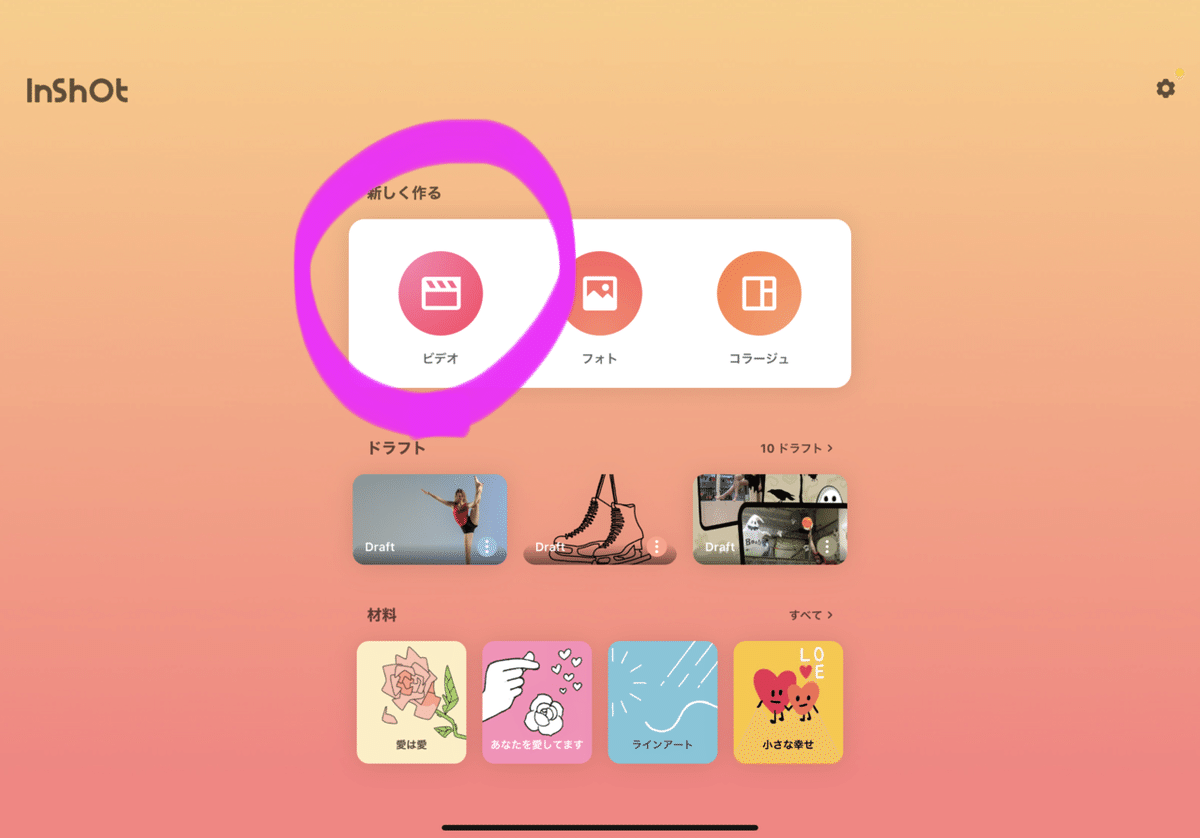
ビデオを選択するとカメラロールから動画を選択することができます。まずはベースとなる動画を選んでください。
そして、真ん中あたりにある「剪る」を選ぶとトリミングできます。


2画面比較にしたいので、ベースの動画を左に寄せるために、一番左端にある「キャンパス」を選択
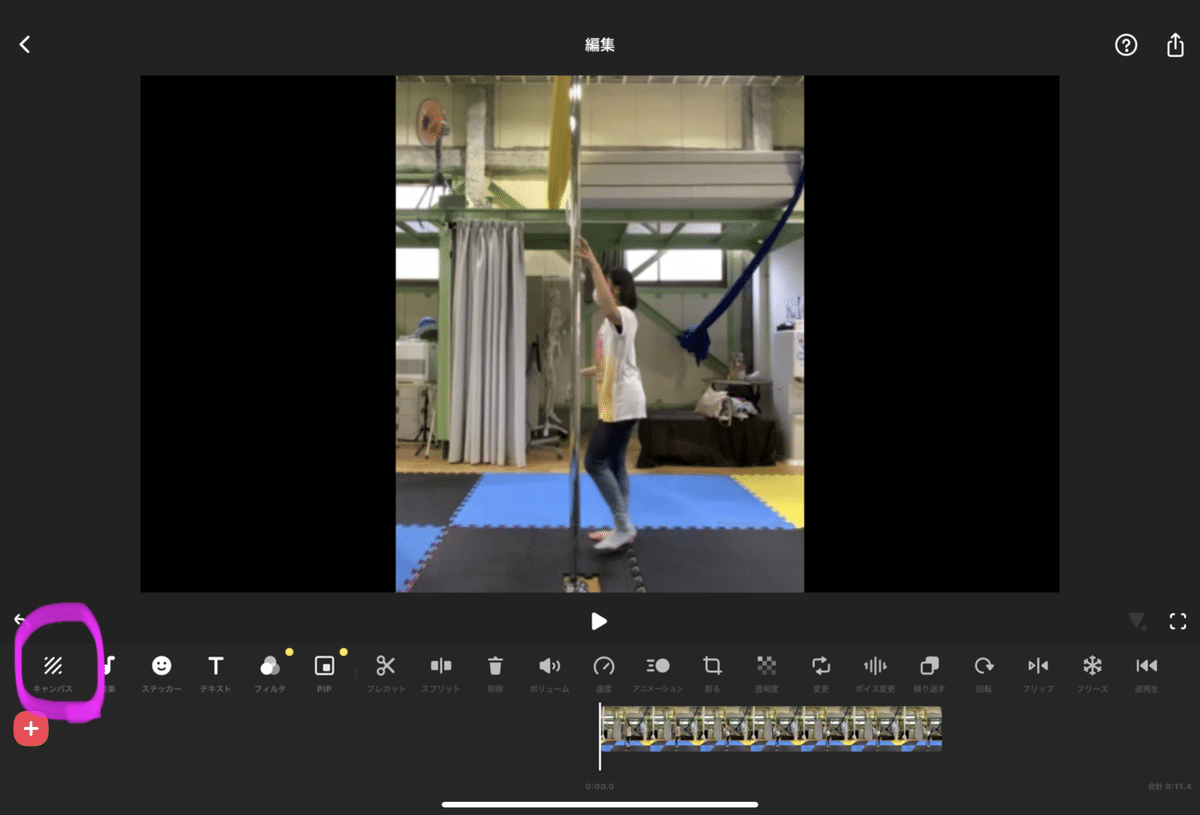
「ズーム」を押すと、動画を寄せるパターンが選べます。今回は左を選択
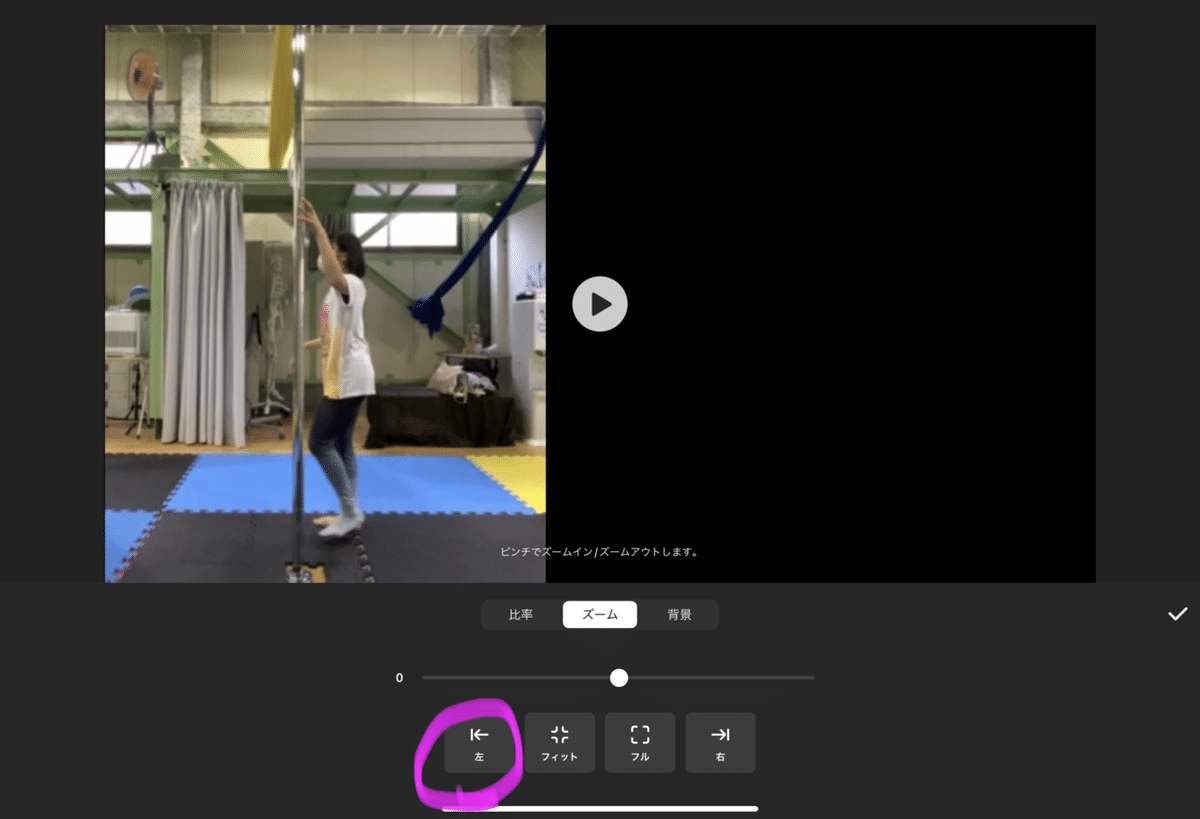
次に比較したい動画を挿入します。やや左にある「PIP」を選択するとカメラロールから動画を選択できます。

比較動画を選んだあとに、そのままPIPの画面で「剪る」を選ぶとトリミングできます。
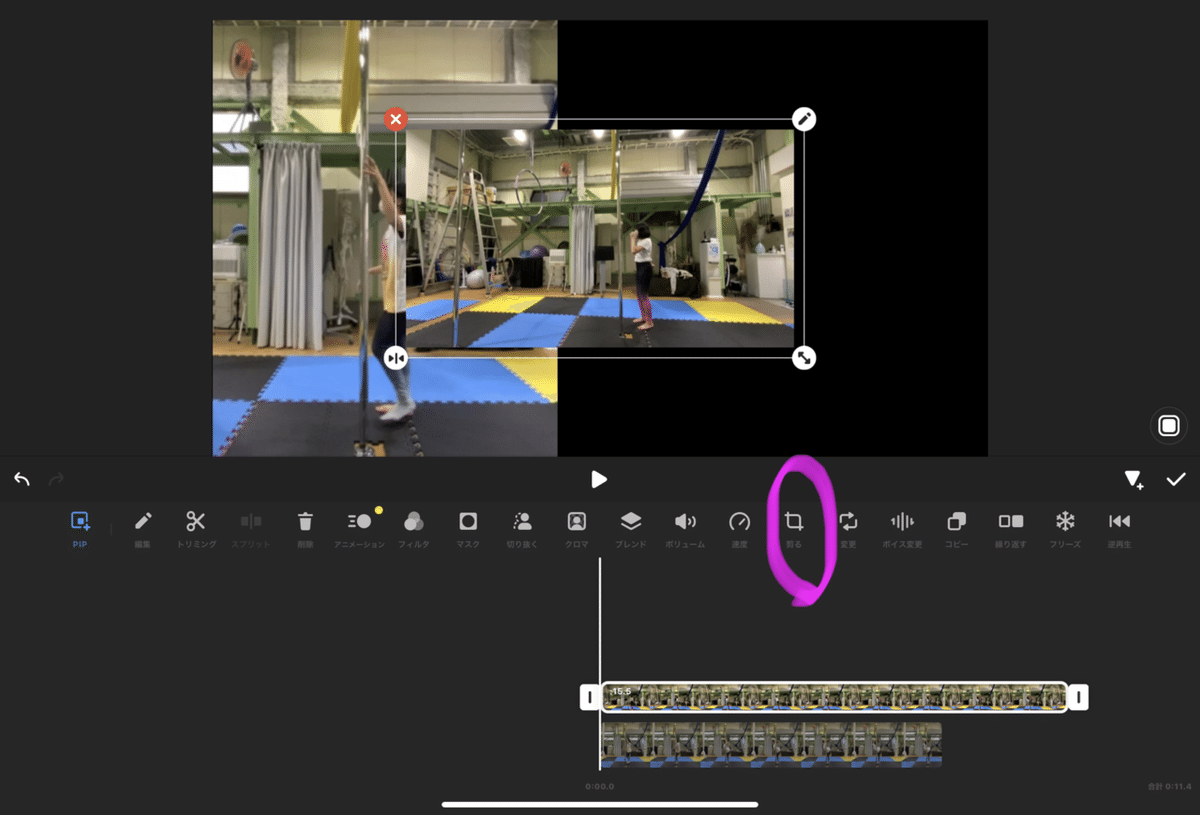
「剪る」の隣にある「アングル」を選ぶと、左右・上下のアングル調整が可能です。
今回比較する動画のアングルがやや中央から外れていたので、左右方向のアングルを調整しました。
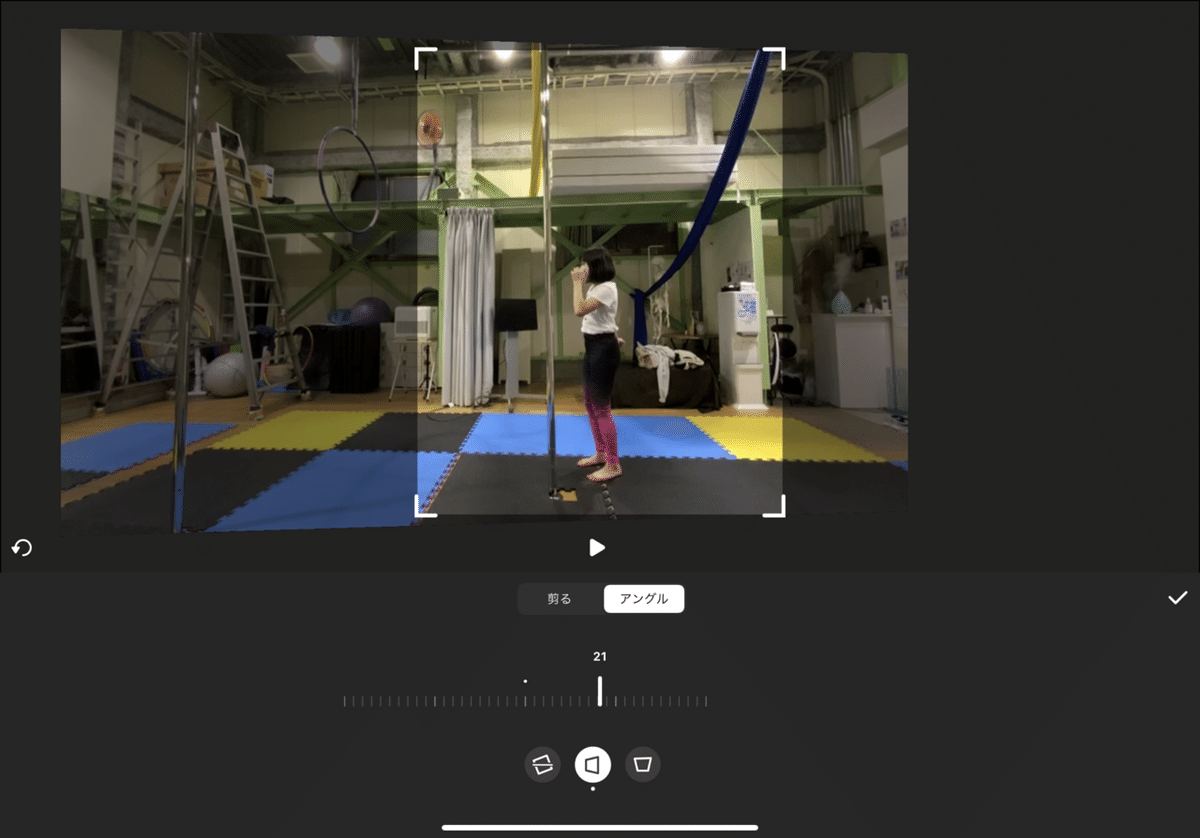
2画面がキレイに並びました。
スタート位置を合わせたい場合には、指で動画の開始時点を触って左右にずらすと調節できます。

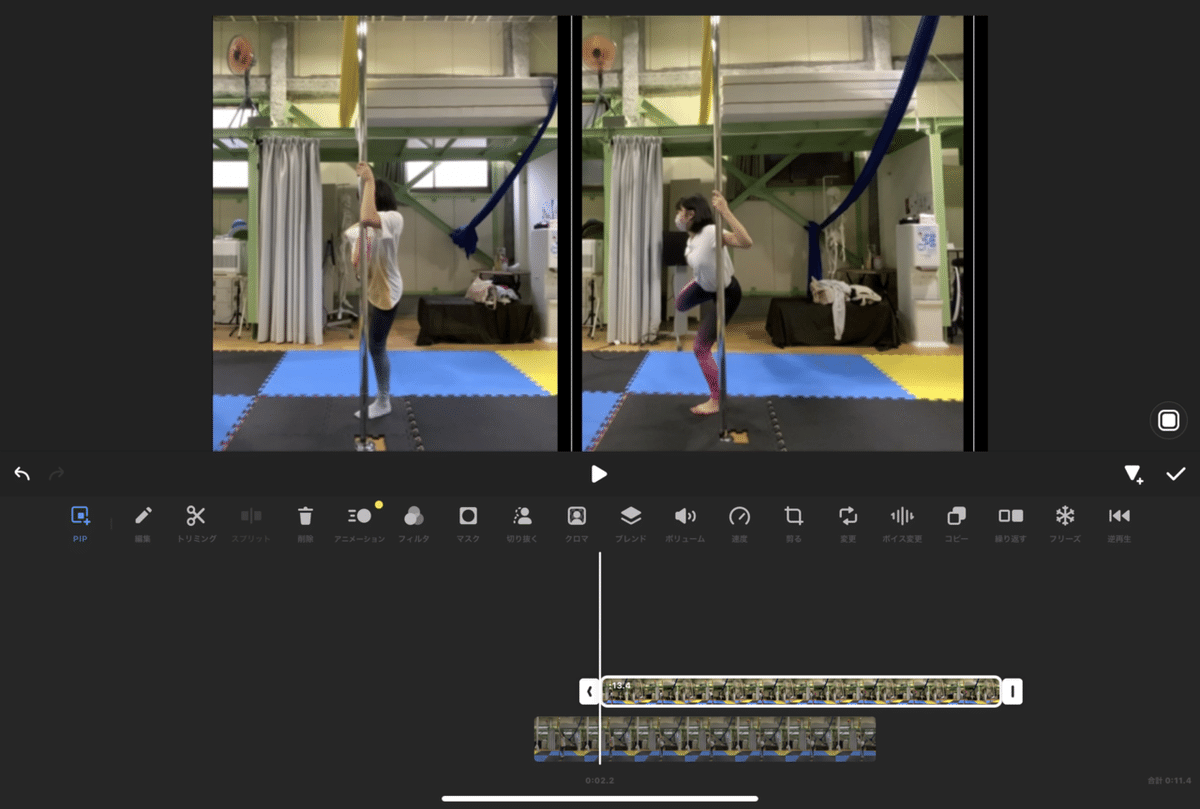
2画面比較動画は、最初に選んだ動画の秒数がベースとなるため、比較する動画のほうが長い場合には、ベースのほうに空白を入れる必要があります。
一番左端にある赤い「+」を押すと、空白を選択できます。
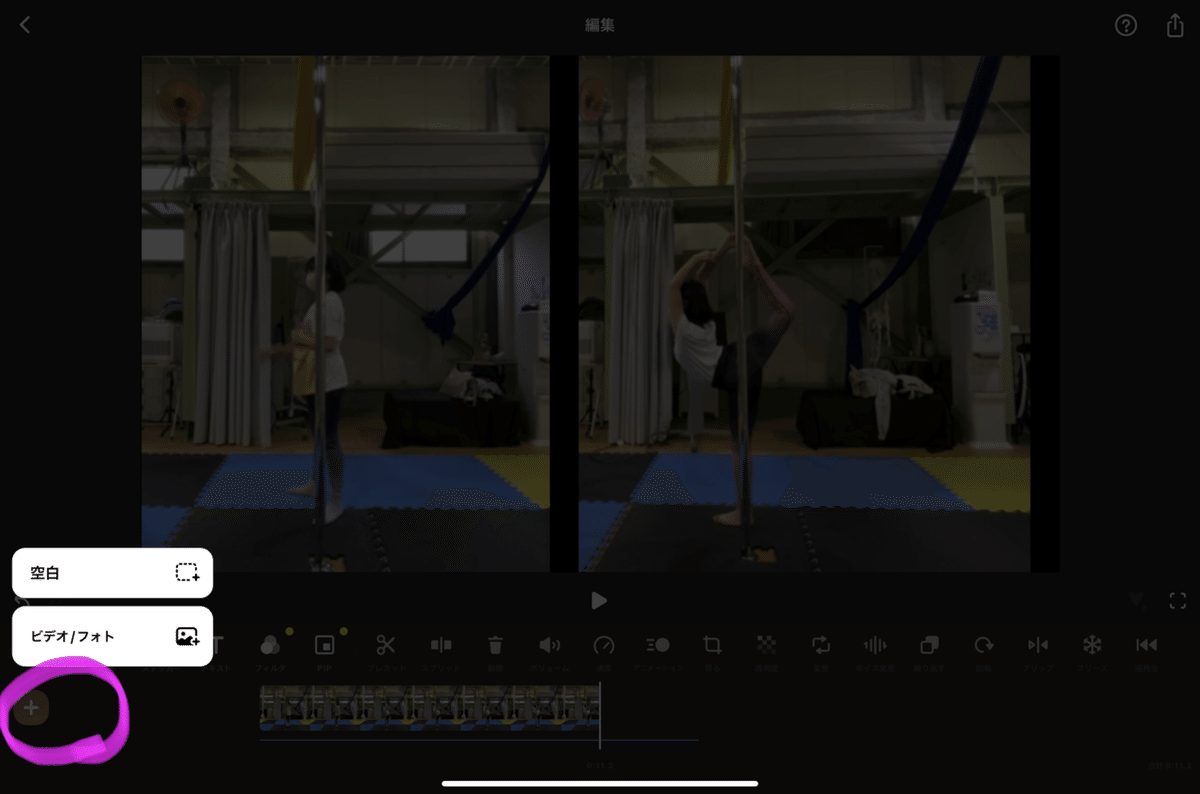
デフォルトではベース動画も比較動画も音量はどちらも100%に設定されているので、音を調節したい場合には真ん中にある「ボリューム」を選択すると調節できます。比較動画のほうは「PIP」をまず選択してから「ボリューム」を選んでください。

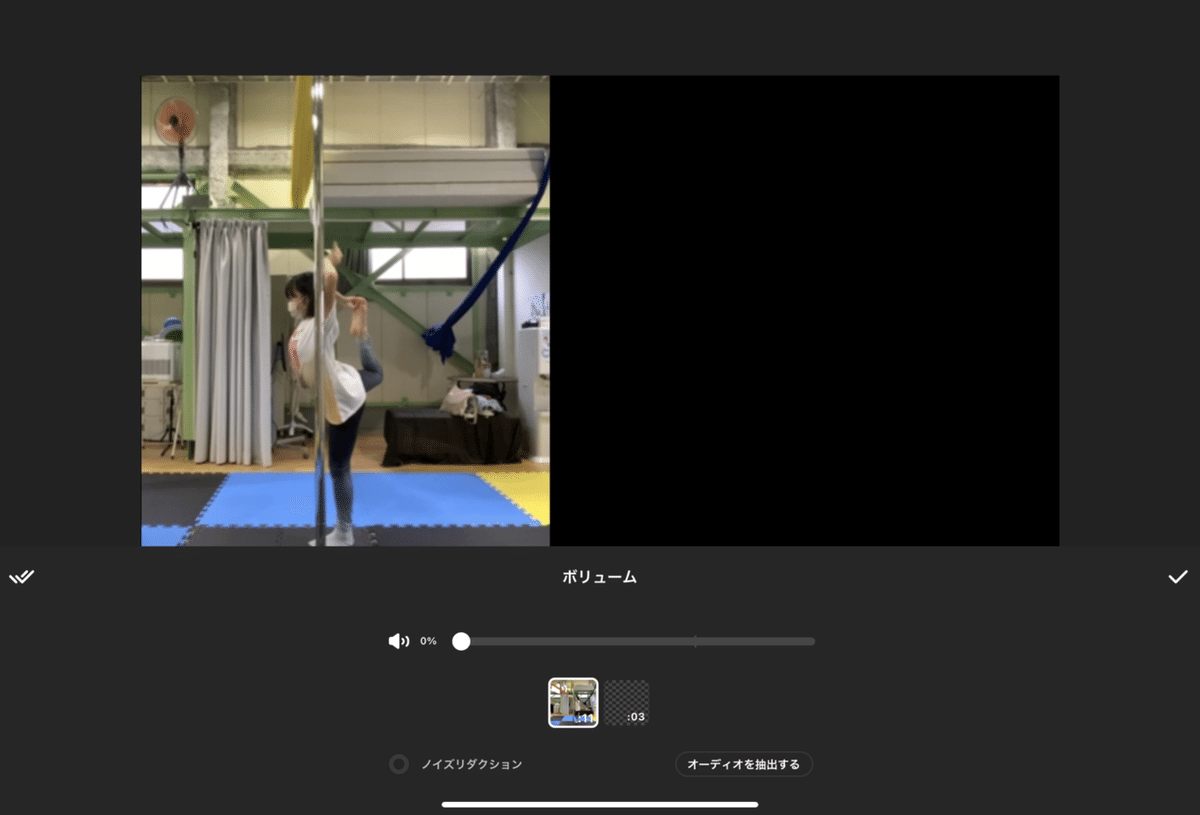
もし日付やコメントなどを入れたい場合は、「テキスト」を選択すると、文字やステッカー、ぼかしなども挿入できます。
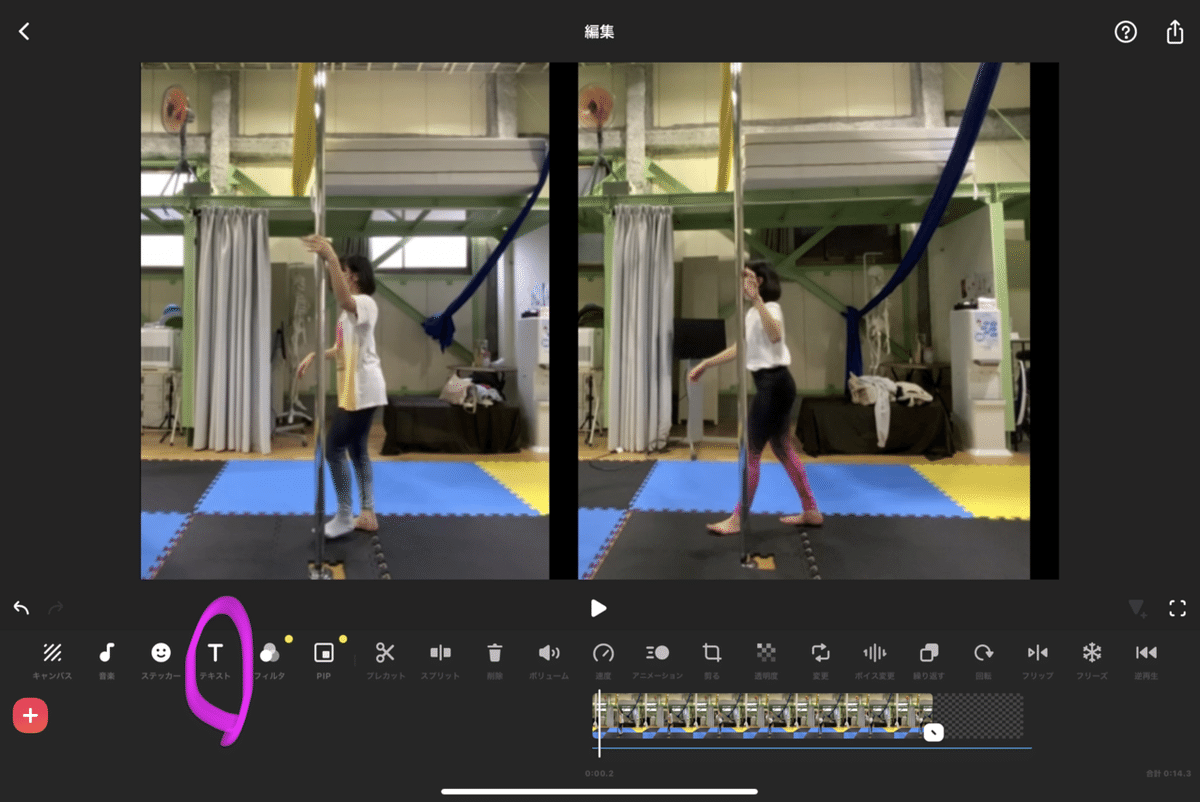
最初はちょっと慣れないかもしれませんが、慣れると本当に素早く比較動画が作れるので、ぜひ試してみていただけたらと思います。
ボリュームの右にある「速度」を選ぶとスロー再生もできるので、じっくり確認したいときにはとても便利です。
ベース動画のキャンパスで縦長の比を選んでからトリミングすると上下の比較もできます。
最後までお読みいただきありがとうございました。
*自宅でできるトレーニング紹介はしばらくお休みします。ご了承ください。
もし気に入っていただけましたら、次回の更新もぜひ楽しみにお待ちいただけたら嬉しいです。
