
Adobe Auditionでラウドネス調整を行う
ラウドネス調整とは
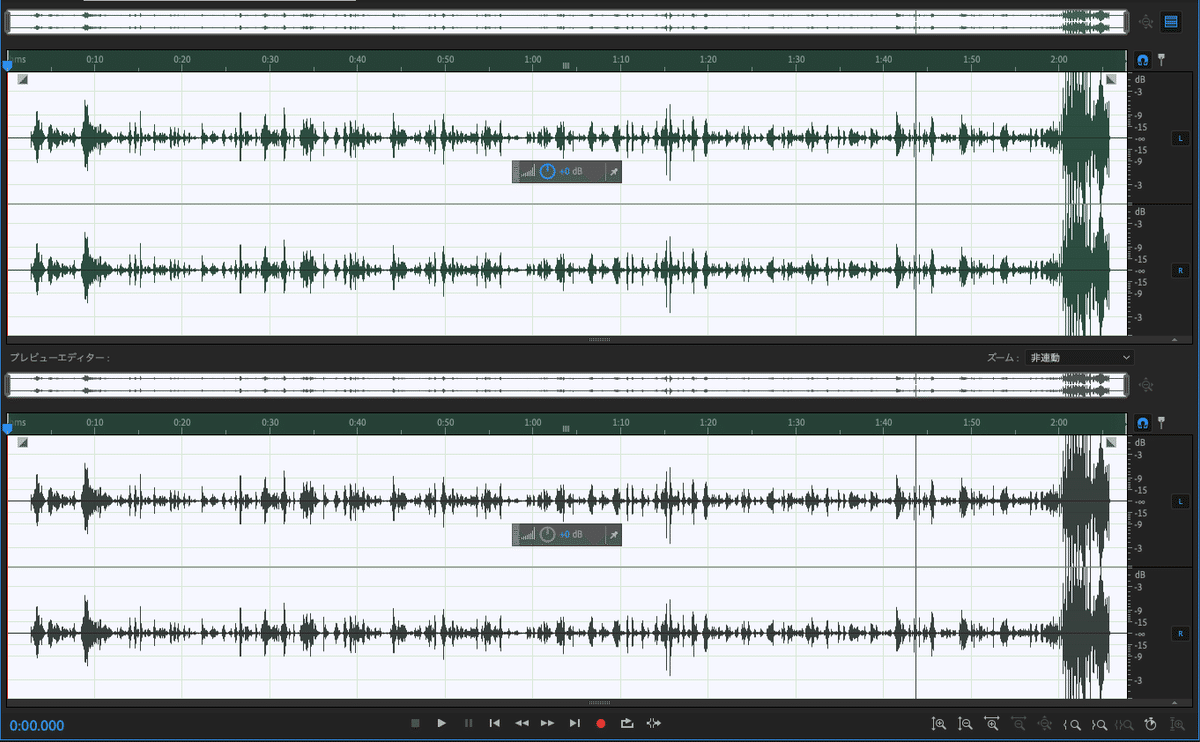
元々はとても専門的な用語なのですが、多くの人が動画を作成、投稿、配信するようになり目にする機会も増えてきました。
【ラウドネス=音声の数値化(音量の数値化)】で、あらゆるメディアに動画を投稿(納品)する際には本来規定の数値を守る必要があります。
YouTubeなど多くのSNSメディアは自動でこれを調整してくれるため不要ですが、SNS動画制作からスタートすると、各メディアへの納品時にここでつまづきます。
動画制作は映像ではなく音声で失敗することが多いので、音声加工スキルは持っておくと便利ですね。
手順
撮影素材は様々ですが、複数のマイクを使っていたり、サブカメラの音声をポスプロ時になって急きょ使用することになったり、そもそも自分ではない誰かが撮ってきた素材で編集を行い納品まで仕上げる必要も生じます。
ここではごく簡単に「バラバラな大きさが混在したクリップのラウドネス調整(均一化)」について作業手順を備忘録としてまとめます。


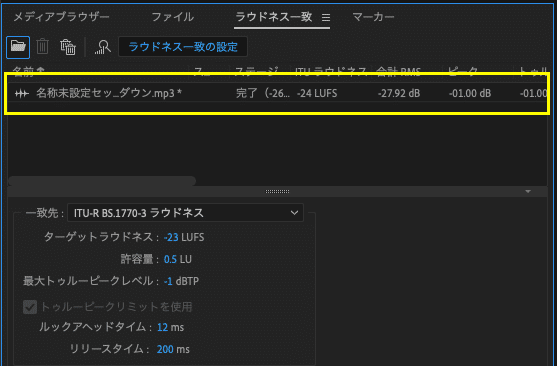

1〜4の手順で難しいラウドネス調整を簡単に行ってくれました。
ここから書き出しして、細かなノイズの除去や調整を行っても良いのですが、このままテンプレを使ってノイズ除去やモノラル音声をステレオ化したりと、動画制作時によく使う工程を簡単に行ってくれます。
仕上げに
例えば、素材の全てが音圧の高いマイクやライン音声であればラウドネスの均一化で綺麗に均一化しますが、中には一箇所だけマイクのレベルが低い、機材レベルが違っている、などもあるでしょう。
そのような時にはラウドネスの均一化を行うことで、それらの「低い」データからノイズが生成されてしまうことも多々あります。
書き出した音声ファイルをマルチに放り込んでノイズ調整を行う手順が丁寧ではありますが、上記のテンプレでもかなり性能が高かったです。
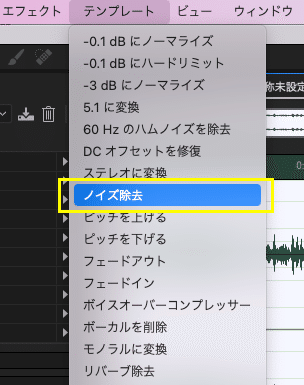

書き出し
あとは書き出すだけです。
「ファイル」で書き出し、「書き出しボタン」で書き出しも可能。
保存時に取り込んだ音源ファイルの上書きも聞かれます。
未調整データを残しておきたい方は注意。
》》続く
まだまだAdobeと格闘してゆきます
この記事が気に入ったらサポートをしてみませんか?
