
スムーズに下版するためのIllustratorの新規ドキュメント作成方法
新規ドキュメント作成画面について
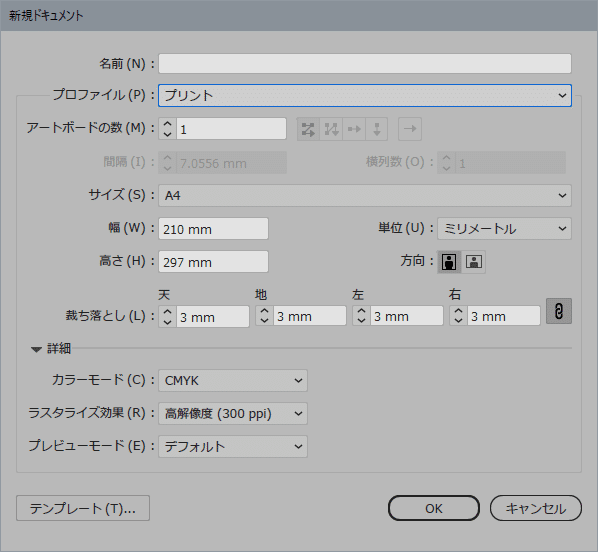
図はIllustratorの新規ドキュメント作成画面です。
①例えばA4のチラシを作成するならサイズはA4、名刺なら幅55mm・高さ91mmといった感じで仕上がりサイズと同じサイズを入力しましょう。
アートボード内でトンボをつけたいから仕上がりサイズより一回り大きいサイズに設定しているんだろうな、というデータも見ますがそれはもう古いやり方です。
この辺は後ほど説明します。
②裁ち落としがあるものは裁ち落としを設定しましょう。基本は3mmです。
わたしは、裁ち落としが必要ないものをつくる場合は必ず0にしてしまいます。
③カラーモードはもちろん「CMYK」、ラスタライズ効果は「高解像度」でOKです。
おすすめは「アートボードサイズ=仕上がりサイズ」

画像はAdobe Expressで作ったものです。作ったというかテンプレートをそのままダウンロードしただけですけど、とても便利だと思いました。
画像で四辺の黒い線が仕上がりの位置で、赤い線が裁ち落としを含むサイズを示しています。裁ち落としについてはこちらでご確認ください。
このチラシのデータは、アートボードサイズ=仕上がりサイズで作ってあります。これがおすすめの作り方です。
印刷会社がスムーズに下版できるのが「アートボードサイズ=仕上がりサイズ」だからです。
トンボは要りません
トンボは要らないのかと言われてしまいそうですが、「アートボードサイズ=仕上がりサイズ」で作っている場合は要りません。校正を出す際に、トンボ付きでPDFを書き出してプリントアウトすればよいのです。
PDFを書き出してみればわかりますが、Acrobatで開くと仕上がりサイズと裁ち落としサイズを色付きの線で表示してくれます。

アートサイズ:赤い線
仕上がりサイズ:緑の線
裁ち落としサイズ:青い線
(画像はアートサイズ=仕上がりサイズなので緑の線が表示されていないですが、本来は緑の線があるはずです)
Acrobatでは、環境設定でこの3色の線のON/OFFが切替えできます。わたしは邪魔に感じるので普段はOFFにしています。
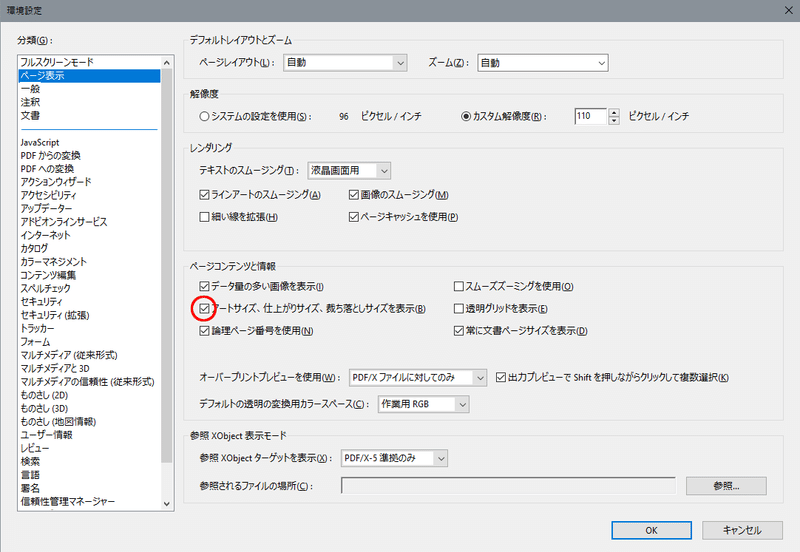
仕上がりサイズで新規作成しないのなら、トンボの外側にオブジェクトが存在しないようにしましょう
InDesignでレイアウトを組む前はQuarkXPressというアプリケーションが主流で使われていました。そしてQuarkXPressに配置するパーツをIllustratorで作るときの保存形式はepsでした。
Illustrator EPS形式のファイルをQuarkXPressに貼りこむときは、正確にセンターを取る必要があるため、トンボ付きのIllustrator EPSデータを作るのが当たり前でした。
レイアウトソフトの主流がInDesignに替わった今でもその流れがあります。
つまりIllustratorで新規ドキュメント作成の際に、仕上がりサイズよりもひと回り大きめのアートボードを作って、そこにトンボ付きでデザインしていくというやり方です。下の画像のような感じです。
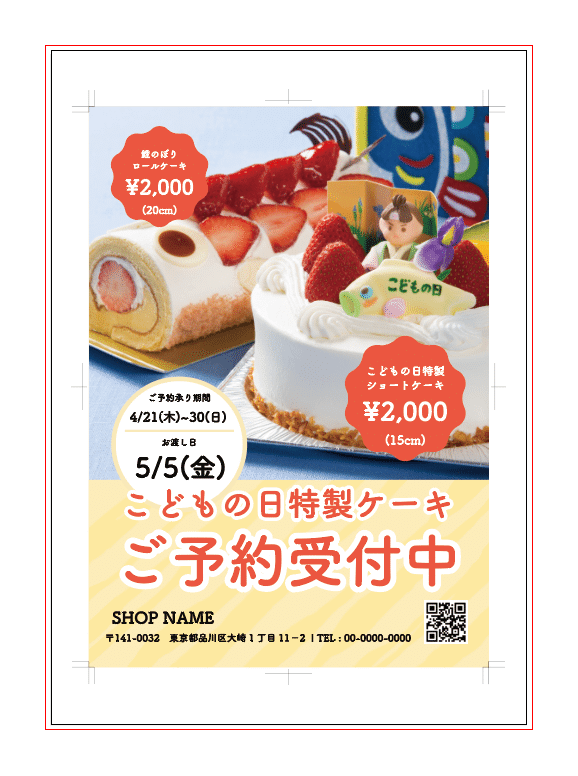
この作り方自体が悪いと言っているわけではありません。ただ、この作り方の場合は
「アートボードのセンター=トンボのセンター」
且つ
「トンボの外側にオブジェクトが存在しない」
ようにしましょう。
その理由を説明していきます。
わたしの職場ではPDF で入稿された場合はそのままRIPでプリフライト→面付け→下版となりますが、Illustratorで入稿されたデータは一度InDesignに貼り込んでからPDFを書き出します。何故かといわれれば、そのやり方で社内で統一しているからとしか言えないのですけど。
この作業の時に、トンボの外側に孤立点やオブジェクトが存在した場合、センターが取れなくなってしまうのです。
わかりやすいように、こんなデータを作ってみました。

よく見かけるやつですが、トンボの外側にお客様名・商品名・仕様などがテキストで存在するデータです。こういうのは仕様書に書けばよいと思ってしまうのですが必要だと言う声もあるようです。どうしても入れたいのなら「裁ち落としの外側~トンボの内側」の範囲内で入れましょう。もしくは必ず「アートボードのセンター=トンボのセンター」になるように作りましょう。
ここからはトンボ付きでドキュメントを作成される方によく読んでいただきたいところです。
IllustratorやInDesignから書き出したPDFには先にも述べた通り、アートサイズ、仕上がりサイズ、裁ち落としサイズという情報が含まれています。
仕上がりサイズで作成していないIllustratorから書き出したPDFはAcrobatで開くとこうなっています。

仮にA4のチラシをトンボ付きでB4のアートボードに作成していると、そこから書き出したPDFをInDesignや面付ソフトに読み込んだ時は、仕上がりサイズ=B4で読み込まれてしまいます。
そういった場合は、InDesignであれば、読み込みオプションでどうにでもなりますが、面付ソフトでは正確にセンターを取れません。
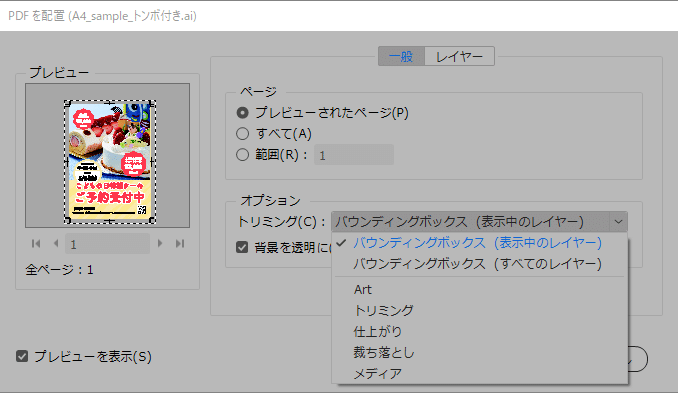
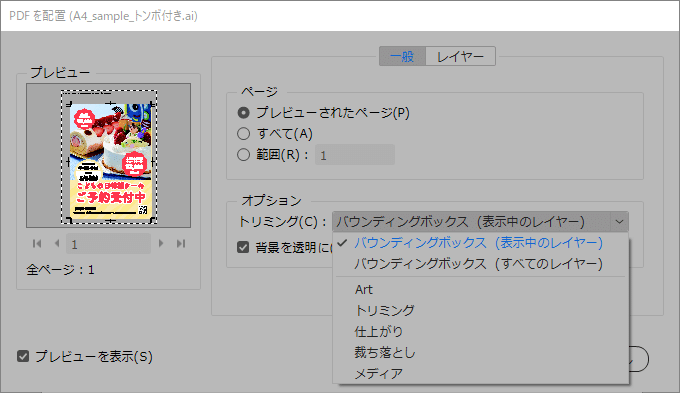
この状態でInDesignに読み込むと下のようになります。手動でずらせば良いと思われるかもしれませんが、それは雑なやり方ですし、クレームの原因になりかねません。

面付けソフトでも同じです。トンボの外側に何もなければ、そのまま面付けできます。しかしトンボの外側にオブジェクトが存在したり、アートボードのセンターとトンボのセンターがずれている場合は仕上がりもずれます。
下の図は面付けソフトでPDFを開いた状態です。

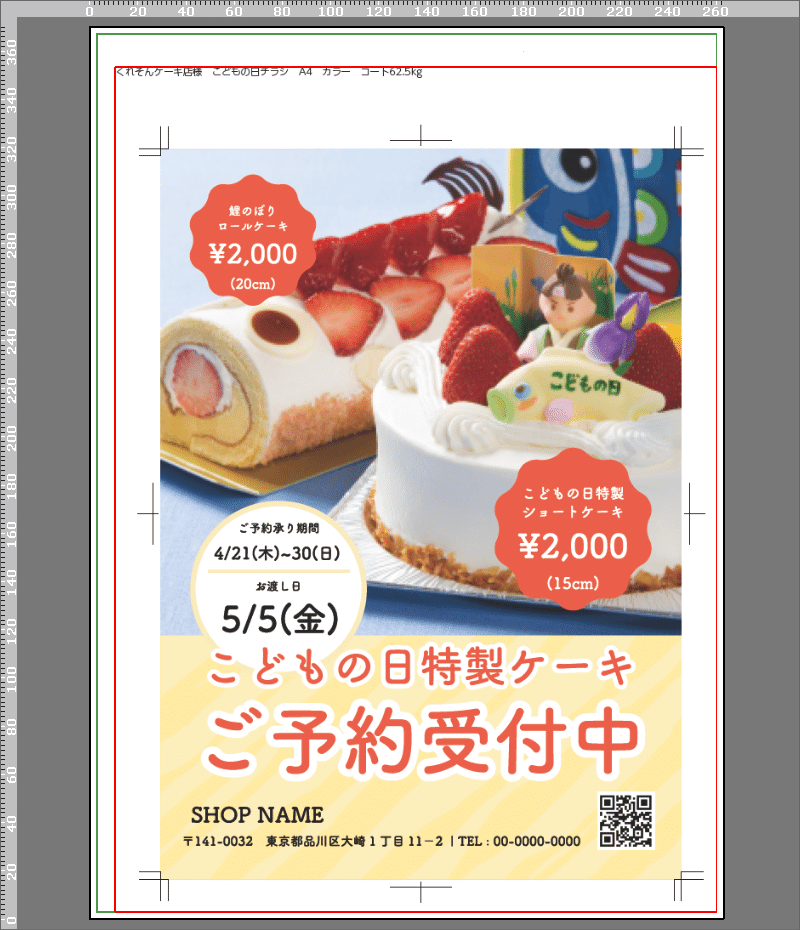
試しにオンデマンド印刷用に、菊版4裁という大きさの紙に、2面付けた様子が下の画像です。
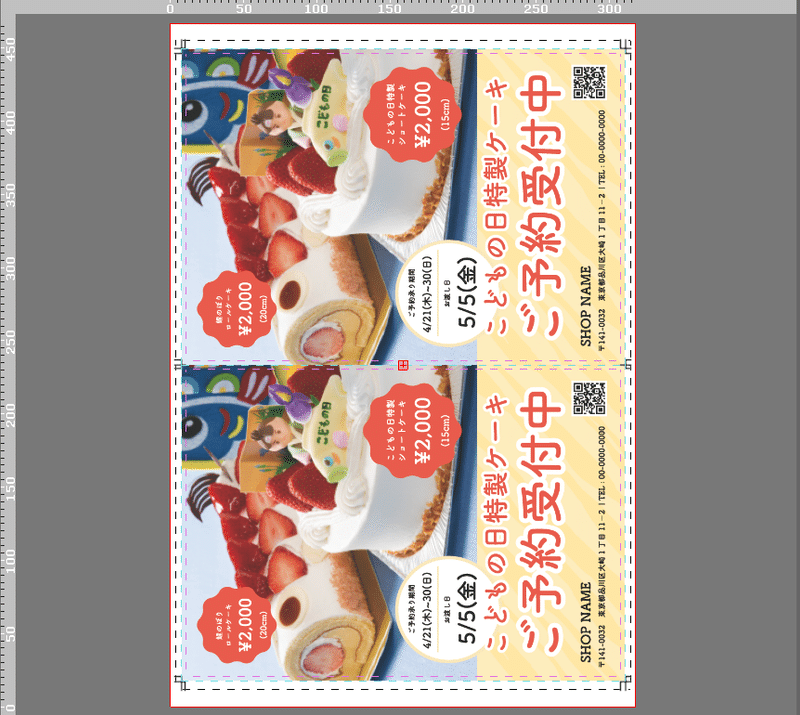
本来は上の画像のようにならなくてはいけないものが、トンボの外側に不要なデータが入っていることで下の画像のようになってしまいます。

こういうことがあるのでわたしはIllustratorの新規ドキュメント作成は「仕上がりサイズ=アートボードサイズ」をおすすめしています。というかこれはお願いになるのかな。
くどいですけど…トンボの外にファイル名や仕様をテキスト(outline)で残してるai入稿データを見るとげんなりしてしまいます…。あれ、意味あるのでしょうか。残すならアートボードサイズ=仕上がりサイズに設定した方が面付する人間としては助かります。
— 制作課長 くれそん (@PmP96079998) November 20, 2023
DTPオペレーターにとっては、入稿データに一切手を加えないで下版できるのが理想です。入稿データを一度開いて、トンボの外の余計なものを削除するというだけでも、お客様の作ったデータと変わってしまうかも知れないというリスクがあります。(基本的に不備のあるデータは差し戻しますが、営業から時間がないので対応してくれと言われるとやるしかありません)
仕上がりサイズで作っておけば、センターの位置がずれることがありません
ここまで読んでいただければわかるように、トンボの外側にオブジェクトが存在したとしても、「アートボードサイズ=仕上がりサイズ」でIllustratorの新規ドキュメントを作成していれば、InDesignや面付けソフトは、裁ち落としエリアより外側にあるオブジェクトは無視して「アートボードのセンターの位置=仕上がりのセンター」で正確に配置してくれます。
最後にもう一度言わせていただきます。
Illustratorの新規ドキュメントは仕上がりサイズで作りましょう
以上です。最後までお読みいただきありがとうございました。
Photoshop・Illustrator・InDesignその他、印刷物のデータ作りで分からないことがあったらお気軽にご連絡ください。
未経験者からDTPオペレーターになりたいという人が作品を作る際に、データの作り方で分からない部分をサポートしていきたいと思っています。メールで「こういうときはどうしたらよいのか」といったやり取りをして、データを完成させていくということです。
もしご相談いただけた場合は、月曜日~金曜日の9:00~17:00の間にご連絡いたします。せっかちでない方からご連絡が嬉しいです。どうぞよろしくお願いいたします。
最後までお読みいただきありがとうございました。サポートいただけたらとても嬉しいです。「スキ」を押していただくだけでもとても励みになります。よろしくお願いいたします。
