
PDF入稿は簡単です!慣れてしまったらもうIllustratorデータ入稿が面倒になります。
Illustratorで作ったデータ。入稿はPDFで?それともIllustratorのまま?
PDFでの入稿が当たり前のようになってきた今でも、まだまだIllustratorデータで入稿されることは多いです。
Illustratorで
アウトラインを取って、
配置画像を添付、もしくは全て埋め込み、
zipファイルを作成して重いデータをアップロード
この作業をするくらいならPDFに保存して入稿した方が制作側も楽だと思うのですが、なぜIllustratorデータでの入稿が多いのでしょうか。
おそらくですが、
PDFへの書き出し方を印刷会社に確認するよりはIllustratorデータで渡して、あとは印刷会社にお任せした方が安心
Illustratorで入稿しておけば、何かあったときに印刷会社に修正をお願いしてそのまま下版できる
そもそも入稿先の印刷会社がPDF書き出しプリセットを用意していない
こんなところではないかと思います。
印刷会社としては、
アウトラインが取られていない
配置画像のリンクが外れている、もしくは埋め込まれていない
これらに引っかかって再入稿を依頼するよりは、PDFで入稿していただいた方が作業が捗ると思うのですけどね。
印刷用途に適したPDF/X
印刷用途に適したPDF/Xも、PDF/X-1aとPDF/X-4があり、それぞれの設定項目をどうしたらよいかわからないということがあると思います。
PDF/X-1aとPDF/X-4の違いについてはネットで検索すれば出てきます。違いについて書いてあるサイトを紹介させていただきます。
https://helpx.adobe.com/jp/creative-cloud/how-to/package-data-pdf-preset.html
大まかにいえば、PDF/X-4はPDF/X-1aと違って、
RGBにも対応
透明効果にも対応(PDF/X-1aだと透明効果は分割・統合される)
といった仕様になっています。
勘違いしてはいけない“RGBにも対応”
PDF/X-4はRGBにも対応しているなら、PDF/X-4で入稿すれば画面で見るようなキレイな色で印刷されるのかと思われるかもしれませんが、オフセット印刷はあくまでCMYKで印刷しますので、PDF/X-4で書き出されたPDF内にRGBのオブジェクトがあったとしてもオフセット印刷ではCMYK変換されます。
デジタル印刷機(オンデマンド)などではRGB印刷というものがありますので、そちらで対応できるものになると思います。(わたしは実際にRGB印刷というものを見たことがないので曖昧な言い方になります…)
こちらのサイトでは「特にRGB印刷では印刷データをRGBで運用する必要があるため、RGB色空間をサポートしたPDF/X-4の使用が必須となります。」と書いてありますね。
PDF/X-1aとPDF/X-4、どっちが印刷に適しているの?
これについては、印刷会社によるとしかいえないかなと思っています。PDF/X-4が主流の現在でも一部のネット印刷ではPDF/X-1aを必須としているところもあるので、入稿先に確認するのがベストだと思います。PDF入稿を推奨している印刷会社がきちんと自社用のPDF書き出しプリセットを配布するべきですね。
ネット印刷をいくつかピックアップしてPDF/X-1aとPDF/X-4のどちらで対応しているのか調べてみました。ネット印刷ではほとんどプリセットを用意していますね。用意していなくてもIllustratorやInDesignからのPDFの作成の仕方を記載していますのでPDF入稿の際は入稿先のHPを確認してみましょう。
プリントパック=X-1a
グラフィック=X-1a
東京カラー印刷=X-1a
よみプリ=X-1a
ラスクル=X-1a
バンフ―オンラインショップ=X-4
JBF=X-4
PDF/X-1aとPDF/X-4、それぞれの設定をみていきましょう。
印刷会社が自社用のPDF書き出しプリセットを用意していないなんてことも考えられます。上記のネット印刷のプリセットや設定をいくつか見た上で、PDF/X-1aとPDF/X-4の各項目の設定はだいたい次のようになっていたので紹介させていただきます。(あくまで参考にしかなりません。入稿する印刷会社がPDF書き出しプリセットを用意していない場合でも、入稿前に各項目の設定を入稿先に確認することをお勧めします)
以下にあげるPDF書き出しプリセットの設定はInDesignのものですが、Illustratorでもほぼ同じです。入稿用のPDFデータを作成する場合は一度InDesignに貼りこんでから書き出すことをお勧めします。Illustratorで「アートボードサイズ=仕上がりサイズ」で作っている場合はIllustratorから書き出してもよいと思いますけど。もしよかったらご覧ください。
PDF/X-1aの設定
①圧縮
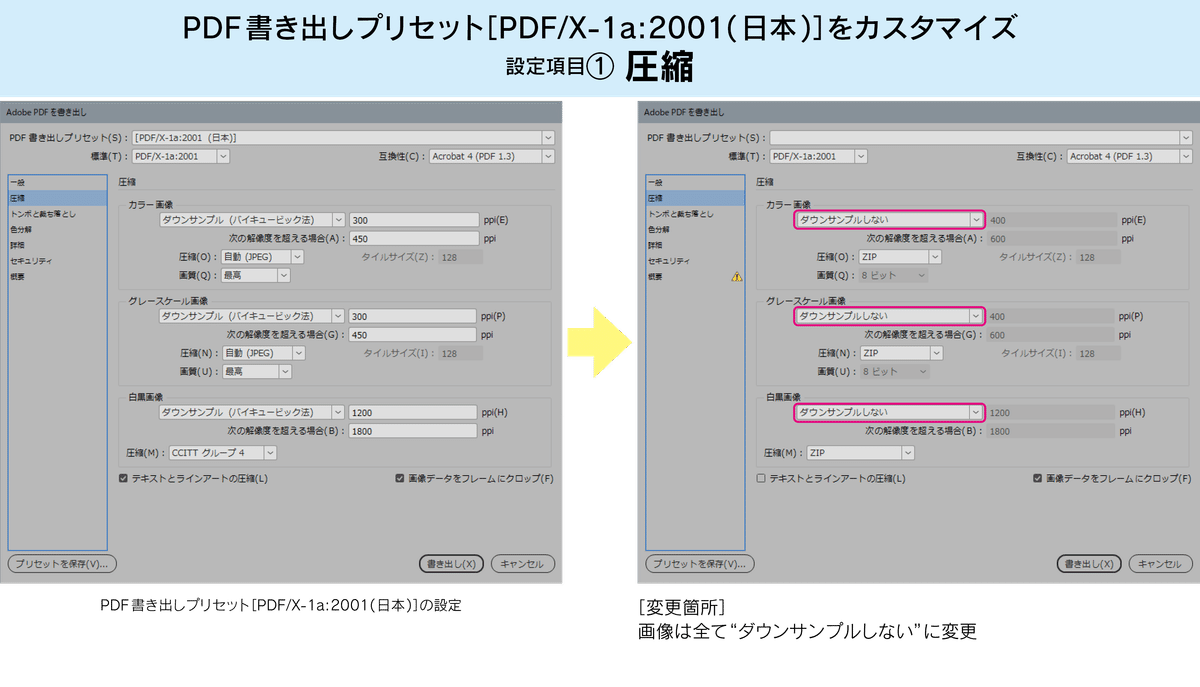
解像度についてはカラー画像とグレースケール画像の300という数字を350に変更したものもありました。わたしもそれでいいのではないかと思うのですが、“ダウンサンプルしない”に設定しているところが多かったです。
②トンボと裁ち落とし
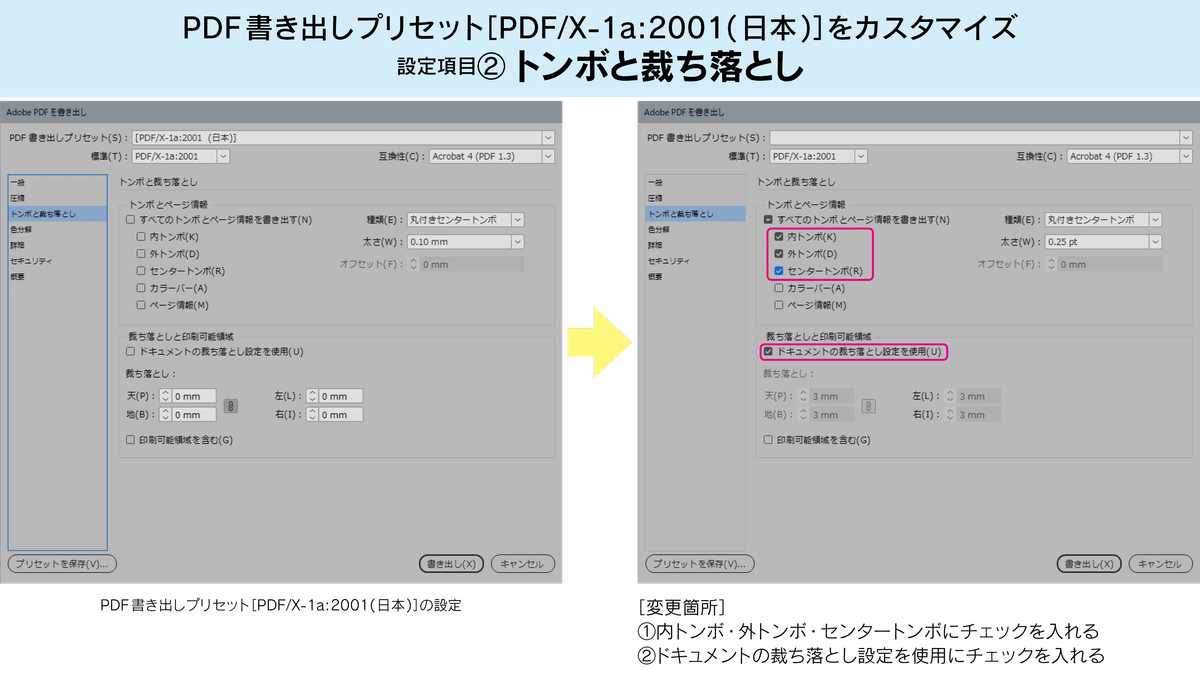
InDesignで新規ドキュメント作成の際は天地左右の裁ち落としを3mmに設定することをお忘れなく。

③色分解

カラー変換の出力先と出力インテントのプロファイルは変更せずに"ドキュメントのCMYKスペース - Japan Color 2001 Coated"のままのものあれば、"作業中のCMYK領域 - Japan Color 2001 Coated"に変更してあるものもありました。
④詳細
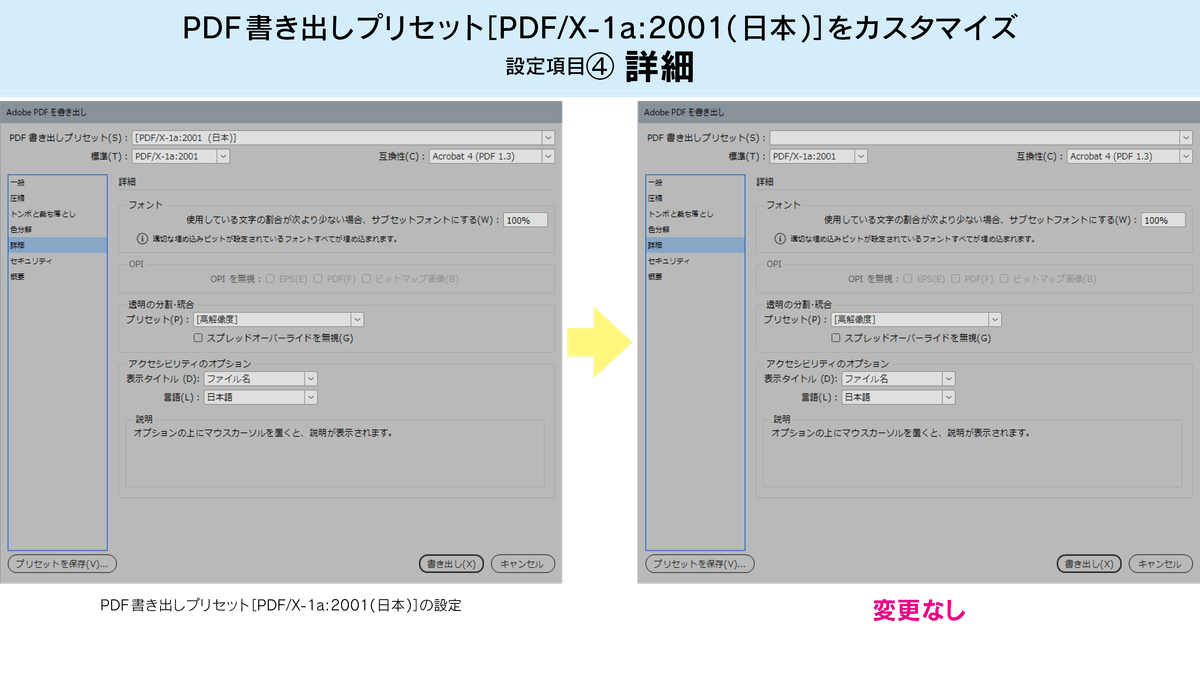
透明の分割・統合設定は[高解像度]になっています。
PDF/X-4の設定
①圧縮
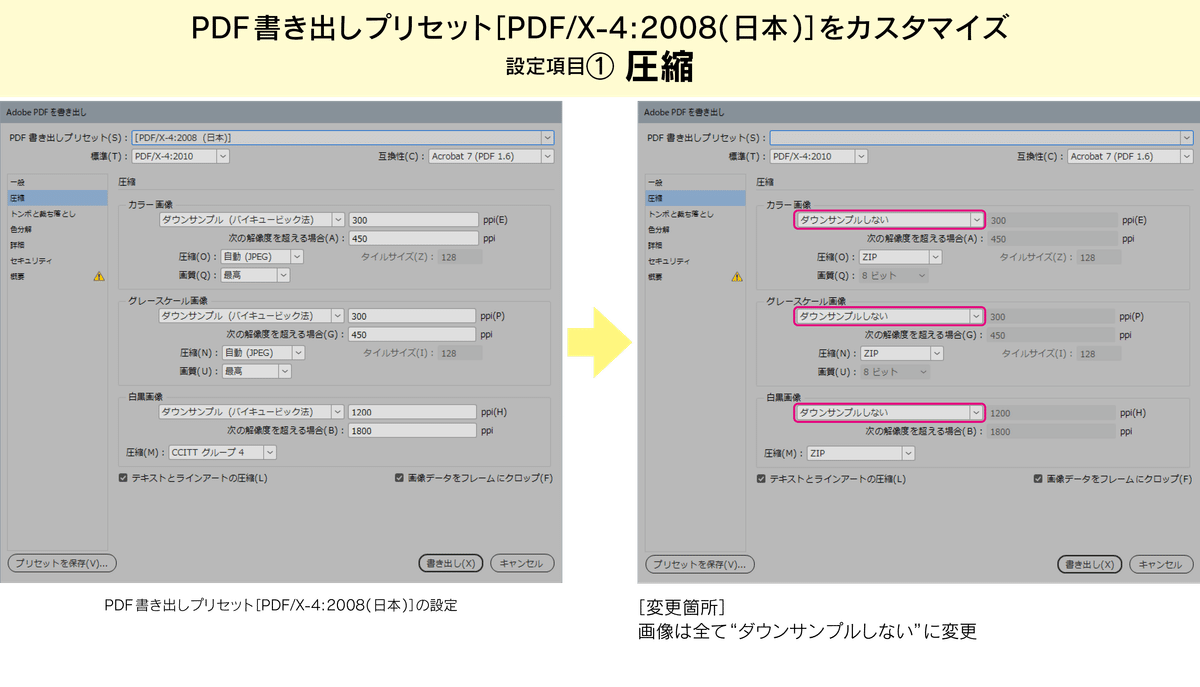
②トンボと裁ち落とし

③色分解
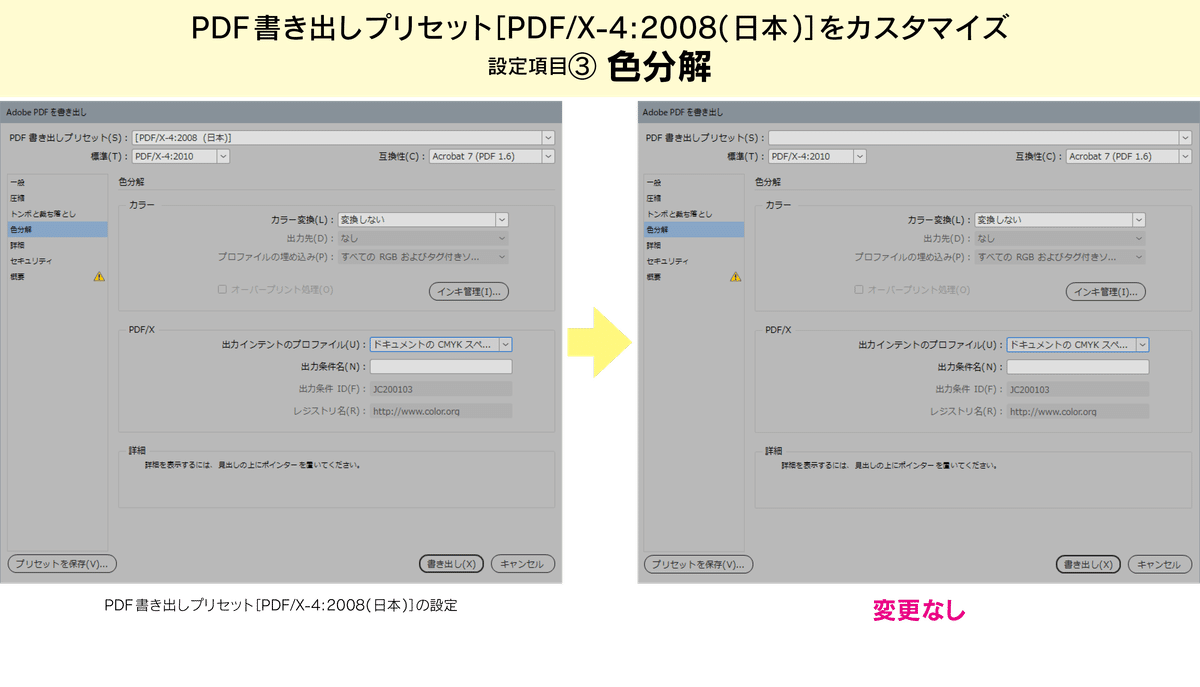
④詳細

透明オブジェクトを含むデータをPDFに保存したときのPDF/X-1aとPDF/X-4の違い
先述のとおり、PDF/X-4は透明効果を保持することができます。これは透明オブジェクトを透明オブジェクトのままPDFに保存できるということです。しかしPDF/X-1aでは透明オブジェクトは分割・統合されてしまいます。次の画像を見てみるとわかるかと思います。
下の図はIllustratorで透明効果を持つオブジェクトを重ねたものです。すべてのオブジェクトの不透明度を50%に設定し、四角形と三角形を乗算で重ねたり、一部のオブジェクトにドロップシャドウをかけたりしています。
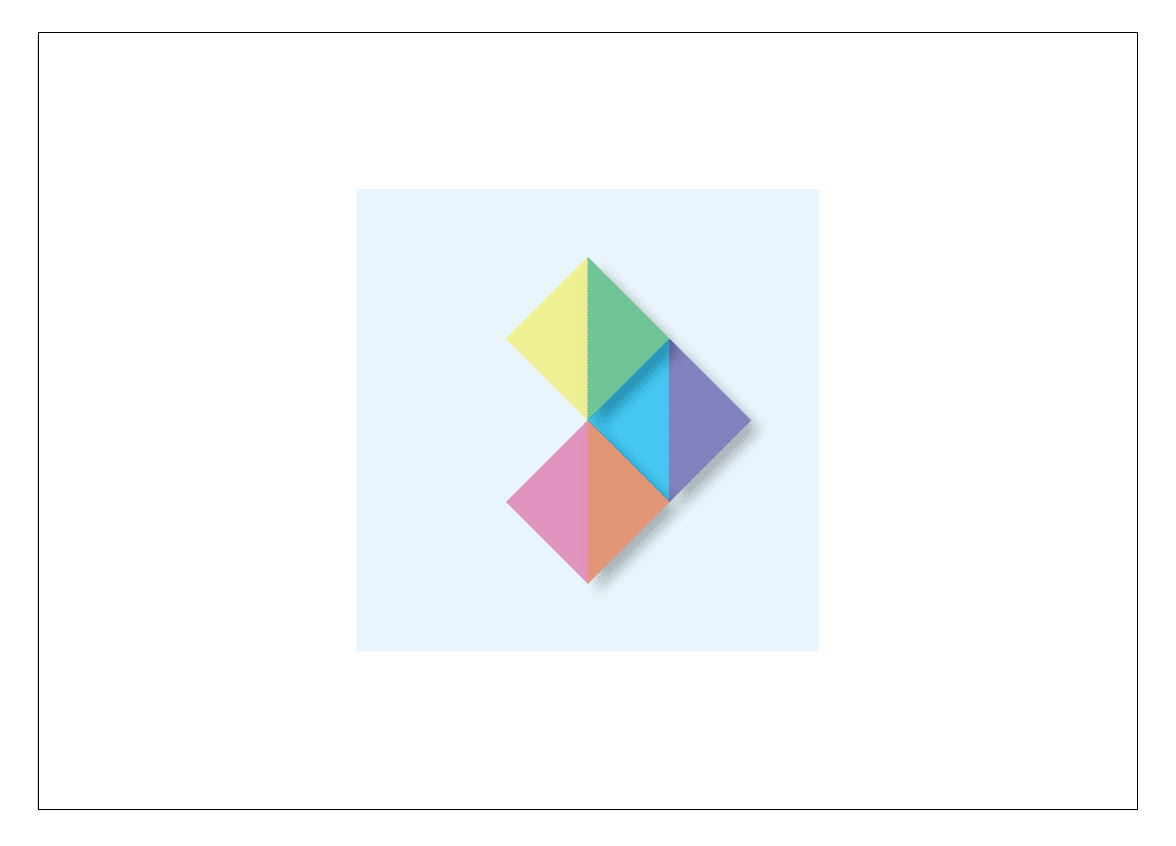
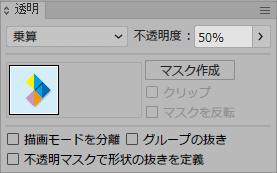
これをPDF/X-1aとPDF/X-4で保存し、Acrobatで開いたときに、オブジェクトの構造がどうなっているか確認してみます。
下の図はAcrobatでオブジェクトを選択したときの様子です。X-1aでは透明効果が分割・統合されているため、オブジェクトの数が増えていることが分かります。

次に、バックの水色のオブジェクトを選択し、右にずらしてみます。すると下の図の様になり、ここでもX-1aでは透明効果を使用したオブジェクトは分割・統合されていることが分かります。
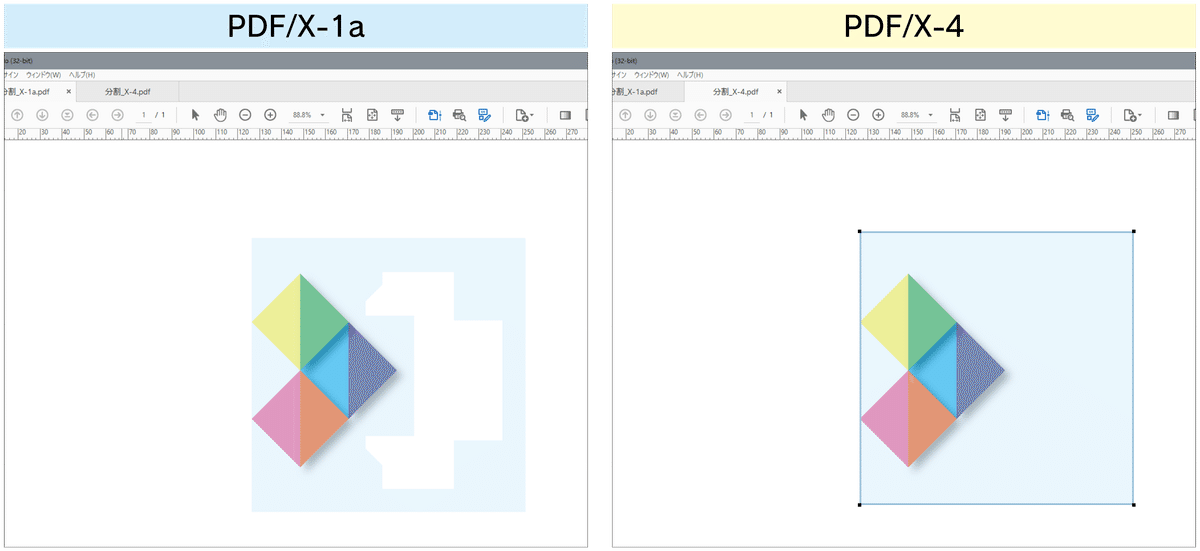
オブジェクトを任意に選択してずらしてみると、オブジェクトの構造の違いがはっきりと分かると思います。

ファイル容量もX-1aとX-4ではX-4の方が軽いです。X-1aでは透明の統合・分割という処理が入るのでどうしても重くなるのでしょうね。Illustratorデータ+リンクファイルを圧縮したzipファイルよりもPDFの方がデータ容量が軽くなりますし、PDF/X-4ならPDF/X-1aより更に軽くなってオンライン入稿の際もストレスが減るのではないでしょうか。
白い分割線が気になる??
PDF/X-1aでは透明オブジェクトが分割・統合されているので、PDFを開くと白い分割線が出ることがあります。こちらはPDFの表示の問題であることがほとんどなので、表示の拡大・縮小をして消えるようであれば印刷に影響はありません。もし表示の拡大・縮小しても消えないということであれば、もう一度Illustratorデータを確認してみましょう。どうしても不安であればPDF/X-4で書き出してPDF/X-4対応の印刷会社に入稿しましょう。PDF/X-4では白い分割線は出ません。
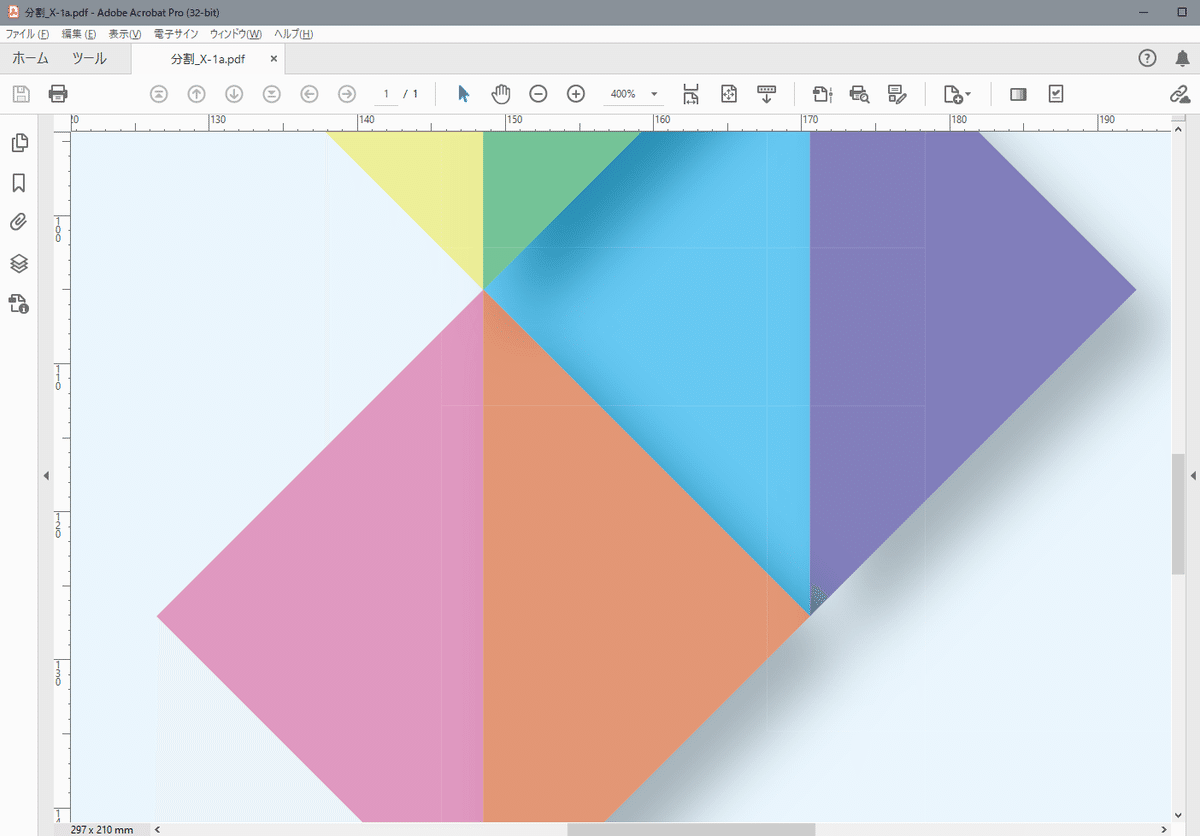
フォントの埋め込みの確認も忘れずに
入稿先が配布しているプリセットを使用して書き出せば再入稿の可能性はほぼなくなります。あるとすれば、フォントが埋め込まれていない場合があげられると思います。
PDFにフォントが埋め込まれていないと、印刷会社ではプリフライトの段階でエラーになり、処理が進められないので再入稿となります。
入稿前はフォントの埋め込みまできちんと確認しましょう。フォントの埋め込みはAcrobatから[ファイル]→[プロパティ]で確認できます。画面の左から3つ目の[フォント]のタブをクリックすると、確認できます。フォント名の横に(埋め込みサブセット)と表示されていないものは埋め込みされていません。この状態で入稿しても突き返されるのでご注意ください。

PDFへの埋め込みを許可していないフリーフォントもあったと思うので注意してください。あとはフォントが化けそうで怖い、なんて思うこともあるかもしれませんが、もしどうしても不安だというのなら、Illustratorで作っている場合はPDFを書き出す前にアウトラインをとって回避しましょう。
余談ですが、まれに「アウトラインPDFでお願いいたします」という不思議なワードを見かけることがありますが、あれは謎のワードだと思っています。色んな意味で謎です。
PDF入稿に慣れてしまいましょう
いかがでしょうか。入稿先がPDF書き出しプリセットを用意している場合はダウンロードして是非PDF入稿をやってみましょう。用意されたプリセットを使用すれば特に不安要素もないと思います。
アウトラインはちゃんと取られているか、配置画像のリンクは外れていないか、なんていちいち確認する必要がなくなるので作業時間も短縮されるし良いことだらけです。PDF入稿に慣れてしまいましょう。
Photoshop・Illustrator・InDesignその他、印刷物のデータ作りで分からないことがあったらお気軽にご連絡ください。
未経験者からDTPオペレーターになりたいという人が作品を作る際に、データの作り方で分からない部分をサポートしていきたいと思っています。メールで「こういうときはどうしたらよいのか」といったやり取りをして、データを完成させていくということです。
もしご相談いただけた場合は、月曜日~金曜日の9:00~17:00の間にご連絡いたします。せっかちでない方からご連絡が嬉しいです。どうぞよろしくお願いいたします。
最後までお読みいただきありがとうございました。サポートいただけたらとても嬉しいです。「スキ」を押していただくだけでもとても励みになります。よろしくお願いいたします。
