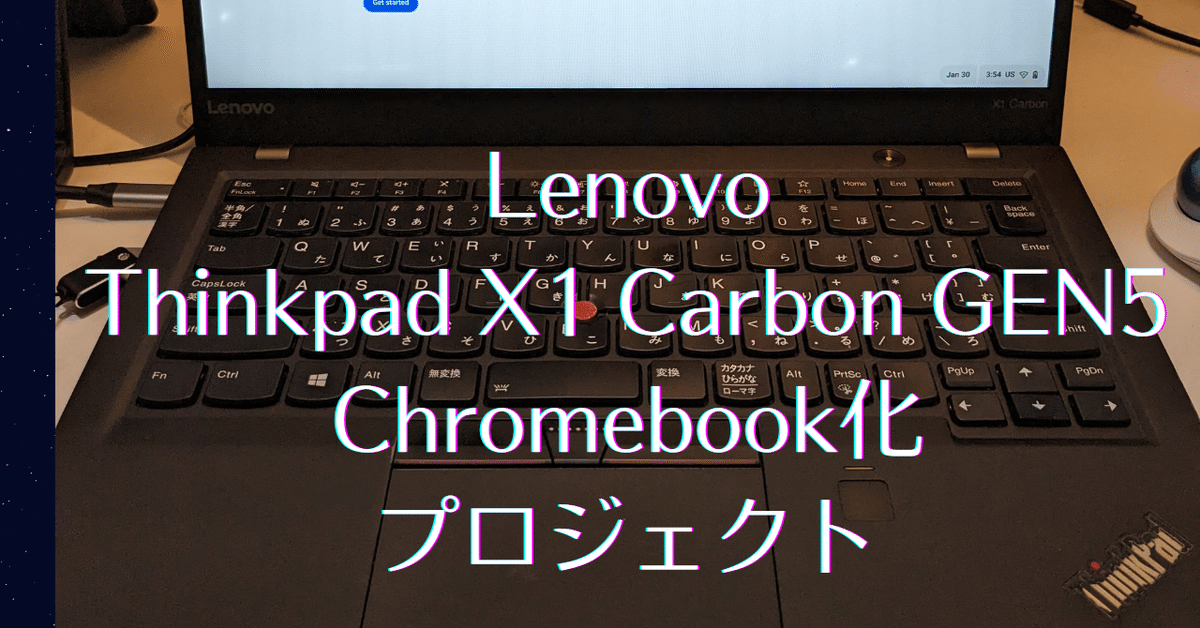
Lenovo Thinkpad X1 Carbon GEN5 Chromebook化プロジェクト
いやー、買っちゃいました。憧れのThinkpad X1 Carbon!
本当は30周年記念モデルが欲しいところですが、そんなお金の余裕もありませんので、涙をグッと堪えて、かなりランクを抑えて、2017年製の伝説の名器、Thinkpad X1 Carbon GEN5を購入しました。(しかもメルカリで2万円ちょっと!かなりお得に買えました。)
とはいえ、2017年製だとさすがにCPUもintelの第7世代、Win11にすることもできないし、Win10でもキツくなってきます。
でも、せっかく手に入れたんだから、できる限り使ってあげたいなぁ~という事で、思い切って「Chrome OS Flex」を入れてみましたので、そちらのレビューをしたいと思います。
まずはChrome OS Flexをインストールするところから。
もう、これは簡単で、USBメモリを用意して、公式ページに書いてある通りに起動するUSBメモリを作るだけです。
あ、まずはブラウザのChromeをダウンロードしてくださいね。この起動デスクを作るのは、Chromeの機能拡張を使いますのでご注意ください。
そして、Chromeの機能拡張から選ぶと、こんな画面が出てきます。
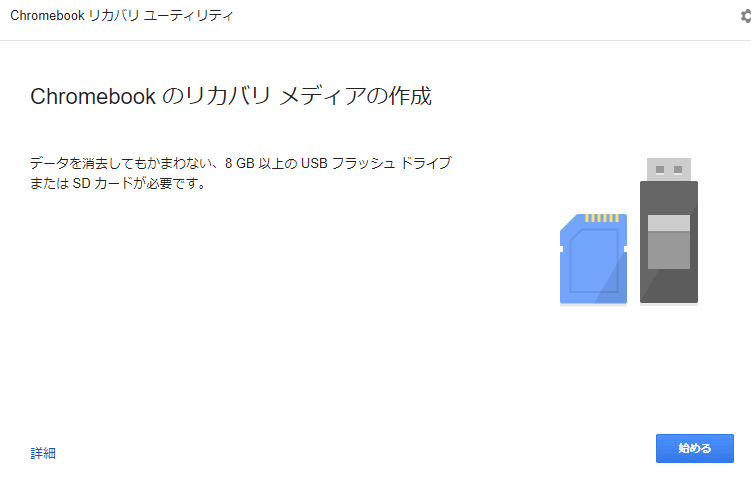
そして「始める」をクリックすると次の画面に映りますが、「リストからモデルを選択」をクリックします。

そうすると、メーカーと製品を選ぶような画面に変わります。
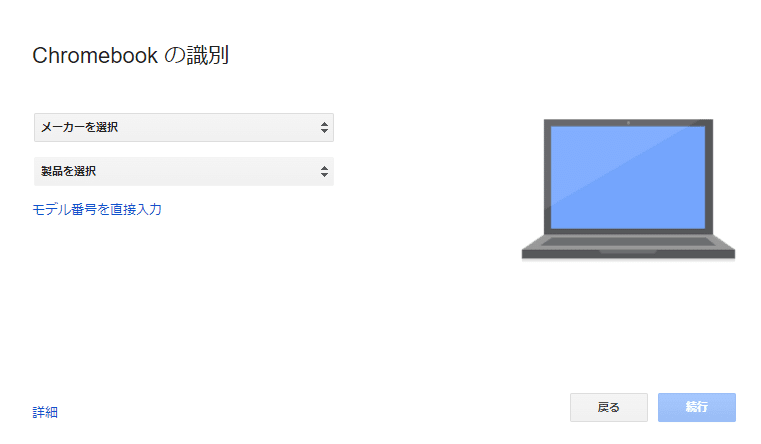
そしたら、メーカーを「Google ChromeOS Flex」、製品を「ChromeOS Flex」を選びます。

あとは画面に沿って選ぶだけだから割愛しますね。そうするとネット環境にもよりますが数十分でダウンロードが完了し、起動デスクが完成します。
ここまでくればWindowsさんのお役目はゴメンです。申し訳ないのですが、Win10さんには無くなっていただきましょう。
さあ、いよいよ、リカバリーUSBメモリから起動しましょう!
Thinkpad X1は「エンターキー連打」で起動することで、起動先を選べますので、こちらで「USBメモリ」を選択して、いよいよChromebookの世界に入り込みましょう!
もう、ここまで来たら、他のページを参照にしても十分なくらいの情報量なので、がんばってインストールをしてみてください。
さて、実際の使い勝手ですが、、、控えめに言って最高!
もう、こんな軽いPCで良いのだろうか?という感じです。たった2万ちょっとで、こんな快適なPCが手に入るなんて、、、良い時代です。
ちなみに、Chromebookは基本的にブラウザです。ブラウザしかありません。
でも、Notionも使えるし、FacebookもTwitterも、もちろんnoteも使えます。いや、もう、軽いメモ書きや執筆活動であればこれで十分じゃないか?という感触です。(実際、これもChromebook化したThinkpadで書いているし、、、)
ChromeOS自体はWindowsと完全一致しているわけではないので、全てのキーが使えるわけでもないですし、せっかくついている指紋認証も使えます。(まぁ、使わないけど。。。)
古いマシンを割り切って使うにはちょうど良い選択肢だと思います。(私の場合はキーボードの感触が好き、という特殊事情もありますが、、、www)
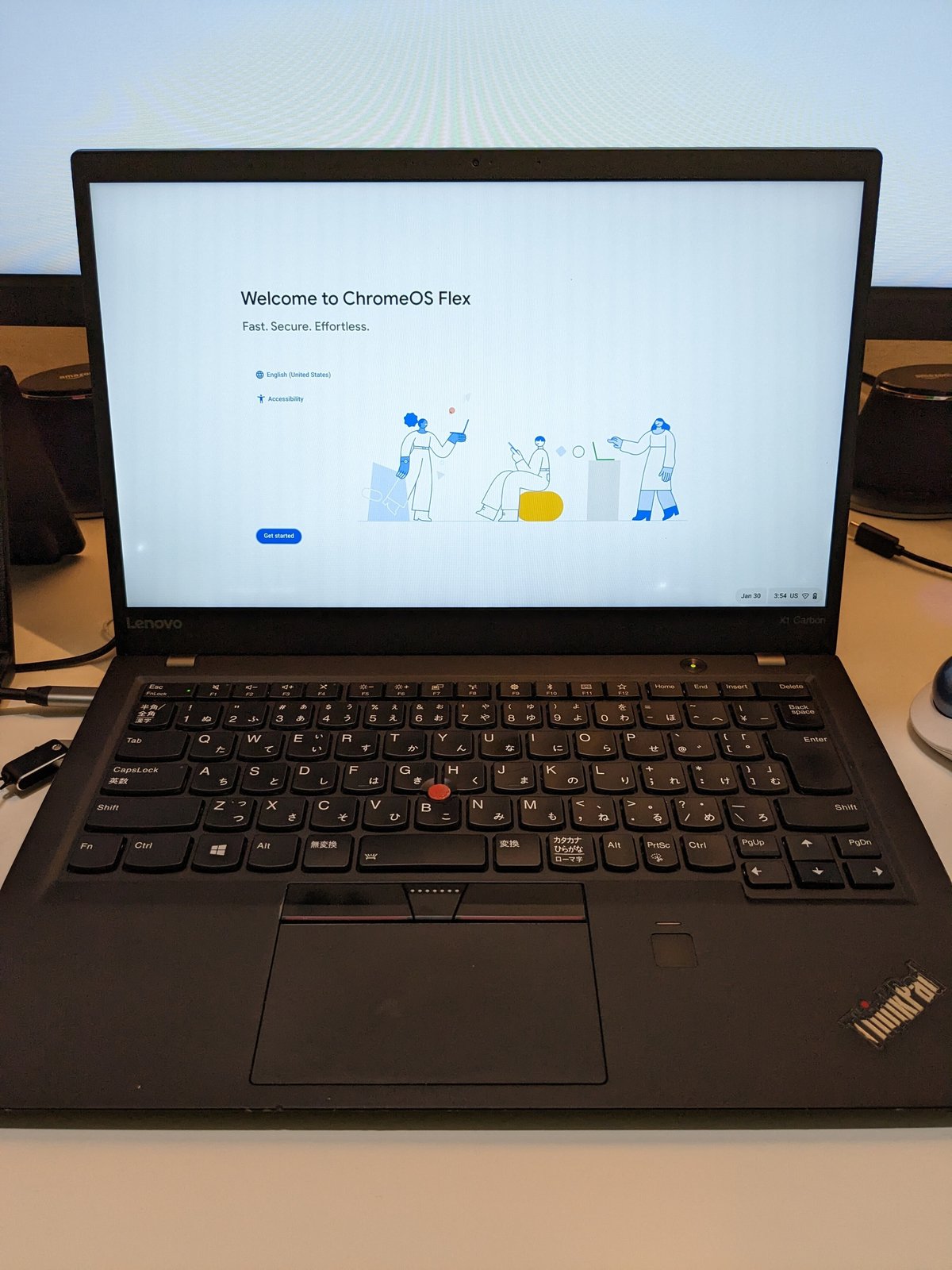
もし、手元にいらないPCがあったら、ぜひchromebook化を試してみませんか?すべてのPCができるわけではないけど、面白いですよ〜。
そんじゃ、またね〜
この記事が気に入ったらサポートをしてみませんか?
