配信環境を整えよう(配信ソフト基礎編)
こんにちは、Wataxxxです。今回は配信ソフトの基本的なお話です。
なにはなくともこれを押さえておけば配信はできるので最後まで読んでください。
配信ソフトの選定
PCでの配信ソフトについて、配信ソフトはメジャーなところで大きく3つ
OBS(Open Broadcaster Software)
https://obsproject.com/ja
Streamlabs OBS
https://streamlabs.com/
XSplit Broadcaster
https://www.xsplit.com/
これらが定番になります。
・・がXSplitは有料版にしないと機能的に満足いかないので除外します
参考:無料で機能豊富Xsplitの使い方と導入編(YouTube/Twitch)
では残りのOBSとStreamlabsOBSの選択になるのですが
■OBS
いわゆるバニラ版、設定もシンプル ←まずはコレをおススメ!
■Streamlabs
アラートやチャット欄など凝ったウィジットを兼ね備えてるだけでなくstreamlabsにログインすると配信状況のログなどもありサービスとしても運用されている。最近だとチャットbotも充実してます。
大雑把にいうとこういうすみ分けになってます。
インターフェースや設定項目はほぼ同じなのでどちらを選んでも問題はありませんが両者大きい違いがあります。
StreamlabsOBSはウィジットがあって凝ってる一方でソフトウェアが若干重い印象があります。特に起動する際に重いと感じる事があり今はバニラ版のOBSを使っております。またパッチのアップデートについてもバニラ版の方が早い印象がありStreamlabs側は後発になることも多いというのも一つの理由です
それでは以下インストール後のOBSの導入説明になります
**インターフェースの説明 **
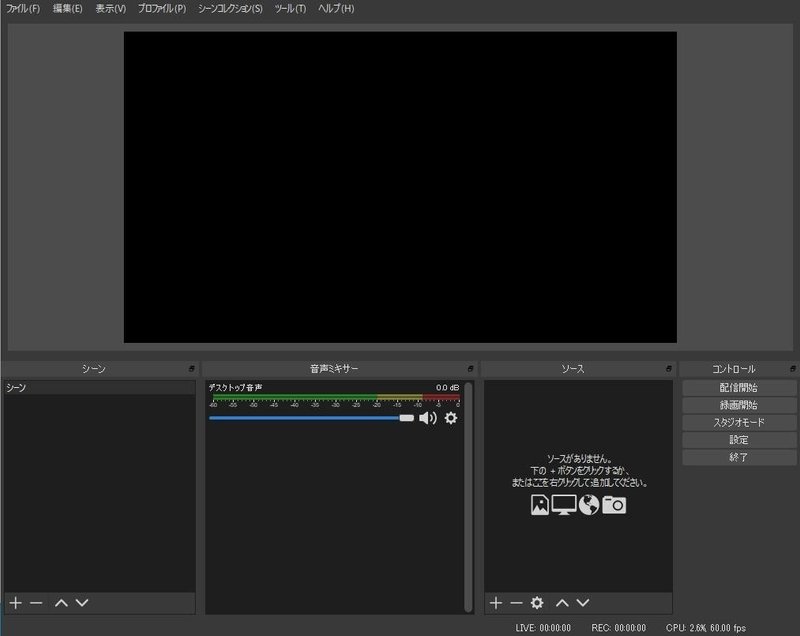
OBSを起動すると↑のインターフェースが開きます。ここから細かな設定を行いますがウィンドウの説明を書いておきます。
■シーンはそれぞれゲームや配信内容の個別設定を保存できる大きな枠組みになります。ゲームによってはウィンドウの選択が異なるのでゲーム毎に作っておくのをお勧めします。
■音声ミキサーは音関係の調整になります。全ての音の状況が目視できるようになってます。
■ソースはシーンに対しての細かい設定で、画面の設定やテキスト表示などパーツの設定箇所になります。
■コントロールは実際配信のONOFF,録画や設定のボタンです。
■真ん中の大きな黒塗りの部分がウィンドウになります。
**配信設定をしよう **
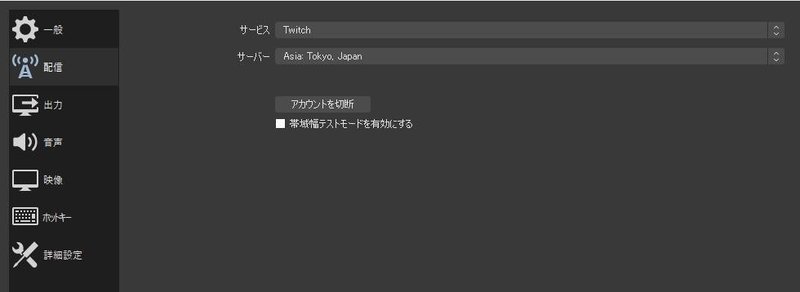
メニュー→設定から各種設定にアクセスすることができます。
OBSはインストールしただけでは使えないので配信設定を行いましょう。
以前はtwitchは各ユーザーに振り分けられてる配信用のキーコードを入力する必要がありましたがアップデートを経てOBSとアカウントを紐づけできるようになりコードの入力は不要になりました(楽
アカウントを紐づけしたら設定は完了です
**画面の設定をしよう **
配信の設定が終わったら次は画面です。実際何を配信するかが非常に重要なりますが今回は基本的な部分だけ触れておきます。
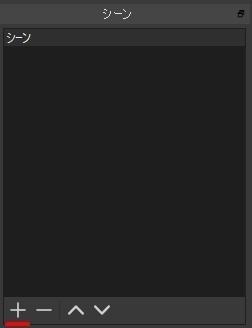
シーンの中の+ボタン、もしくは右クリックで新たにシーンを作成します。
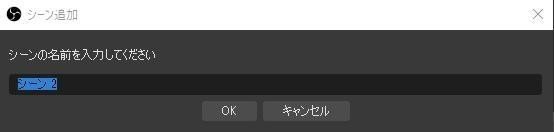
名前はゲーム名にするとわかりやすいと思います。
新たにシーンを作ったら次はソースの設定です。
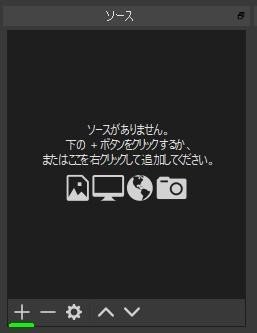
シーンと同じように+もしくは右クリックでパーツの設定を行います。
ここでゲームを選択するのですが、ゲームの設定がフルスクリーンとウィンドウモードどちらで配信してるか確認する必要があります。
OBS側の認識としてはゲームという塊ではなく配信するのではなくウィンドウ毎に認識させるというイメージで考えて頂けるとわかりやすいかと思います。
フルスクリーンで設定してる場合はゲームキャプチャーを、ウィンドウで設定してる場合はウィンドウキャプチャーを選んでください。選択するとここでも新規で名前を付けることになるのですが、ソースの設定も個別で記憶されるので名前+ゲーム名をおススメします
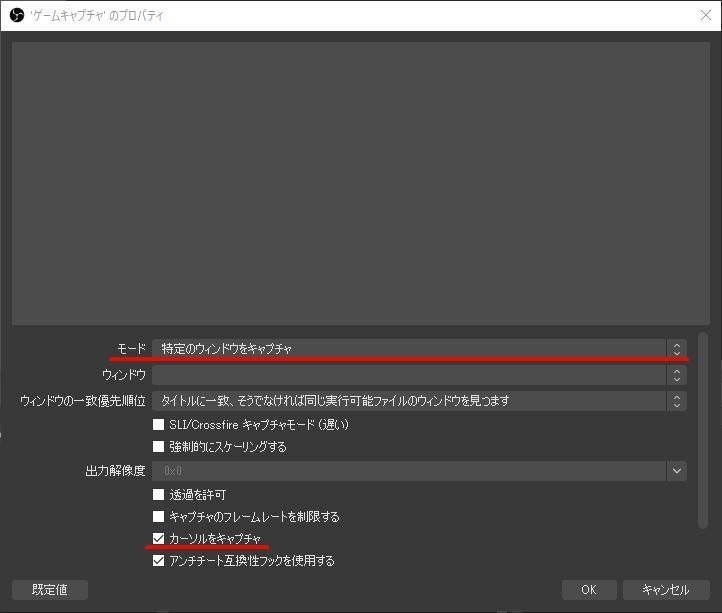
プロパティーはゲームキャプチャーもウィンドウキャプチャーも基本的には同じです。この設定については実際ゲームを立ち上げた状態で行ってください。
モードは”特定のウィンドウをキャプチャー”を選びます。下部のウィンドウで実際のゲームを選択することになるのですがたまにOBS側がゲームを認識しないことが過去にありました。そのため私は特定のウィンドウを選択して今は設定をするようにしております。カーソルをキャプチャーのチェックボックスは任意ですが、RTSなど操作を配信で伝えたい場合はチェックボックスをONにしておくほうが良いと思います。ここまでできたらOKを押すとOBSの画面にゲームが表示されます。OBS側で画面が小さい、または大きすぎる表示がされた場合はソースのキャプチャーから右クリックを行い大きさの調整を行ってください
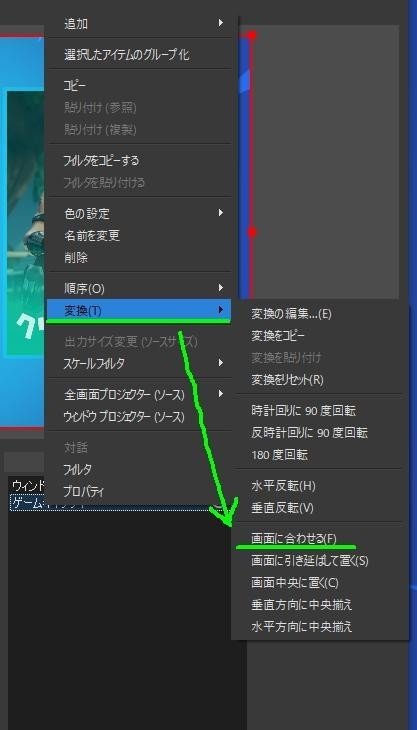
全画面で行うのであれば”画面に合わせる”で問題ないです。
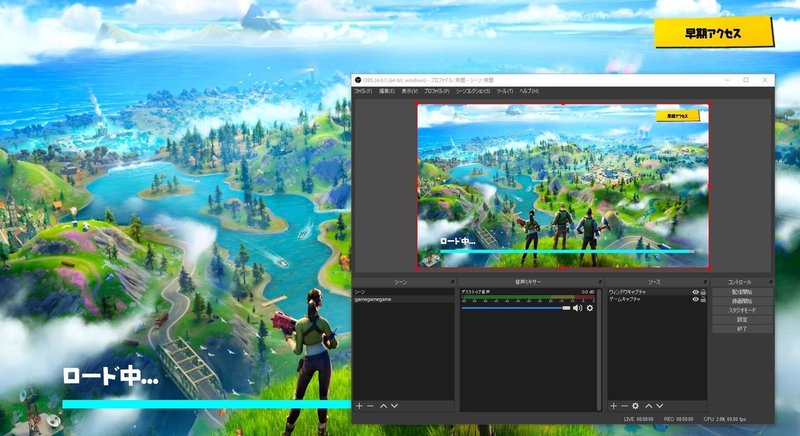
上記の大きさ設定まで行われれば映像の設定は終わりです。
音声ミキサーについては別途記事を書きますがデスクトップ音声から音が出ていればその音声が配信されます。注意すべきはデスクトップ音声の場合ゲーム以外のアプリの通知音なども配信に乗ってしまうので必ず通知音を切っておくことが大事です。

**配信をしてみよう **

コントロールから”配信開始”を押すと配信されます。
配信を止める時は配信終了を押すと停止します
今回は基本的なところを書いてみました。
設定項目にはかなり細かいものがあるのでまた別途記事にしたいと思います。
それではまた!
この記事が気に入ったらサポートをしてみませんか?
