
WATANABEの卒業生だけが集まる半年に一度開催するメタバース空間のシークレット・セミナーに参加するための手順を解説!

【会議に参加する前に設定すること】
1・メールアドレスを教えてください。※必ずHorizon Workroomsで使用したメールアドレスにしてください。
2・教えていただいたアドレスを使ってWATANABEのPCのHorizon Workroomsのユーザー追加にあなたを追加いたします。

3・あなたに「招待用のリンク」を送ります。
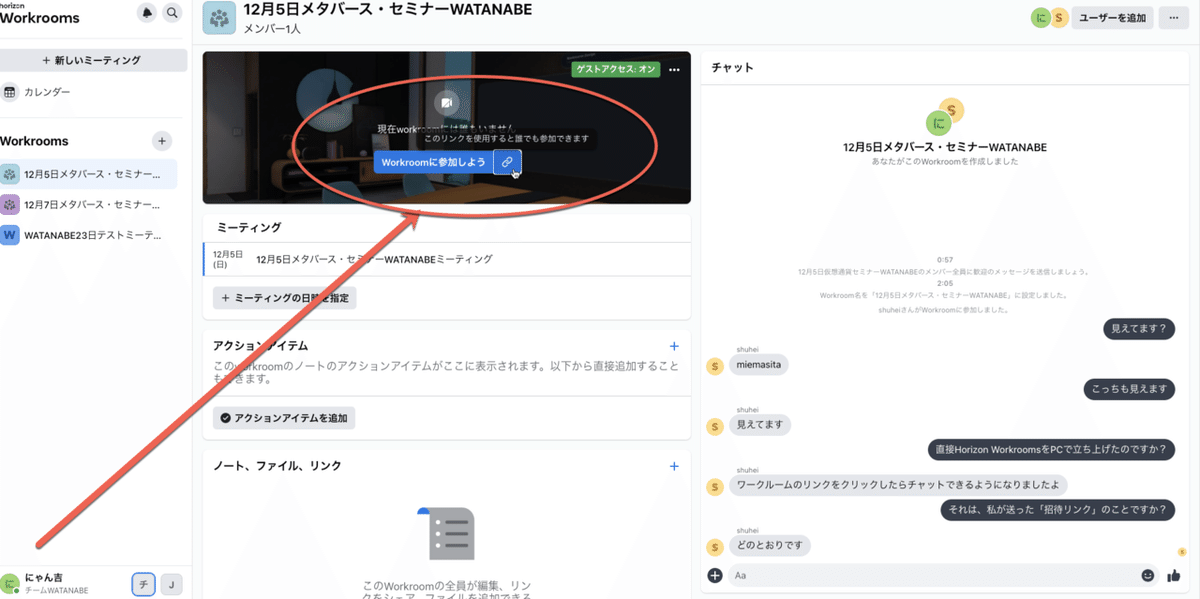
4・あなたが「招待用リンク」を踏むと、ミーティングルームに入れるようになります。
5・ミーティングルームに入ったら、チャットに「あなたの名前と簡単なメッセージ」の2つを残してください。
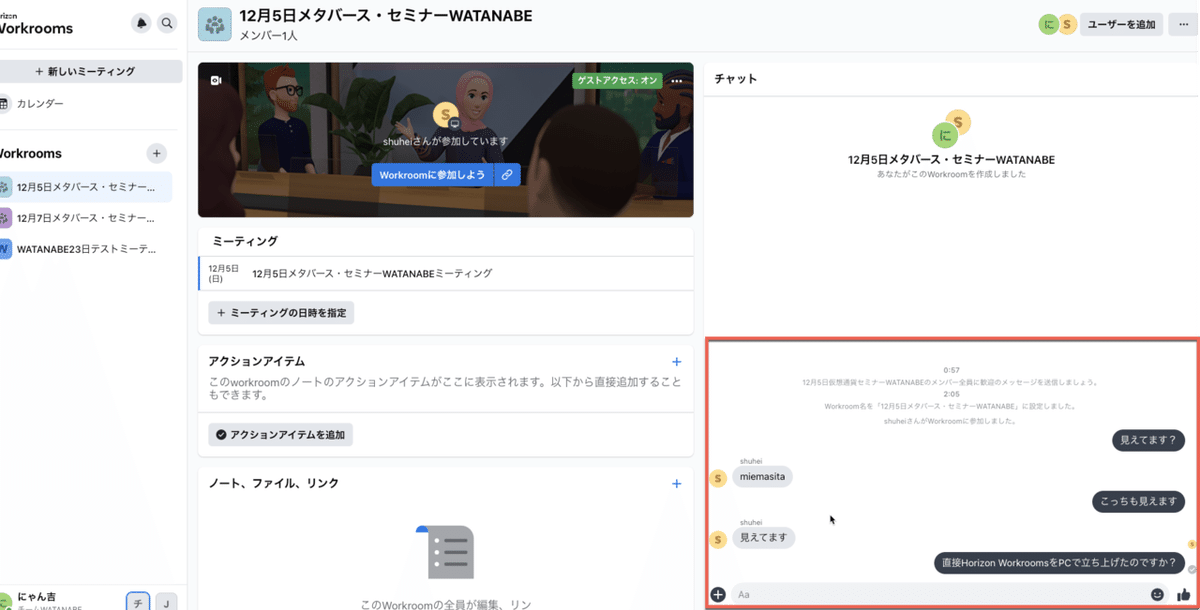
6・オキュラスクエスト2の中でHorizon Workroomsのアプリを立ち上げます。
7・パソコンに「Oculus Remote Desktopアプリ」をダウンロードして、「設定」を終わらせておきます。
https://support.oculus.com/articles/horizon/getting-started-in-horizon-workrooms/use-computer-in-VR/?locale=ja_JP
8・オキュラスクエスト2の中の「Horizon Workroomsのアプリ」とパソコン用の「Oculus Remote Desktopアプリ」をペアリングします。
9・ペアリングされているか確認します。この画像がペアリングされている画像です。
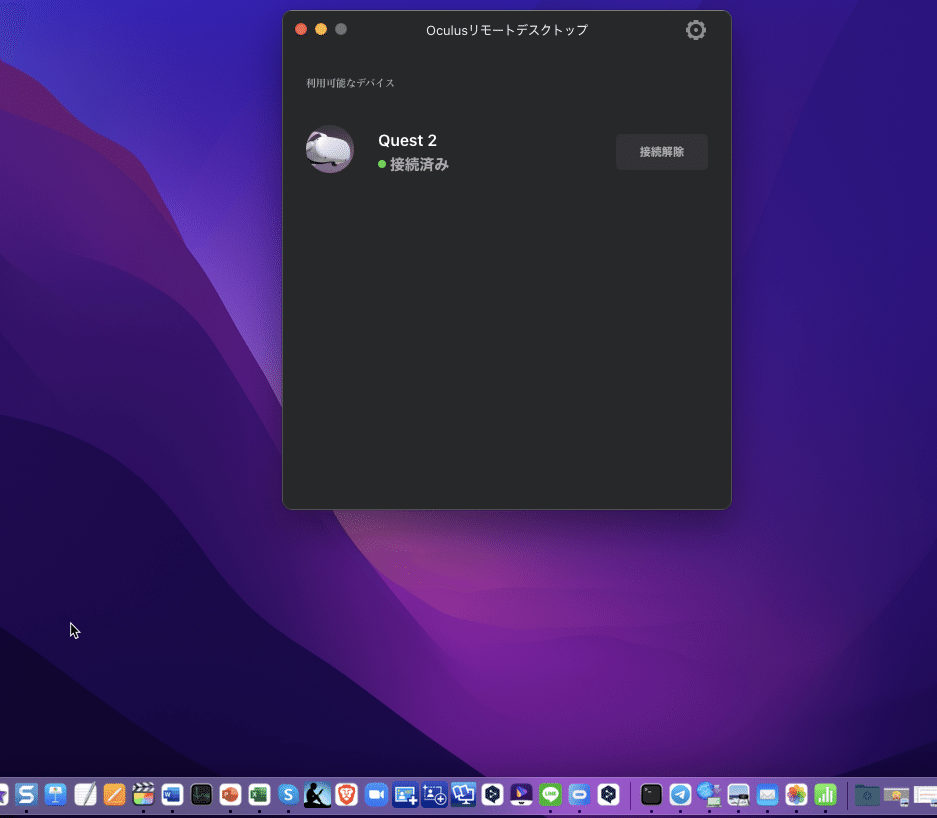
10・ペアリングがされていない状態で「招待用リンク」をクリックしても、パソコンの画面で「ビデオ通話」でしか参加できない現象が起きます。
11・「招待用リンク」をクリックしてもビデオ通話参加になってしまい、VRゴーグルの中のミーティングルームに直接入れない場合、VRゴーグルとPCのアプリがペアリングができていない可能性が高いので、もう一度、画像のようにペアリングができているか確認してください。
12・何度やってもペアリングができない場合はPC本体とVRゴーグルの両方を再起動すると、ペアリングをやり直すことができます。
13・ちゃんとペアリングができてから招待用のリンクを押さないと、何度やってもPC上の画面でビデオ通話の画面(自分の顔がPCに表示されるのですぐわかる)に飛ばされてしまうので、ご注意してください。
14・ペアリングが問題なくできているのなら、ビデオ通話の画面に飛ばされることなく、VRゴーグルの中のから簡単にミーティングルームに入場できます。
【自分で会議室を作成すると招待された会議室にペアリングができない現象が起こる】
自分の会議室を作ってしまうと、ペアリングしたときに自分の会議室に優先的にペアリングされてしまうので注意してください。その場合、招待されたルームにペアリングがされているか確認してください。入室できないほとんどのケースでペアリング関係に問題がある場合がほとんどです。
解決方法
招待メールにアクセスしたあとに「ペアリング」をすることで解決できます

【その他のセミナー当日の注事事項】
・セミナーは2時間〜3時間を予定しています。
・セミナー20分前に入室できます。
・セミナー開始前にトイレなどは済ませておいてください。
・充電が2時間30分しか持たないので必ず充電器をそばにおくか予備バッテリーをご購入ください。
・オキュラスクエスト2は頭が痛くなりやすいので、予算に余裕がある場合は別売りの「Quest 2 Eliteストラップ」をご購入ください。
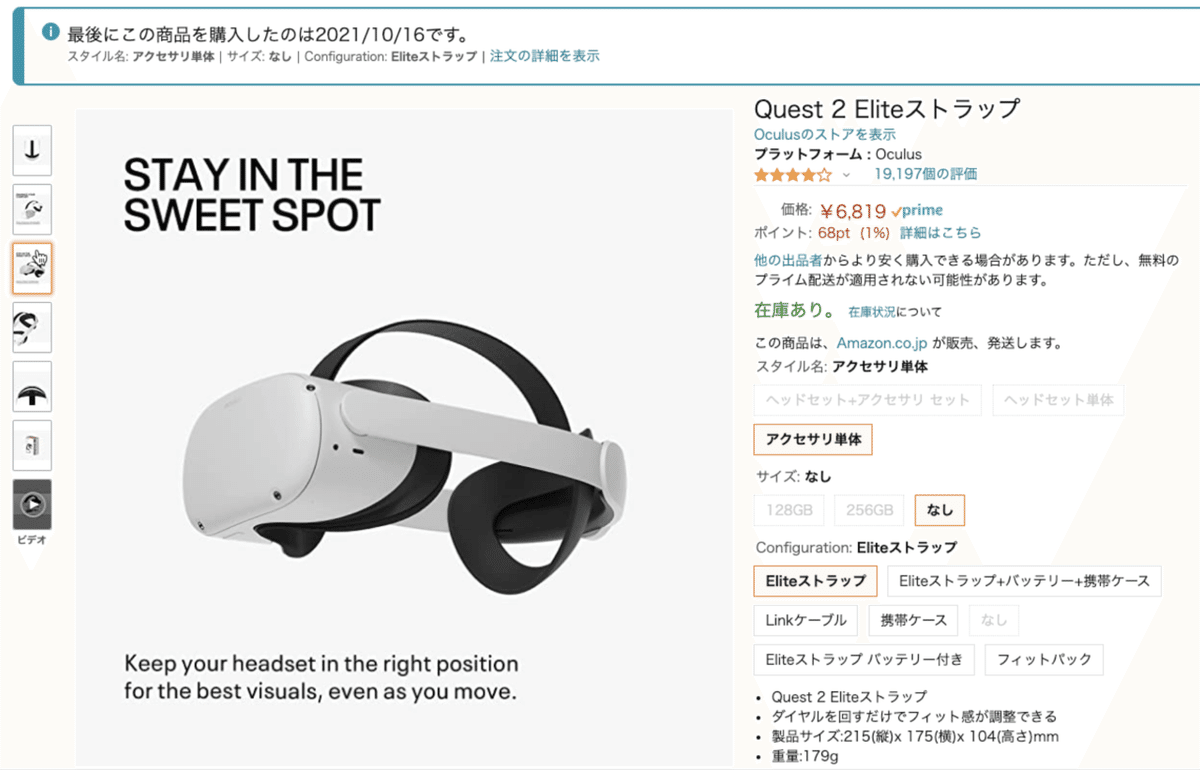
・前日までに必ずオキュラスクエスト2の充電をMAXにしておいてください。
・当日はVRゴーグルの充電器を近くに置き、いつでも充電できる状態にしておいてください。
・オキュラスクエスト2は、2時間程度しか充電が持たないので必ず途中で追加充電が必要になるのでご注意ください。
・専用のバッテリーを使うと合計で5時間程度連続使用が可能です。
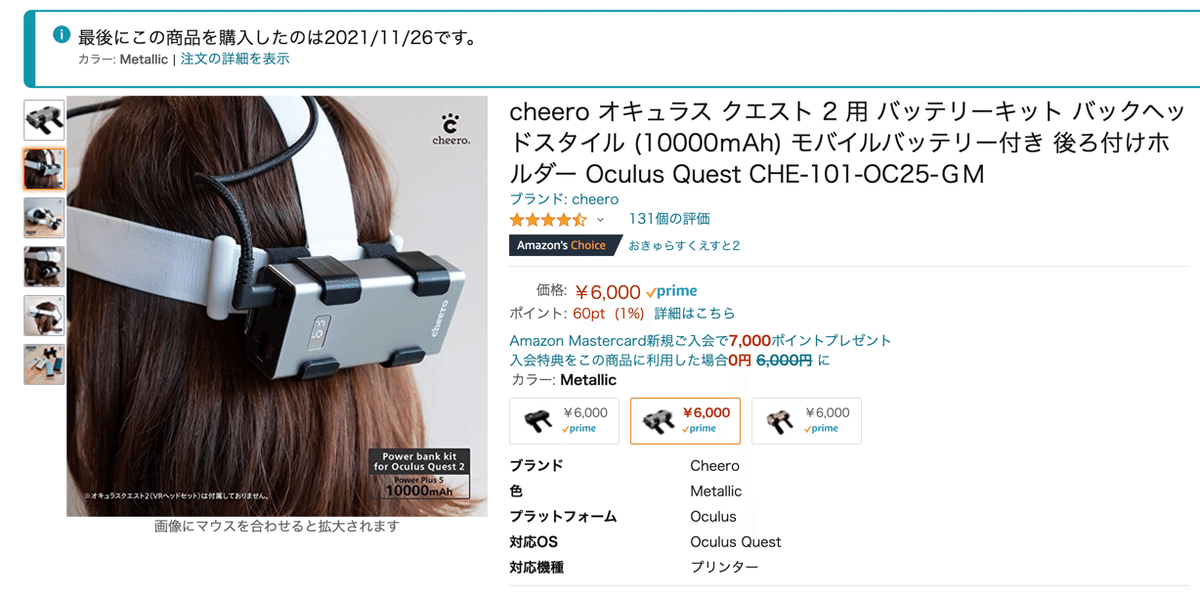
・トイレなどに行きたくなった場合VRゴーグルを外すと途中退席できます。
・再度、VRゴーグルをかけるだけでルームに戻ってこれます。
・もし、WIFIなどが切れたことが原因でログアウトしてしまった場合、VRゴーグルを再起動してペアリングをし直す必要があるので注意してください。
・ログアウトしてしまった場合でもあなた1人でルームに戻ってこれます。
(再入室するのに主催者側で必要なアクションはありません)
・ルームに戻ってくるのに必要なことはVRゴーグルとPCのアプリがペアリングされていればVRゴーグルをかけるだけで簡単に戻ってこれます。
・それでも戻れない場合はペアリングを確認して、再度「招待用リンク」をクリックしてください。
・セミナー中にホワイトボードの画面が映らないなどのバグがあった場合は一度「退席」して、戻ってくると直るケースが多いのでご安心ください。
【当日、招待されたミーティングルームに入れなかった人の経験談】

体験1・招待メールを踏む前にペアリングすると会議室に入れないという現象を体験しました。(その場合、ゴーグルとペアリングが解除されてしまっている可能性が高い)
体験2・いつのまにかペアリングが解除されてしまう
【当日ミーティングルームに入れない場合の対処法】
※大前提としてミーティングルームに入るための「招待用リンク」が送られてきているなら、主催者側でアクションを必要とすることなく会議に参加できることを知っておいてください。
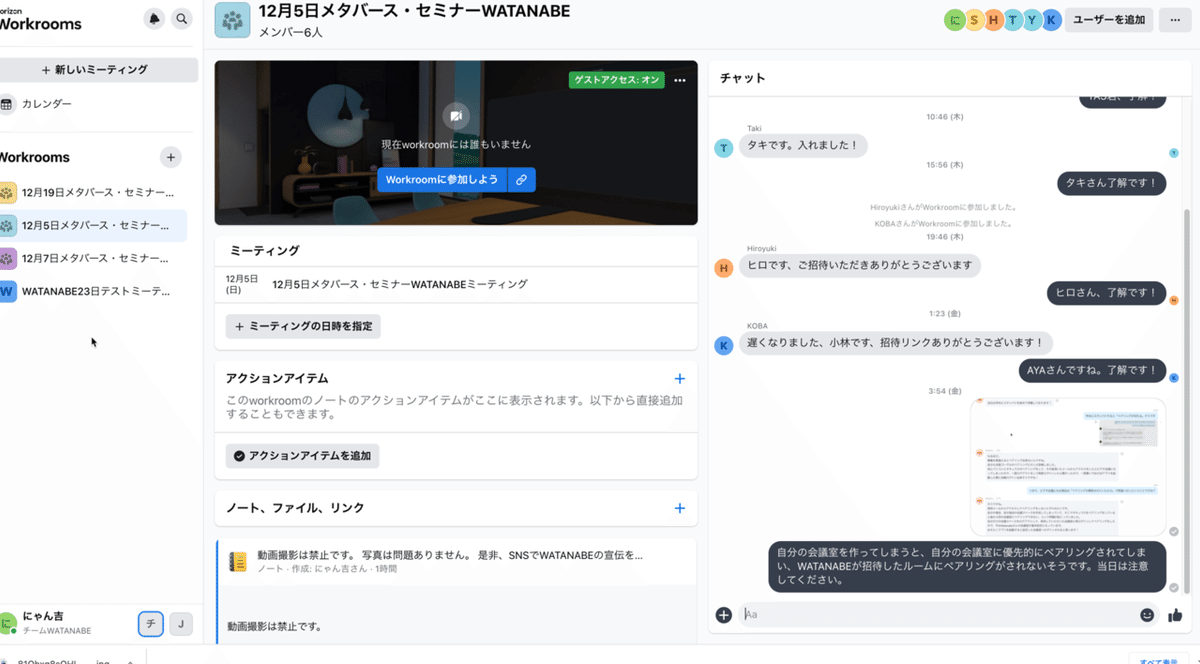
↑一度でも、上のような会議室に参加したあとは、そのVR会議にあなたは「招待用リンク」から自由に出入り可能です。(当日入室できない場合ペアリングが失敗している可能性が高く、主催者側に何かアクションを求める必要はありません。むしろ自己解決する必要があります。)
1・メールで招待されて、そのリンクをクリックしてもしばらくオキュラス(VRゴーグル)のworkroom に招待された会議が表示されずペアリングが解除される場合があります。
2・その場合はオキュラス(VRゴーグル)とパソコン共に再起動する必要があります・
3・再起動後にオキュラス(VRゴーグル)とパソコンをペアリングすると会議が表示されるようになります。
4・この方法で今日オキュラス側(VRゴーグル)に会議が表示されました。
【VRゴーグルで招待されたルームに入室できずに、パソコンでビデオ通話でしか参加できない場合の対処法】
原因1:会議が始める30分前から待機していてペアリングが切れてしまった。
ペアリングをしたとしても、ミーティングルームに入らないで30分程度待機してしまうと、ペアリングが切れてしまっている可能性があります。その場合、ゴーグル本体とアプリを再起動してペアリングをやり直してください。
原因2:自分で作った会議室にペアリングされてしまっている
自分の会議室を作ってしまうと、ペアリングしたときに自分の会議室に優先的にペアリングされてしまうので注意してください。その場合、招待されたルームにペアリングがされているか確認してください。再起動して、招待リンクをクリックしてから、ペアリングをすると良いでしょう。
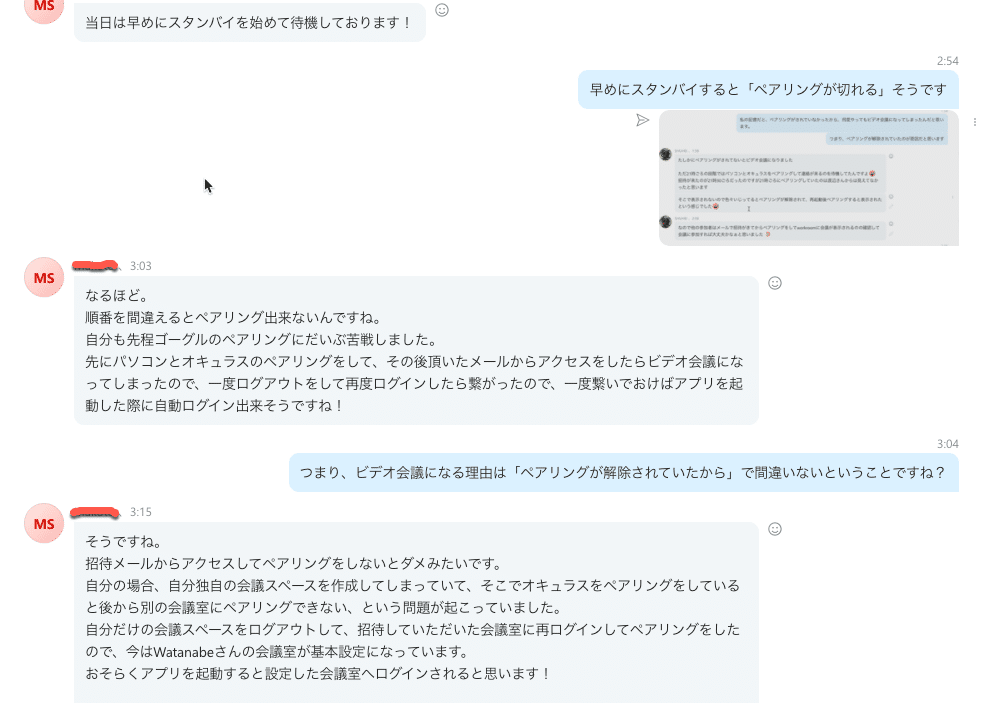
入室できないほとんどのケースでペアリング関係に問題があるケースがほとんどです。
Oculus Quest 2の中の「Horizon Workroomsのアプリ」とパソコン用の「Oculus Remote Desktopアプリ」がペアリングできないトラブル
トラブルの例:
パソコン用の「Oculus Remote Desktopアプリ」を開くとお使いのシステムのグラフィックカードはRiftシステムソフトウェアに対応していませんと表示されることがある。
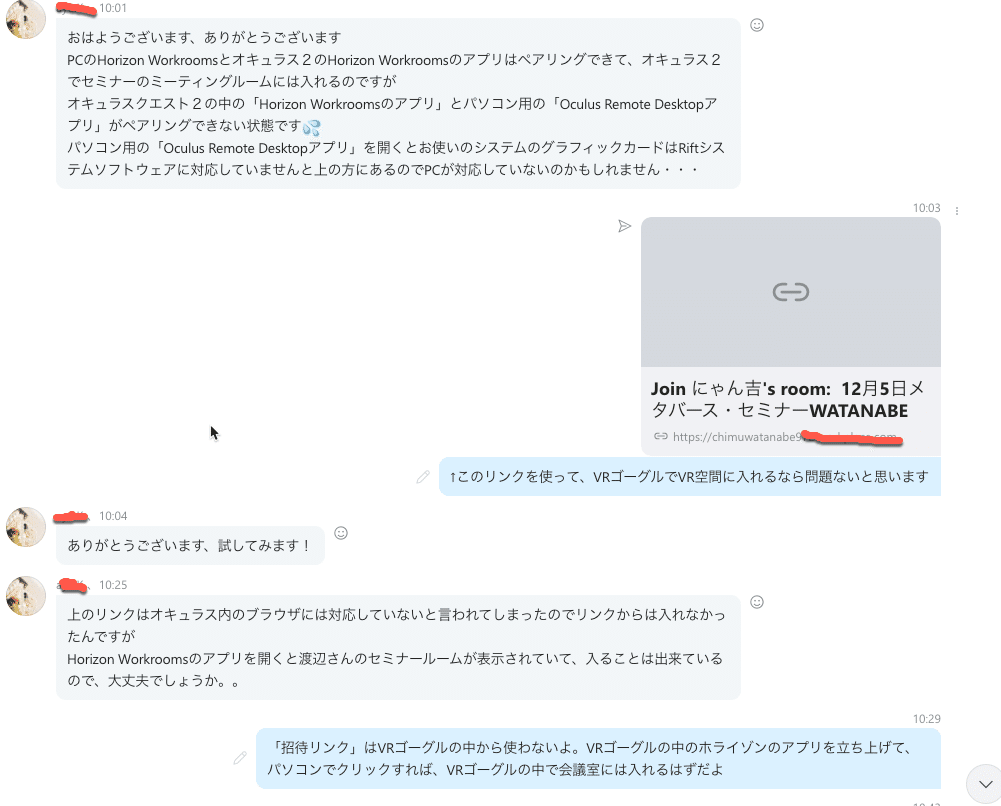

その場合、招待用のリンクを使えば、当日のセミナーには参加できます。
ただし、VRの中で自分のパソコンの画面を表示して、他の人とディスカッションはできないと思います。
とくに、古いMacのPCや、windowsでそのような現象が確認されています。Horizon Workroomsはまだ、ベーター版(試験運転)なのでバグも多いことを理解しておいてください。
なので、招待されたルームにVRゴーグルで入室できているなら、自分のパソコンをVR上に表示できないだけで、VRセミナーに参加することは問題なくできるので気にしなくて良いでしょう。
いづれ、Horizon Workroomsがもっと開発されていくと、バグが少なくなってくるはずです。
この記事が気に入ったらサポートをしてみませんか?
