
【Day2】文系オタクのエンジニア道~VBAの第一歩〜
こんにちは
安田です
本日4/2は実際にExcelを立ち上げて色々といじってみました
まず、開発タブを表示させておこう
Excelのファイル名を「VBAマスターに俺はなる」
という某海賊のセリフをパクらせてもらいました
Excelの画面に「開発」というタブを表示させました
デフォルトの設定では表示がないです

開発タブの表示の仕方
ファイル→オプション→リボンユーザーの設定→開発 にチェックを入れる
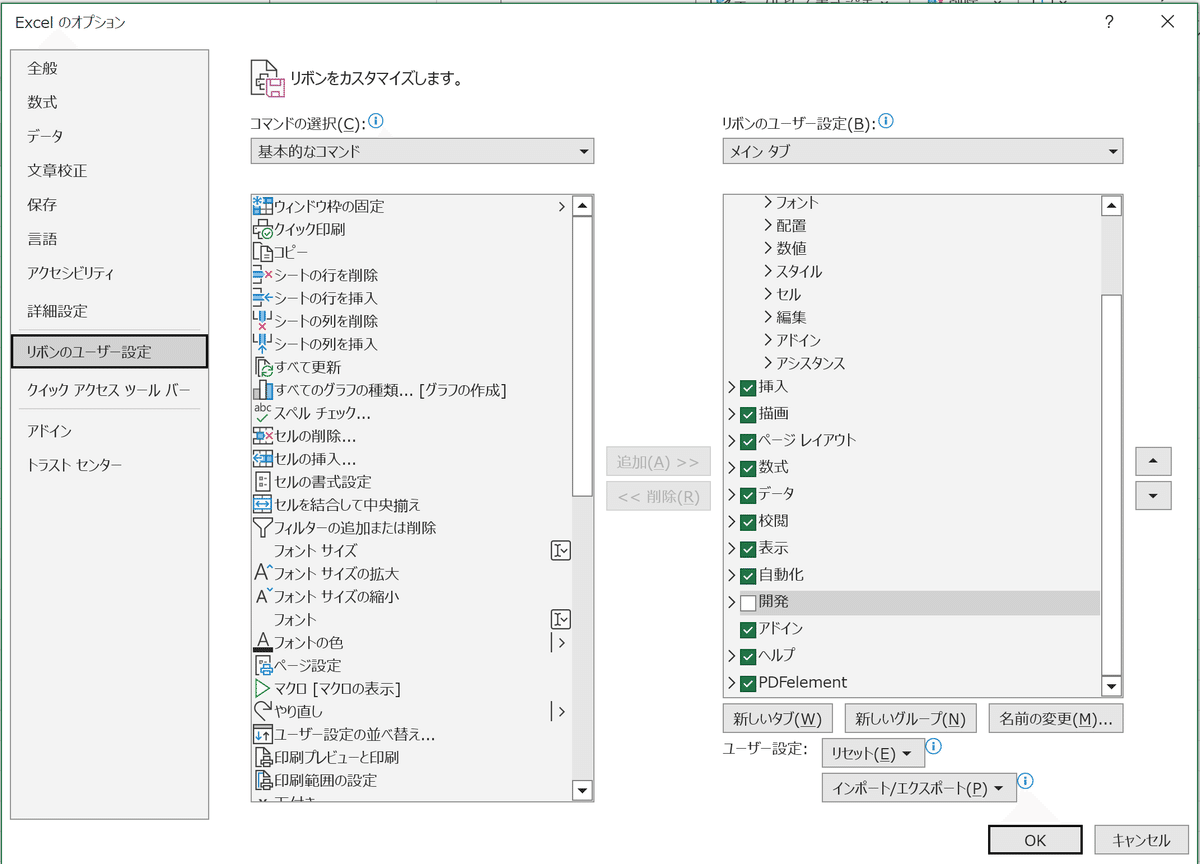
↓↓
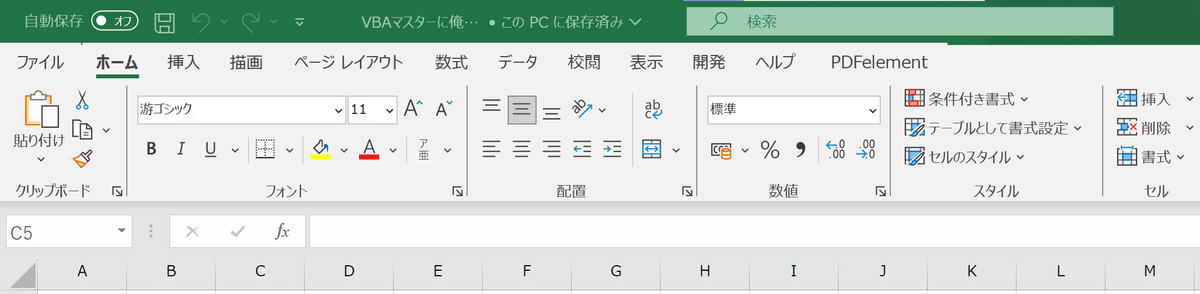
VBE(Visual Basic Editor ビジュアル ベーシック エディター)を開く
VBEとは(Visual Basic Editor ビジュアル ベーシック エディター)の略です
VBAを記述して実行する上で大事なものです
開き方は大きく2パターン
① 開発タブ→ Visual Basicのボタンを押す
② Altキー + F11
僕はショートカットキーが好きなので②で覚えようと思います
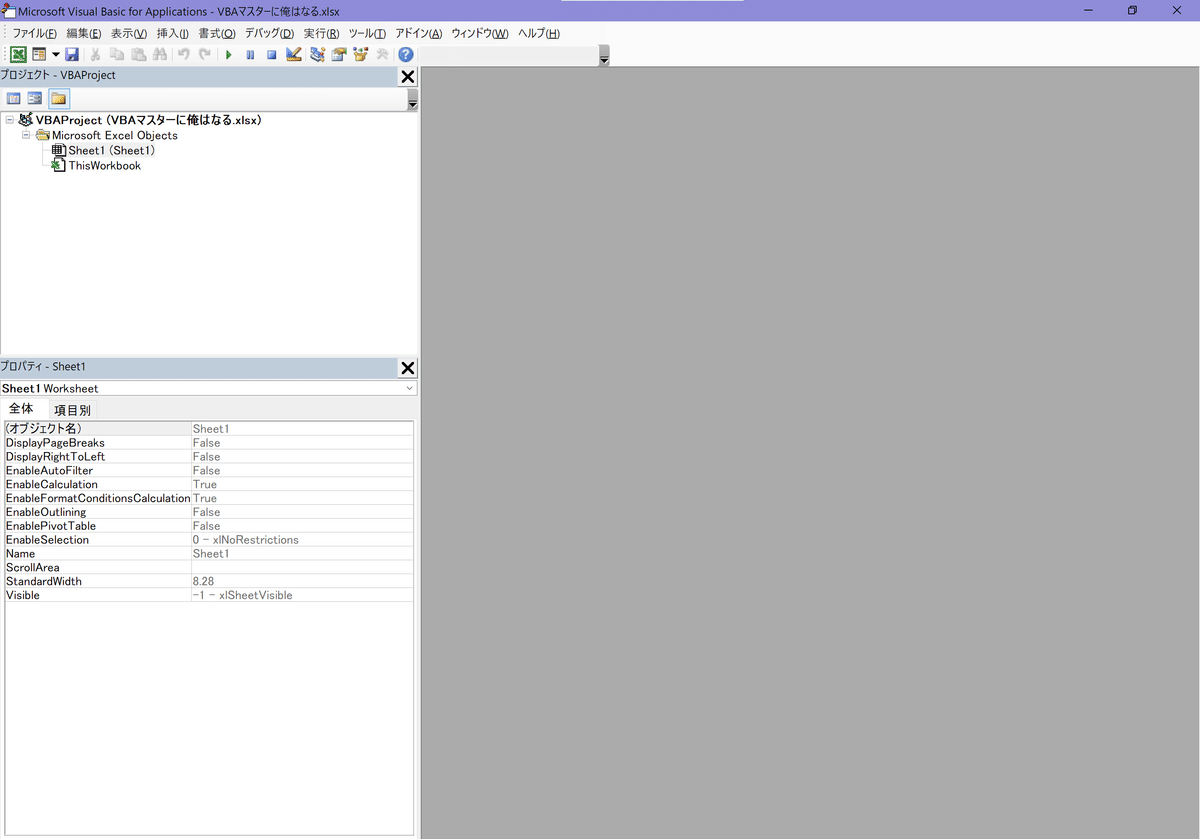
プロジェクトエクスプローラとは
プロジェクトエクスプローラは
作ったフォームやコードなどをデータベースのオブジェクトとしています
それらをまとめて1つのプロジェクトとして保存します
保存されたプロジェクトを管理するものが
プロジェクトエクスプローラ(プロジェクトウィンドウ)です

各ボタン紹介

コードの表示ボタン(左から1番目)

コードを表示するボタンです
こちらのボタンを押すと
コードを書き込むウィンドウが立ち上がります

オブジェクトの表示ボタン(左から2番目)


開いているExcelの画面に戻ります
フォルダの切り替えボタン(左から3番目)


フォルダの切り替えに使います
現時点では一つのフォルダしかないので上記の表示のままです
プロパティウインドウについて

オブジェクトの特徴や性質を表すプロパティ
「プロパティ」は聞く機会も多いのではないでしょうか
まずプロパティは値の取得、設定をすることができます
また値は取得できても、設定ができないプロパティもあります
Dim str As String
str = Application.Nameオブジェクトやコレクションのプロパティを参照するときは
「.(ピリオド)」を使って下記のように記述します
「Application.Name」
Applicationオブジェクト → アプリケーションそのものを表します
Nameプロパティ →アプリケーションの名前を表します


Excelのアプリケーション名が表示されます
振り返り
いままでVBEの画面は見たことがありましたが
どんなボタンがどんな役割をしているか
まったく知りませんでした
実際に実行してみて
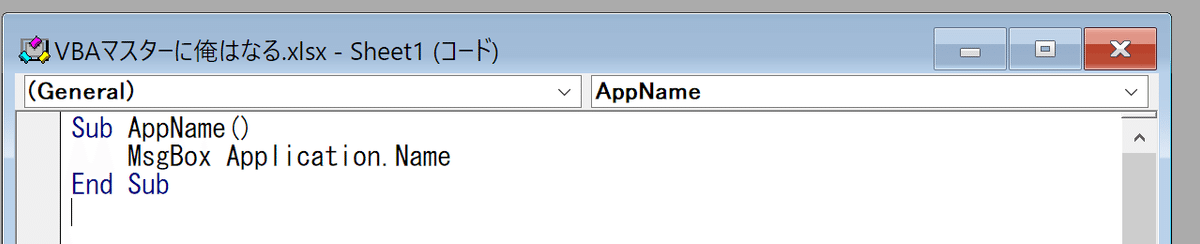
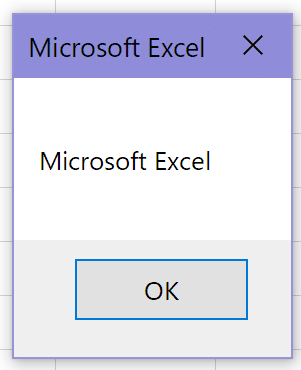
ウィンドウが表示されたのが
なんだか嬉しかったです
今回の学習のおさらい
開発タブを表示させておく
VBEの開き方は大きく2つ(Visual BasicボタンとAlt+F11)
プロジェクトエクスプローラとプロパティウィンドウがある
プロパティは値を取得、設定することができる(一部は取得のみ)
プロパティを参照するには「.(ピリオド)」を使う
なんか小難しい感じでしたが
ひとつずつ覚えると簡単な気がしてきました
『VBAマスターに俺はなる』
最後まで読んでいただき
ありがとうございます
安田
この記事が気に入ったらサポートをしてみませんか?
