
ExcelでQRコード作成
スマートフォンのカメラで読み取るだけでURLへのアクセスやSNSの友達登録、お買い物の決済までいろいろなことができる便利なQRコード。
QRコードを自分で作りたいというシーンに出くわしたとき私は「QRのススメ」というサイトをよく使います。
このサイトでは様々なQRコードをWeb上で作ることができるとても便利なサイトです。ま、ここだけでQRコード作成にかんしては用が足りてしまうのですが、ExcelでもQRコードを作成することができるので今回はこちらの機能を簡単にまとめてみました。
※本記事ではMicrosoft365版のExcelを使用しています。
Excelの操作
開発タブを表示
Excelの「開発」タブが表示されていないときは、Excelのオプションからリボンに「開発」タブが表示されるように設定を行う必要があります。


Excelファイルを新規作成または任意のファイルを開き、「開発」タブをクリックし、コントロールグループの「挿入」をクリックします。
そして、表示された「ActiveXコントロール」の右下のボタンをクリックします。

バーコードを表示させる
表示された「コントロールの選択」から「Microsoft BarCode Contorol 16.0」 をクリックして選択します。
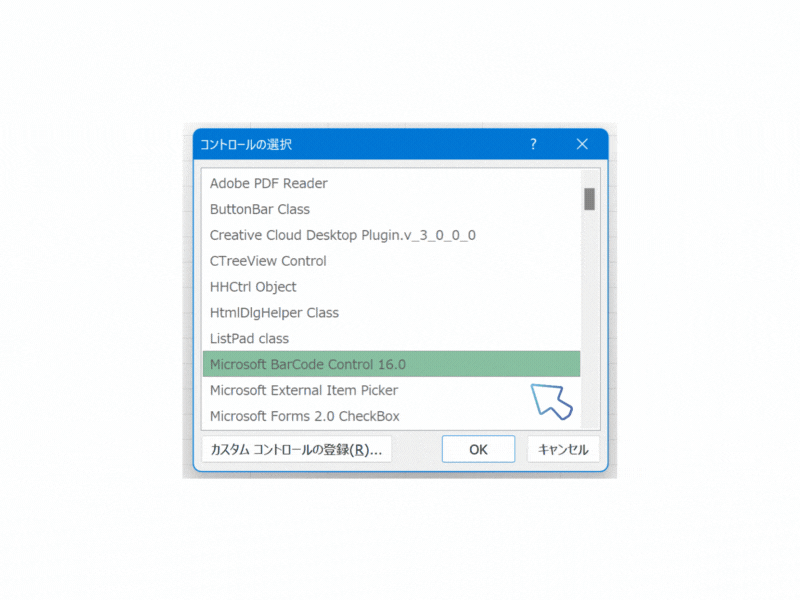
選択するとマウスのポインターが「図形」を選択したときと同じような形になるので、[Shift]キーを押しながらマウスでドラックするとバーコードが表示されます。
※QRコードは正方形のため、[Shift]キーを押しながらサイズを決定します。
QRコードに変更
表示されたバーコードの上で右クリックし、メニューを表示させ、「Microsoft BarCode Contorol 16.0オブジェクト」の項目をクリックし、さらに「プロパティ」をクリックします。

表示されたプロパティの「スタイル」の項目から「QRコード」を選択し、「OK」を押します。これでQRコードが表示されるようになります。

QRコードの設定
表示されたQRコードを読み取ったときに表示される値を設定します。
表示されたQRコードの上で右クリックしメニューを出し、「プロパティ」をクリックし、プロパティ設定のダイアログボックスを表示させます。

ダイアログボックス内の「Value」の項目に読み取った時に表示させたい値を設定します。今回はこのnoteのURLを指定してみました。

セル参照でQRコードを生成
これだと、URLをコピーしてQRのススメにアクセスし、QRコードを生成する方が簡単ですね。ただ、Excelで作るメリットの一つとしてセル参照でQRコードの生成ができるという点がります。
セル参照でQRコードを生成するには、QRコードのプロパティで「LinkedCell」の項目にセルを指定すればOKです。
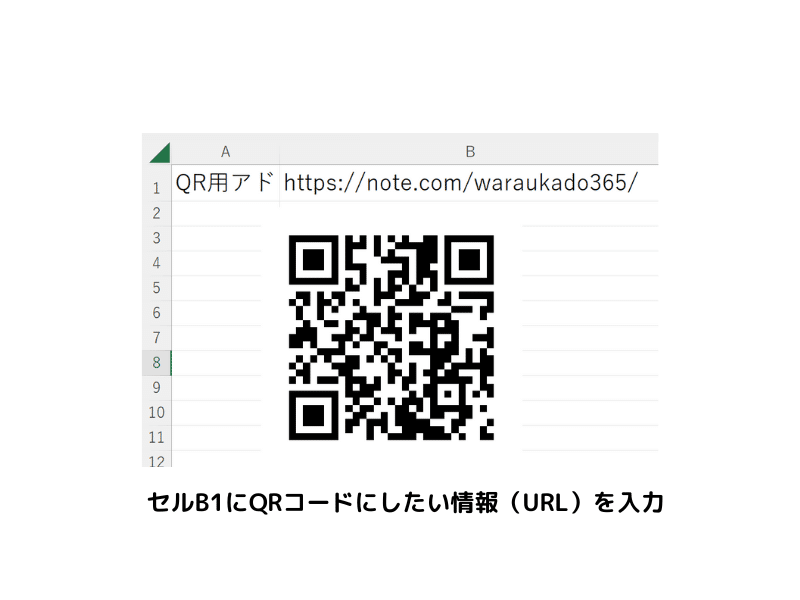

どっちがいいの?
単にQRコードを作りたいだけであれば、QRのススメが断然お勧めです。
ただ、何らかのデータ処理を行った結果で個別のURLを発行し、それを元にQRコードを作りたいという場面に出くわすかもしれません。そんなときにExcelでもQRコードが作れるということを覚えておくと役に立つかもしれませんよ。
この記事が気に入ったらサポートをしてみませんか?
