
レイヤーを装飾する方法アレコレ
この記事を読むのにかかる時間:10~15分程度(流し読みの場合)
前回は「パスツールの使い方」について説明しました。今回はそのパスについても少し触れつつ、レイヤーを装飾する方法についてご説明します。
Gimpには、レイヤーを装飾するための様々な方法があります。
今回は大きく分けて5つの方法がありますので順を追って説明していきます。
前段階として、テキストレイヤーで「★(ほし)」を作っておきましょう。

上記イメージは「うずらフォント」を使って可愛い形の星型をつくりましたが、特にこだわりが無ければどんなフォントを選んでも大丈夫です。
1.縁取る
方法A:パスを作って縁取りを行う(おすすめ)
Gimpでレイヤーを装飾する方法アレコレ1
— にあ (@libreproducts) May 22, 2020
【パスを使って境界線を描画する】 pic.twitter.com/rttztoy0zx
1.レイヤー[★]を選んだ状態で、メニューバーから[レイヤー(L)]-[透明部分]-[不透明部分を選択範囲に]を押します。すると星型に選択範囲ができます。
2.メニューバーから[選択]-[選択範囲をパスに]を選択します。
すると、星型のパスが作られます。
※選択範囲はこの時点で解除しておいてください。
3.新しくレイヤーを新規作成しておきましょう。レイヤー名は「枠線」にします。つまり、ここに境界線を描画します。(Ctrl+Shift+N)
4.[パス]ウィンドウからパスを右クリックし、[パスの境界線を描画]を選びます。
5.すると、[パスの境界線を描画]ダイアログが現れます。境界線の太さを選択して、[ストローク]を押すとレイヤーの縁取りが出来ます。
方法B:選択範囲を作って縁取りを行う
Gimpでレイヤーを装飾する方法アレコレ2
— にあ (@libreproducts) May 22, 2020
【選択範囲の境界線を描画】
こちらは工数が少ないのですが、線にガタつきが出てしまうのであまりお勧めではありません。やっぱりパスでやるほうが綺麗。
手っ取り早く目立たせたい時には使えるかも? pic.twitter.com/j91w88cDcF
1.レイヤー[★]を選んだ状態で、メニューバーから[レイヤー(L)]-[透明部分]-[不透明部分を選択範囲に]を押します。すると星型に選択範囲ができます。
2.新しくレイヤーを新規作成しておきましょう。レイヤー名は「外枠」にします。
3.メニューバーから[編集]-[選択範囲の境界線を描画]を押します。
4.すると、[選択範囲の境界線を描画]ダイアログが現れます。境界線の太さを選択して、最後に[ストローク]を押します。すると境界線が引かれます。
※境界線は、基本的にツールパレットの描画色で描かれます。その為、今回は見分けやすいように黒で描画しました。レイヤー[★]と同色の境界線を書くと見えない事がありますが、その場合は[星]を非表示にしてください。
2.グラデーションをかける
Gimpでレイヤーを装飾する方法アレコレ3
— にあ (@libreproducts) May 22, 2020
【グラデーションをかける】
透明部分を保護しておけば、そのレイヤーの不透明な部分のみにグラデーションをかける事ができます。 pic.twitter.com/O0OGDC3rjD
1.[レイヤーウィンドウ]から、グラデーションをかけたいレイヤーを選択し[透明部分を保護]を選択。
2.[ツールボックス]からグラデーションを選んで、レイヤーにグラデーションをかけてください。その形にグラデーションがかかります。
※テキストレイヤーは、テキスト以外のツールで変更を加えると再びテキストとして編集する時にこのような画面が出ます。
テキストとして再編集すると、下図の例で言うとグラデーションが解除されますのでご注意ください。
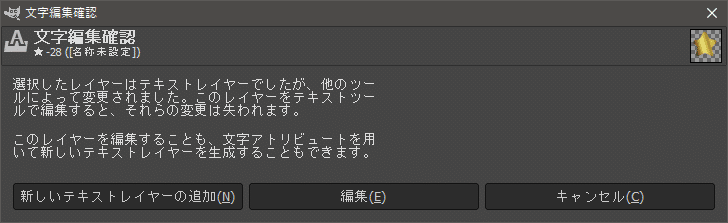
3.影を落とす
方法A:フィルターでドロップシャドウをかける
Gimpでレイヤーを装飾する方法アレコレ4
— にあ (@libreproducts) May 23, 2020
【ドロップシャドウ】
Photoshopのドロップシャドウに似た機能。ただし、一度つけた影は後から消したりつけたりはできない。レイヤーに直接描画されるだけなのでサックリと影を落としたい人向けです。 pic.twitter.com/nYJTYYK2AP
1.メニューバーから[フィルター]-[照明と投影]-[ドロップシャドウ]を選択
2.下記メニューが現れるので、影のX軸、Y軸、影のボカしの大きさ、影の色、不透明度などをそれぞれ設定してOKを押します。するとレイヤーに影が出来ます。
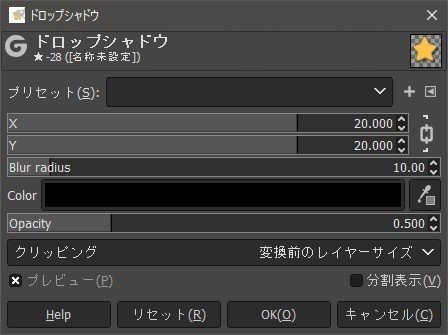
方法B:レイヤーを複製して、ガウスぼかしをかける
Gimpでレイヤーを装飾する方法アレコレ5
— にあ (@libreproducts) May 23, 2020
【レイヤーを複製して編集】
こちらは、同じレイヤーをもう一つ作ってぼかしをかけたり、色相や彩度などを変更する方法です。上記のフィルターを使う方法と違い、移動が出来たり表示/非表示できたりと再編集性が高いです。 pic.twitter.com/2fS7AxfsaL
1.メニューバーから[レイヤー]-[レイヤーを複製します]
2.ツールボックスから[移動]を選択して影を落としたい場所に移動させます。
この時、選択が上手くいかない時は上のレイヤーを非表示にすると良いでしょう。
3.メニューバーから[フィルター]-[ぼかし]-[ガウスぼかし]を選択します。
すると、くっきりしていた星型のレイヤーにぼかしがかかります。
4.メニューバーから[色]-[色相-クロマ]を選択し、明るさや彩度などを調整します。
この方法は物理的にレイヤーを2つにする訳ですから、フィルターからドロップシャドウをつける方法と比較すると、後から編集出来て便利です。もちろん影の不透明度をつける事もできます。
方法C:選択ツールと塗りつぶしで影を描画する
Gimpでレイヤーを装飾する方法アレコレ6
— にあ (@libreproducts) May 23, 2020
【選択ツールを使って直接影をつける】
自由選択ツールと楕円選択ツールを使った例です。こちらも新しくレイヤーを作って影を作る方法なので、自由に編集できます。 pic.twitter.com/u16FspUny1
1.レイヤー[★]の下に、新規でレイヤーを作成します。
2.ツールボックスから[自由選択]または[楕円選択]で影を選択します。
3.[塗りつぶし]ツールを使うと選択された箇所が塗りつぶされます。
4.後から、不透明度を調節してちょうど良い濃さにします。
もちろん影をつけるのは塗りつぶしツールでなくてもOKです。グラデーションにしたり画像を貼り付けたりするのもOKです。
ワンポイントアドバイス:背景色が黒で影が白だと、光っているように見えます。Gimpは使い方次第でいろんな表現が出来ますので、ぜひあなたのやり方を見つけてください。
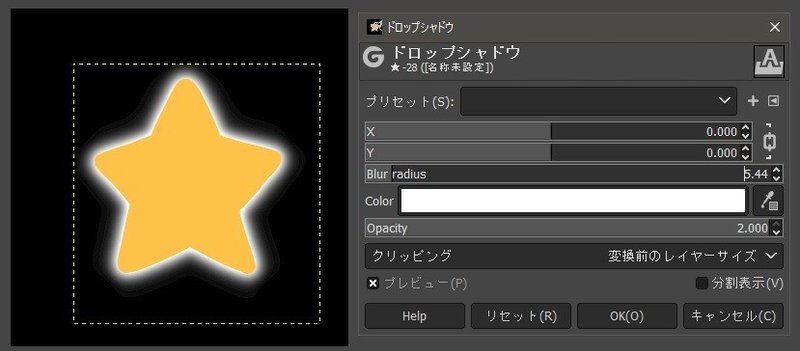
4.選択範囲内に画像を貼り付ける
Gimpでレイヤーを装飾する方法アレコレ7
— にあ (@libreproducts) May 23, 2020
【レイヤーと同じ形に画像を貼り付ける】
こんな方法もあります!やり方次第で、お洒落な仕上がりになります。 pic.twitter.com/A45g3ZgtFO
1.Gimpで画像を開きます。※下記参照
2.メニューバーから[選択]-[すべて選択]して[編集]-[コピー]を行います。
3.メニューバーから[レイヤー]-[透明部分]-[不透明部分を選択範囲に]を選択
4.メニューバーから[編集]-[選択範囲に貼り付け]を行います。
※すると、選択範囲内に先程コピーした画像が貼り付けされます。
※これはフローティングレイヤー(貼り付けされたレイヤー)という扱いになります。
5.ツールボックスから[移動]を使って移動させます
6.レイヤーウィンドウから[フローティングレイヤーを固定]を選択すると、元々あったレイヤー[★]と合体します。
※今回はこちらの画像を使用させて頂きました。
いかがでしたか。
GimpはPhotoshopのように「レイヤー効果」を使う事はできませんが、手順を一つひとつ理解して作業を進めると、様々な表現ができるソフトです。
デザイナーの方もイラストレーターの方も、ぜひあなただけの使い方を見つけてください。
この記事が気に入ったらサポートをしてみませんか?
