
GIMPの各種ツール紹介
前回はGIMPの導入から、基本的な操作までをご紹介しました。
今回は、GIMPの各種ツール紹介をもう少し掘り下げてお送りします。
この記事を読むのにかかる時間:10分程度
GIMPには、たくさんのツールがあります。
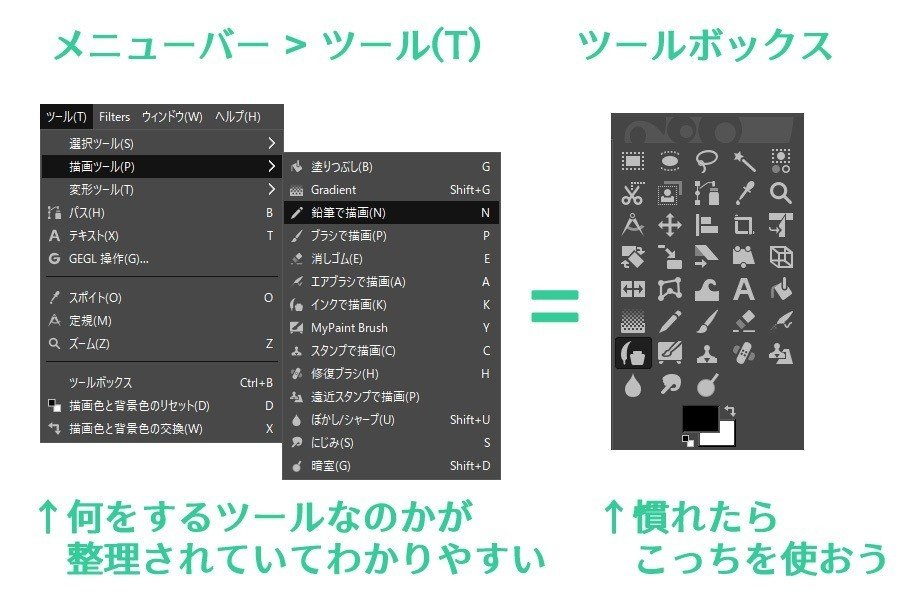
ツールボックスからは各種ツールにアクセスできるボタンが並んでいますが、初めて見た人には何をする為のツールなのか正直よくわからない事が多いかと思います。
メニューバーの[ツール]を押せば、ここからも 各種ツールにアクセスができます。カテゴリ分けされているので、まずはここで何をするツールがあるのか、さらっと見ておきましょう。
↓では主に、
[選択ツール]
[描画ツール]
[変形ツール]
についてご紹介します。この記事を読んでくださった方が読み終えた頃に「どういうことができるのか」が朧気でもイメージがつけば幸いです。
選択ツール
画像を選択するためのツールです。例えばこんなものがあります。

選択した部分には、こんな編集操作が行えます。
コピー(Ctrl+C)
切り取り(Ctrl+X)
貼り付け(Ctrl+V)
移動する
描画ツールで描く
変形させる
塗りつぶす...etc
描画ツール
画像加工するツールのうち、マウスやペンタブを使って入力しながら、カーソルを動かして画像を作るためのツールです。

変形ツール
画像を移動させたり回転させたり、立体感を出したり、拡大縮小したりと、変形させるためのツールです。目的の大きさ・形にするときに役立ちます。

ちなみに↑の画像はGIMPで作りました。

先程紹介したツールとレイヤーを使い分けて、上記のように編集しています。レイヤーの使い方については、次回のnoteで実際に画像を作りながら覚えていきましょう!
まとめ
一つひとつツールボックスにあるボタンを全て覚えるのではなく、目的の画像を制作することでツールに慣れていきましょう!
最初は手順通りに進めることになりますが、慣れれば慣れるほど画像編集の引き出しも増えていきます。ぜひ「あんなことできないかな?」と考えてチャレンジしてみてください。
次回は・・・
ある絵(完成図)をもとに、GIMPで実際に手順を追いながら画像の作り方を説明していきたいと思います。今回ご紹介した各種ツールや、レイヤーを切り替えながら作業を行います。

ここまで読んで下さり、ありがとうございます!
次回はいよいよ、実際に画像を作るステップに入ります。
この記事が気に入ったらサポートをしてみませんか?
