
初心者必見🔰ノートパソコン購入時のチェックポイント4つ
最近よく「PC購入を検討してるんだけどどんなものを選んだら良いかわからない」という相談を頂くので、今回は4ポイントに絞ってご紹介します。
※この記事は私の個人の見解も含まれております。
※この記事は2020年9月6日時点のものです。今後の動向によってスペックや価格帯も変わってきますのでその点はご了承ください。
性能と、モデル
まず抑えるべき基本性能と、その他オプションについて知ったうえで、そのノートパソコンのモデル(型番)もチェックしておきましょう。
基本性能

- CPU
- メモリ(RAM)
- ドライブ
この3つは私が真っ先にチェックする基本性能です。それぞれの役割を見ていきましょう。
【CPU】
パソコンを動かすための装置です。プロセッサーとも呼ばれます。この装置の力が弱いほどパソコンの処理速度は遅くなりますし、強いほど早くなります。強さの単位にはGhz(ギガヘルツ:周波数のこと)が使われます。この数値が大きいほど、処理速度は高いということです。
【メモリ】
パソコンでやり取りをしている電気信号を一時的に保存しておく場所のことです。ある一定の領域が確保されており、頻繁に電気信号のやり取りをします。この領域が広いほど、ゆとりをもって作業ができますが、狭いと息苦しくなってきます。
机の上には作業内容によって毎回ランダムに電気信号が割当てられるのでRAM(ランダムアクセスメモリ)とも呼ばれます。
そのため、この部分はよく作業机に例えられます。
【ドライブ】
ドライブは、パソコンと接続してデータを取り出したり書き込んだりするための場所です。WindowsなどのOSのデータはCドライブという場所にあります。電源をつけるとCドライブにあるOSを読み込んで、パソコンの操作が出来るようになる仕組みです。
ドライブには大きく分けてHDD(ハードディスクドライブ)とSSD(ソリッドステートドライブ)があります。
HDDは円盤が回転するタイプのディスクを使用するので、大容量のデータを置けますが読み書きの速度はあまり早くありません。
SSDは電気信号でやり取りするため、容量はあまり多くありませんがHDDよりも処理速度が早いです。
RAMメモリが作業机なら、こちらは本棚といったところです。
まとめると下図のようになります。
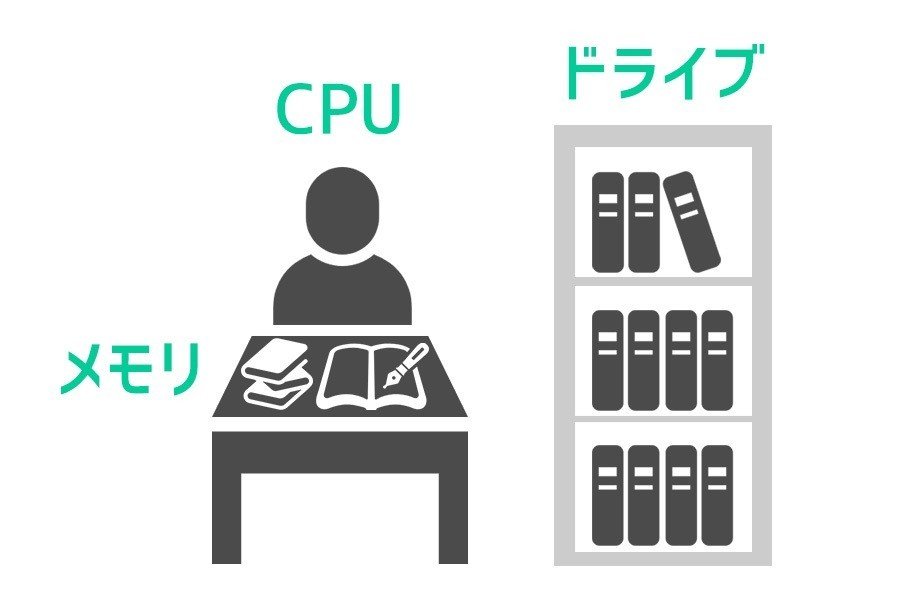
★基本性能の目安について
参考までに、用途別に基本性能の目安を並べてみました。
ケース1:ネットサーフィンや家計簿をして、たまにYOUTUBEで動画を見たりWordやエクセルをするくらい
CPU:CoreI3で1.6Ghz程度~
メモリ:4GB~
ドライブ:128GB(SSD)~
予算(目安):4~5万程度(中古品だと3万円前後)
ケース2:何時間もPCを使って見積もりを作ったり資料作成をしたり画像編集もやる。仕事で使うし作業効率を上げたい。
CPU:CoreI5で1.8Ghz~
メモリ:8GB~
ドライブ:256GB(SSD)~
予算(目安):7~9万程度(中古品だと5~7万円程度)
ケース3:ゲームやデザインの仕事をしたり、動画編集をする
CPU:CoreI7で2.0Ghz~
メモリ:16GB~
ドライブ:256GB(SSD)~
予算(目安):14~20万程度(中古品だと8~15万円程度)
この基本性能に対して価格が釣り合っているかどうかをまず確認し、次にその他オプションや他の検討事項を見ていきましょう。
その他オプション
- 重量とサイズ感
- LAN端子
- DVDドライブ
- USBポート
- 給電口
- カメラ/マイク/スピーカー
- キー配列と打鍵感について
【重量とサイズ感について】
重量は、持ち運びやすさを重視するなら1.5kg以下が良いでしょう。
次に画面の広さについてですが、A4かB5かで別れてきます。
A4タイプ(14インチ以上)はスタンダードノート
→画面が広く、作業がしやすい反面持ち運びは難しいです。テンキーがついていることも多いです。
B5タイプ(13インチ以下)はモバイルノート
→画面が狭いぶんバッグに入りやすいので、持ち運びに適しています。
なお、厚みは折りたたみ時に2cm程度だとかさばらず、持ち運びもしやすいです。実際にものさしを使ってサイズ感を確認しておきましょう!
【LAN端子】
ノートパソコンは小型化により、LANケーブルの差込口が付いていない機種が増えてきています。WifiでつなぐからOKって人がいれば、ビデオ通話やオンラインゲームをするから安定した強い回線が必要だという人もいます。
【DVDドライブ】
こちらもLAN端子同様、搭載していないパソコンが多いです。
【USBポート】
USBポートにも規格があって、2.0よりも3.0のほうが新しくて、データの伝送速度も早いです。できれば3.0のものを選んだほうがいいですが、中古PCだとまだ2.0のものも多く流通しています。
※USBはUSBメモリをさす以外にも、LAN端子やDVDドライブ、マウスなどを外付けする時にも役立ちます。
【給電口】
そのメーカーオリジナルのものがあれば、充電器が破損したら充電できなくなってしまうので慎重に扱うようにしましょう。
最近ではUSB Type-Cで充電できるものもあります。私が愛用しているThinkPadのX280というモデルはスマホと同じ給電口から充電できるので便利です!
【カメラ/マイク/スピーカー】
これらはたいていのノートパソコンには付いていますが、音にこだわる人はスピーカーの性能などもチェックしておきましょう。
【キー配列と打鍵感】
実はけっこう重要なのがキー配列。
Ctrlキーがキーボードの左下にあるとは限りません。Fnキーがあるモデルもあります。
また、PageUpやPageDnキーが単独で使えない場合もあり、Fnキーとの組み合わせで初めて使えるものはショートカットキーを押すのが難しくなるかもしれません。作業効率を上げたい人にとっては煩わしいでしょう。
後述しますが、気になるPCがあったらすぐにそのモデル(型番)を検索してみて、キー配列をチェックしておきましょう。
打鍵感については実機があれば一番なのですが
「しっかり押せた」
「押したキーがきちんと戻ってきた」
この手ごたえがしっかりあるものを選ぶことをお勧めします。
そこまで気になる人はいないかもしれませんが、上記条件を満たすPCは長時間使っていても指があまり疲れません。
モデル(型番)
性能の取捨選択が終わったところでもうひとつ、チェックすべきことがあります。それは「そのノートパソコンのモデル(型番)」です。
ショッピングサイトやレビューサイトを見た上で、実際の使用感はどんなものなのか?も知っておいたほうがいいでしょう。
- 開いた時や閉じた時はどんな感じなのか?
- 左右の側面や背面にはどんなプラグが刺さるのか?
- ファンの音はうるさくないか?
- 悪いレビューはないか?
など、そのモデル(型番)を検索してみることではじめてわかる情報もたくさんあります。
動かすアプリ
Office
そのノートパソコンでどんなアプリを動かすか?も大切です。
MicrosoftOfficeが最初から付いているのかどうかを確認しておいたほうがいいでしょう。また、Officeによっては収録されないアプリもありますからそこも注意です。たとえばWordとExcelは入っていてもPower Pointがついてこない、といった場合もあります。そのため、どれが必要なのかは事前にチェックしておきましょう。
どの程度情報をOfficeアプリに詰め込むかによりますが、そこまで大した作業をしないのであれば8GB程度あれば十分だと思います。
※これは個人の主観です。
ブラウザ
WEBサイトを見るブラウザもけっこうマシン容量を消費します。たくさんタブを開いているとパソコンに余裕がなくなってくるので、がっつり使う人はメモリが8GB以上は必要です。
Adobe製品
PhotoshopやIllustratorなどの画像編集ソフトもメモリをたくさん使います。処理する情報の量がそれだけ多いからです。
最新のAdobe製品なら、16GB以上はメモリが積んであるパソコンにしたほうが良いでしょう。ちなみに、画像編集よりも動画編集のほうが重いです。
サポートと保証期間、そしてバックアップ
ある日、突然パソコンの電源が入らなくなった!なんてことも珍しくありません。人間の体と同じで、機械にも寿命があります。
が、サポートがあれば壊れた部品を取り替えることで復活するかもしれません。したがって、保証期間にオプションがあるなら財布と相談して何ヶ月(何年)サポートにするのかを一度検討してみてください。
中古パソコンを購入するときも保証期間がついてくることがありますので、それもチェックしておいたほうがいいでしょう。
中古パソコンは、誰かが使用したあとなので、中の部品がどれだけ劣化しているのかはハッキリとわかるものではありません。
中古でなくても、新品のPCがいきなり壊れるといったお話も時々耳にしますので、データのバックアップだけはしっかりと取っておきましょう。
最悪なのが
「デスクトップに保存してあるけどPCがつかないから取り出せない!」
「外付けHDDが壊れて読み込めない!」
といったケースです。
そこでOneDriveや、Dropboxといった、クラウド上と同期し続けるようなサービスを使うことをおすすめします。
アカウント情報さえあれば、違うPCでもいつでもファイルを取り出せるからです。
価格

価格のお話をなぜ一番最後に持ってきたのか。ここまで読んでくださった方なら納得いただけると思います。
パソコンの使い方って本当に十人十色なので、購入するときに知人に相談したら「パソコンで何をするかによる」と回答が返ってきたひとは多いはずです。
今回はその「何をするか」を掘り下げてお話させていただきました。
やりたいことに対して不十分な性能のパソコンを選んでしまうと、動作が遅すぎていらいらしたり「すぐに使えないからパソコン買ったはいいけど使うことほとんどないんだよね、スマホで事足りるし」って状態に簡単になります。
そして安心や安全をとって新品を選ぶほど高価格になっていきますし、逆に中古品だと費用はグッと抑えることができます。
参考までに、私が購入したPCですが新品だと18万円、中古品だと3万円程度になりました。
新品のほうはさすがに保証期間も長いし、高性能ですが中古品のほうも実はかなり高性能で、サブ機として頑張ってくれています。
どの価値を選んで、選ばないか?
その判断材料が無いと「安物買いの銭失い」をしてしまいます。
今回書いたnoteが読んでくださった方にとっての判断材料になっていれば幸いです。
この記事が気に入ったらサポートをしてみませんか?
