
第二回 人物の塗り方~身体編~
※※ Clipstudio PaintEXを使用して解説しています。 ※※
前回、選択範囲わけを行いました。
いよいよ色塗り! 最も楽しい部分です。
今回は、人物の身体を塗るところまで講座を進めようと思います。
<1> レイヤー構造について
色塗りに入る前に、僕が使用しているレイヤー構造について解説しておきます。
下の画像をご覧ください。
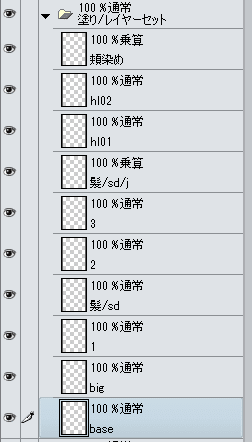
順番に見ていきましょう。
まず、baseは基本色を乗せるレイヤーです。
次にbig、1レイヤー。これらは両方とも1カゲ用。
二つあるのは、大きなカゲと細かいカゲ(服のシワなど)が重なっている場合に作業が面倒だからです。
髪/sdレイヤーは、髪全体にかかる大きなカゲを描写するためです。
続いて2カゲ、3カゲ。
髪/sd/jレイヤーは、画面奥側の髪など、最も暗くなる場所にカゲを入れるのに使っています。
レイヤーの種類は「乗算」。
hl01、hl02はハイライト用。前者がハイライトの形を描くもので、後者は明るい場所を広範囲に光らせるものです。
頬染めは、その名の通り、人物の頬に赤みを与えるものです。
僕が色塗りをする場合は、必ずこのレイヤー構成になります。
そのため、このフォルダを丸ごと「画像素材」として登録しています。
こうしておけば、毎回レイヤーを作らずともドラッグ&ドロップで済むからです。
(この辺りの時短術は、また別の記事に書きます)
<2> まずは基本色を乗せる
baseレイヤーに基本色を乗せていきます。
色分けレイヤーを参照レイヤーに指定したら、色域選択をしましょう。
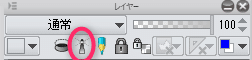
▲ 「このレイヤーを参照レイヤーにする」ボタン
[選択範囲(S)] → [色域選択(C)]を行うと、下のウィンドウが出ます。
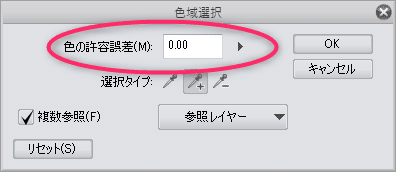
この状態で肌の部分をクリックしてみましょう。ちゃんと選択されていると思います。
パーツごとに選択→塗りつぶしを繰り返して、基本色を乗せていきます。

<3> 1カゲを入れよう
キャラクターに立体感をつける最も重要なカゲ。それが1カゲです。
とりあえず顔を色域選択し、塗ってみます。
このままでは選択範囲を示す点線が邪魔なので、[表示(V)] → [選択範囲の境界線(E)]で非表示にします。
![]()
<< ショートカットを使おう! >>
この、「色域選択~選択範囲の境界線を非表示にする」までの一連の動作は頻繁に行います。
いちいち手動でメニューから選んでいたら、時間がかかって仕方ありません。
それぞれショートカットを設定しておくことをオススメします。
あるいは、「オートアクション」に設定して、ニ回キーを押せば済むようにするのもいいでしょう。
(一回目:色域選択 → 二回目:ENTERキー、選択範囲の境界線を非表示にする)
ショートカット、オートアクションについては、また別の記事で解説します。
![]()
投げ縄塗りツールと消しゴムを使い、カゲを付けていきます。
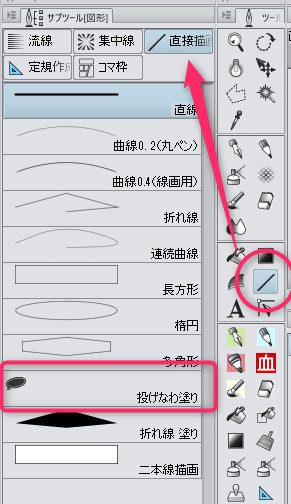
▲ 投げ縄塗りツールは「図形ツール」の中にあります。
bigレイヤーに大まかなカゲを入れていきます。
別のカゲと重なって作業が面倒な場合、1レイヤーに描画します。

カゲの入れ方ですが、基本はその立体に沿ったものを描いていきます。
ある程度は法則性がありますが、漫画特有のデフォルメ表現だったり、「(写実的ではないが)こうすると見栄えがよくなる」という塗り方もあったりします。
どんなカゲを描いていいのか分からない場合は、巧い人の絵を見て真似しましょう。
次に、カゲをぼかしていきます。
大きなカゲをぼかすことで、柔らかい質感が表現できます。
「ぼかしツール」を使い、カゲをぼかします。

仕上げに「消しゴムツール」の「柔らかめ」で何度か撫でます。
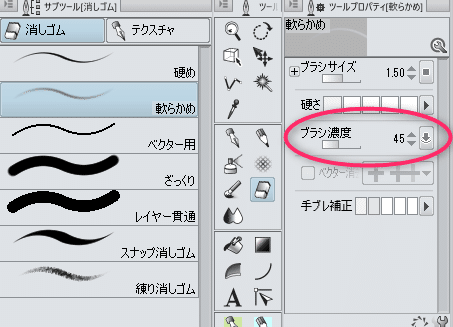
▲ ブラシ濃度はこれくらいに設定しましょう。
これでキレイなカゲが描けます。

<4> 2カゲを入れよう
1カゲを塗り終わったら、次は2カゲです。
僕の場合、2カゲは、1カゲにグラデーションを付けるために塗っています。

▲ 1カゲが塗り終わりました
まず、肌を色域選択。
次に、Ctrl+Shift+Altを押しながらbigレイヤーをクリックします。
すると、肌に塗った1カゲの形に選択範囲が取れます。

暗い方から明るい方へグラデーションになるように、2レイヤーに塗ってやります。

注意点として一つ。
ついやりがちですが、「全部の1カゲにグラデーションを付けてやろう」としてはいけません。
あくまで効果的に、光源を意識して、立体感が出るように気をつけながら塗りましょう。
でないと、平べったい絵になってしまいます。
![]()
<< 1レイヤーにもカゲを入れている場合 >>
先ほどのように、肌に塗った1カゲの選択範囲を取るところまで進めます。
[選択範囲(S)] → [選択範囲をストック(T)]で、選択範囲がレイヤーとして保存できます。
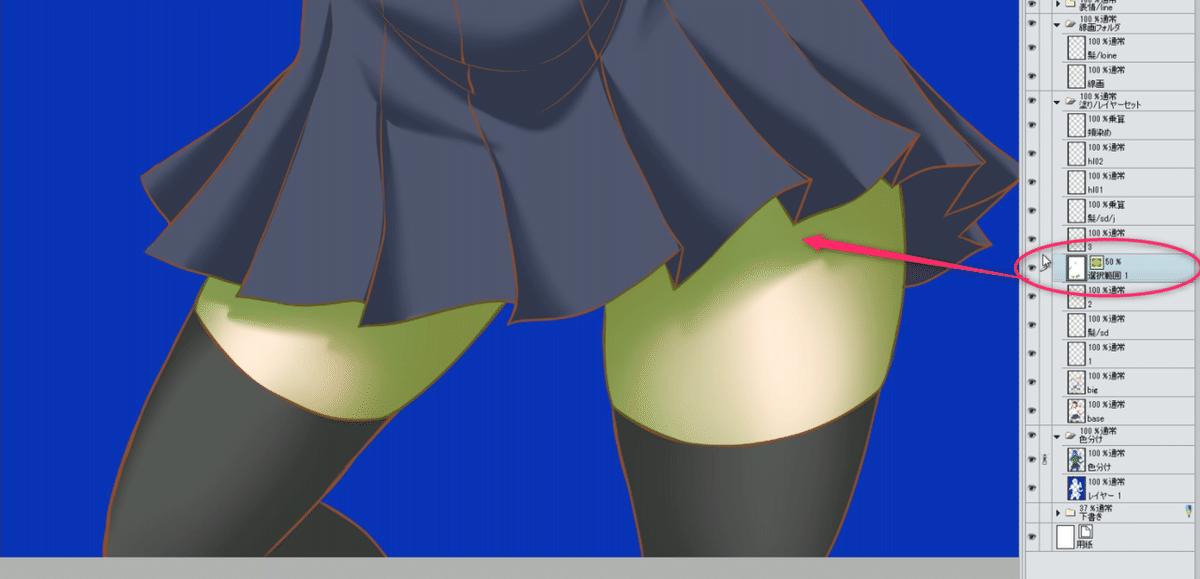
▲ 緑色に塗られている部分が選択範囲として保存されます。
(選択範囲さえ取れたら、非表示にしておいてOK)
先ほどのように肌を色域選択→Ctrl+Shift+Altを押しながら、1レイヤーをクリック。
選択範囲レイヤーに「塗りつぶし」をします。
これで1カゲの選択範囲が取れました。
2カゲを入れる時は、上記レイヤーをCtrl+クリックしてからやりましょう。
※なお、このような手順が面倒なら、2カゲを入れる時点で「bigレイヤー」と「1レイヤー」を結合してしまうのも手です(あとでカゲの形を直そうと思った場合、面倒になりますが……)。
![]()
<5> 3カゲを入れよう
次に、最も暗い場所を表現する3カゲです。
これは、場所を選んで最小限に入れるのがコツです。
2カゲの項でも述べましたが、「あっちもこっちも」と入れてしまうと、逆に立体感が無くなってしまいます。
画面がうるさくなりますしね。

▲ 3カゲは効果的に入れよう
![]()
<< カゲ色の選び方 >>
カゲの色をどういう基準で選べばいいのかわからない! という方もいると思います。
色選びは個人のセンスによるところが大きく、「これが正解!」というのは正直ありません。
ですが、「なんかこの色変だな」と思われないための、一定の法則のようなものはあります。
カラーサークルで説明しましょう。
肌の色をbase~3カゲまで並べてみました。

▲ 左からbase、1カゲ、2カゲ、3カゲです
色が、左上から右下に向かって下っているのがわかりますか?
カゲを付ける時は、このように暗くしていけば、おかしい絵にはなりません。
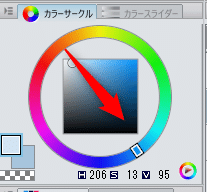
▲ このような色の選び方なら、とりあえず安心
ただし、baseや1カゲがこれくらい暗い場合は別です。
あまりに暗くなると、色からは彩度(色の鮮やかさ)が失われます。

▲ 左に行くほど彩度が低く、右へ行くほど彩度が高い。
そのため、カゲは、このように左下に向かって選んでいけばいいでしょう。
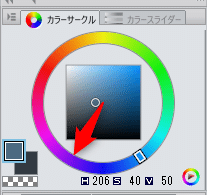
また、カラーサークル周囲のバーを動かすと、色相を変化させることができます。

もう一度、肌の色を見てみましょう。
実は、赤みを増していくために少しずつ赤側へと変えていっています。
しかし、色相をいじるのは正直難しい。
肌を塗る時以外、僕は色相をほとんどいじりません。明度と彩度の変化で表現しています。
![]()
<6> ハイライトを入れよう
立体の中で最も明るく、出っ張っている場所。
そこにハイライトを入れていきます。
まずはhl01レイヤーに、はっきりとした形で表現するハイライトを入れていきます。
これはやり過ぎると、テカテカしたエナメルのような材質に見えてしまうので、注意が必要です。
涙滴や角が丸まったダイヤのような形をイメージして、もっとも明るくしたいポイントに入れていきます。
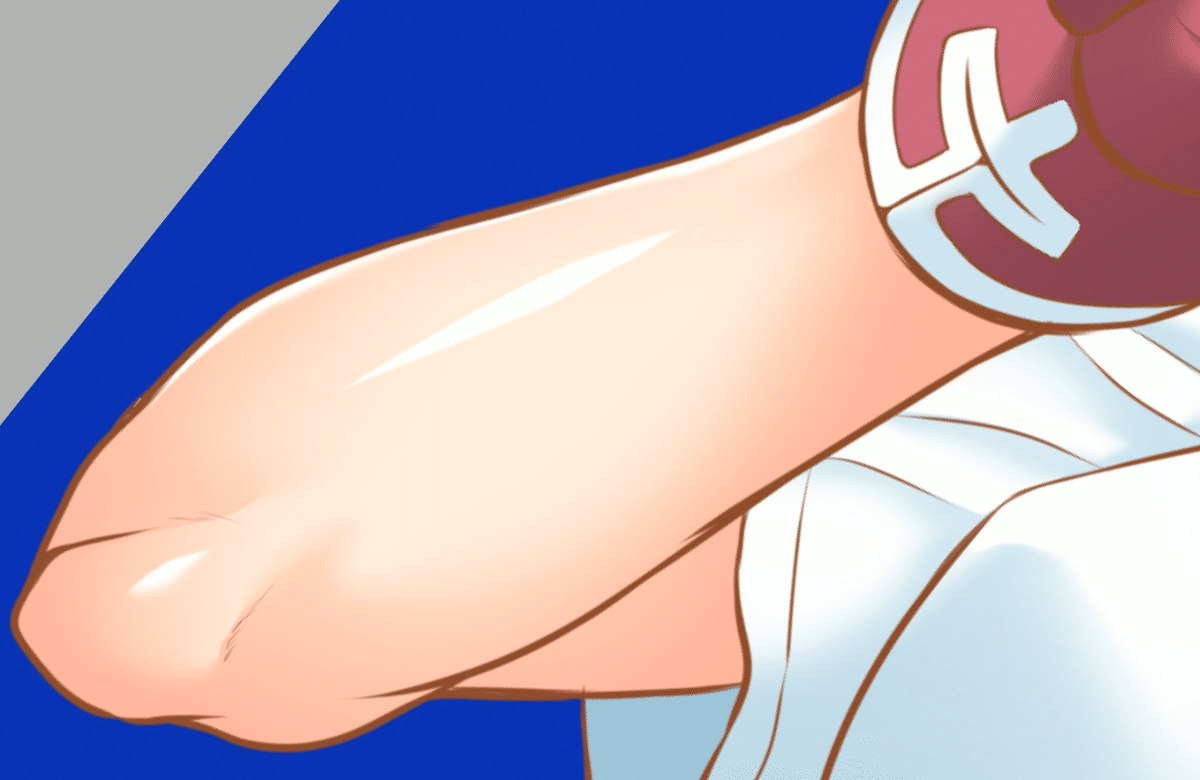
一昔前までは鼻やほっぺたにもハイライトを入れるものでしたが、最近の流行りではないようです。
なので、僕は耳の一部に入れるに留めています。
(ただし、ほっぺたの赤みを強調する意味で、覆い焼きでポツンと入れるのは「あり」みたいです。お好みでどうぞ)

▲ このような形でハイライトを入れていきます。
次に、広範囲を明るくするハイライトを入れていきましょう。
hl02レイヤーに描いていきます。
エアブラシツール(柔らか)を使い、光源から近い場所、出っ張っている場所へ広く入れていきます。

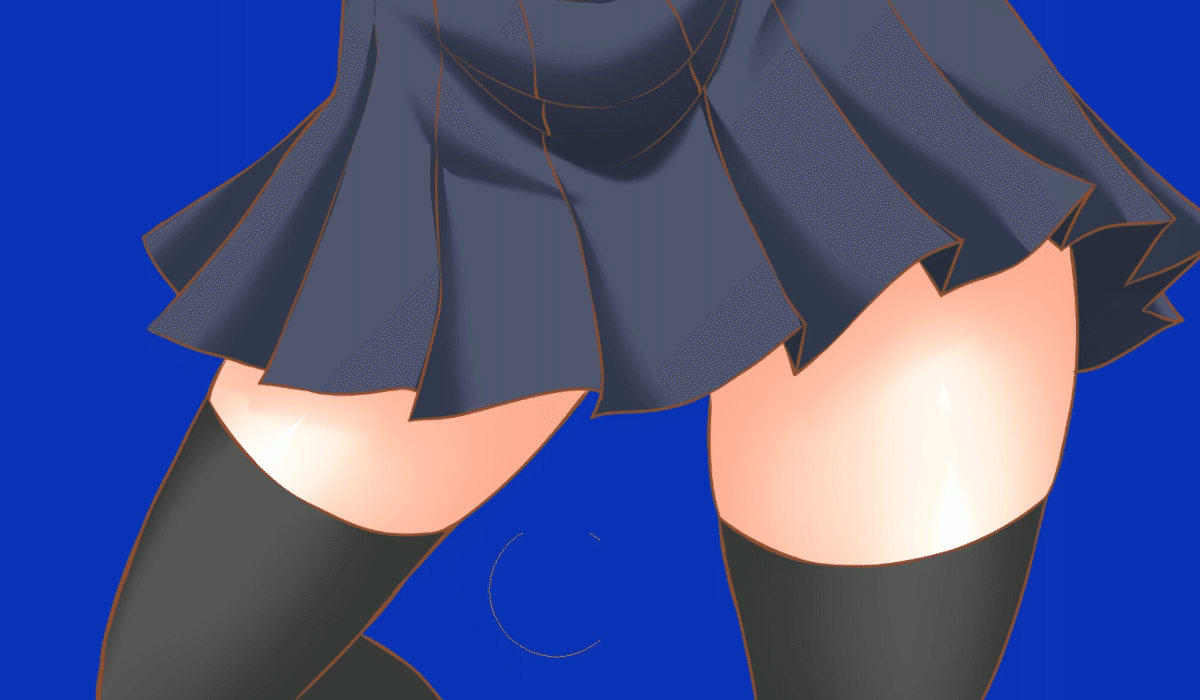
▲ 広範囲にハイライトを入れていきます。
今日はここまで!
次回は、人物の髪、瞳、宝石の塗り方を解説します。
サポートよろしくお願いします! いただいたサポートは、よりいっそうの創作活動に使わせていただきます!
