
第一回 色分け(選択範囲のわけ方)
<1> 選択範囲わけは重要
※※ Clipstudio Paint EXを使用して解説しています。 ※※
まずは、色を塗る前の下準備を行います。
とても面倒ですが、最も重要な作業。
それが「選択範囲わけ」。
これをしっかりやっておかないと、あとあと苦労するハメになります。
やり方はいくつかあると思いますが、僕は「色域選択」で行います。
キャラクターのパーツごとに違う色で塗り、その色差により選択範囲がわけられる、というものです。
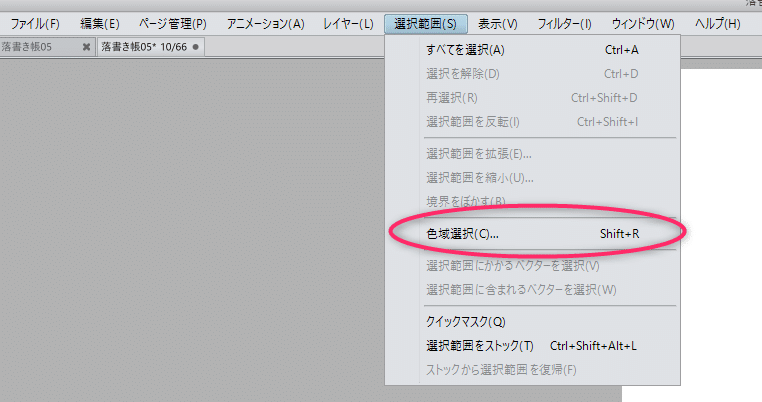
例えば、「頭は水色、右腕は赤、左腕が黄色で、指が紫、脚は緑で……」といった具合です。
画像で見てみましょう。
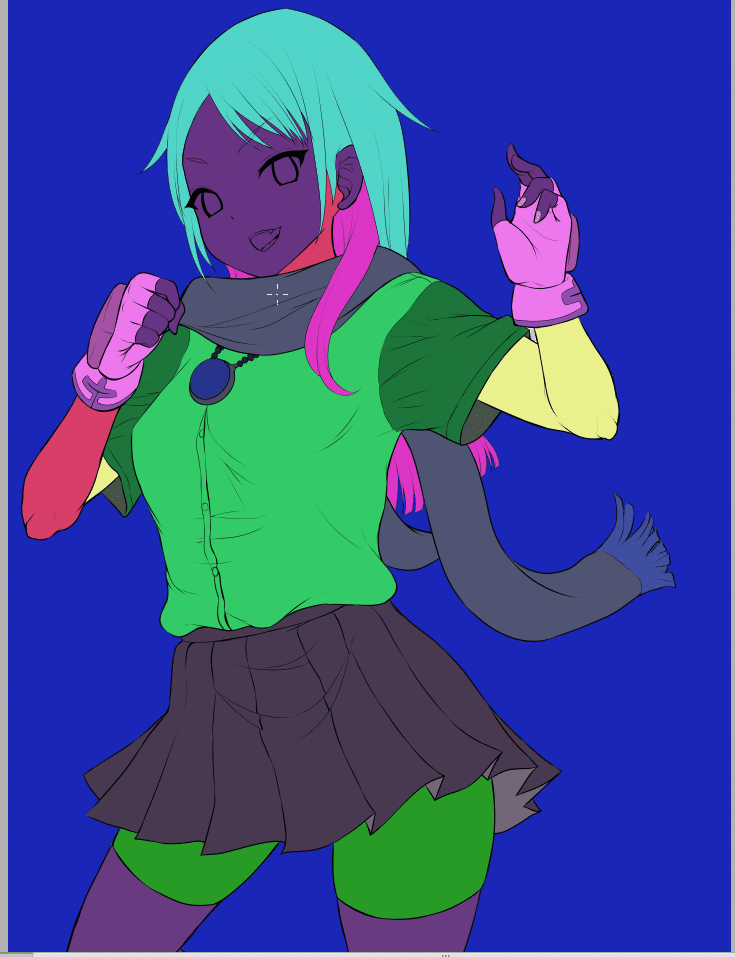
「色で選択範囲をわける」ので、この作業を「色分け」と呼びます。
なお、わかり易くするために全く違う色で塗りましたが、似たような色で塗っても大丈夫です。
少しでも色差があれば、ちゃんと「別々の選択範囲」として認識されるためです。
こんな色でも大丈夫。

ですが、ややこしくなるので、できれば別々の色で塗りましょう。
<2> まずはツールの準備
まずは、人物の外側を同じ色で塗りつぶしてしまいます。
<塗りつぶしツール>と<自動選択ツール>の設定を以下のようにしてください。(設定を変更したくなければ、「ツールの複製」を行ってからやってください)

▲ 塗りつぶしツールの設定

▲ 自動選択ツールの設定
また、アンチエイリアス「無し」の専用ブラシを用意しましょう。
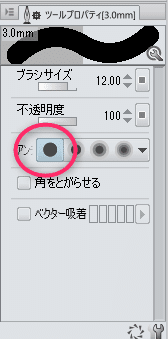
▲ アンチエイリアス無しのブラシ
<< アンチエイリアスを切る理由 >>
アンチエイリアスを切らないで色分けを行うと、正確に選択できません。

▲ 色の境目が正確に選択されていません
(パーツごとにレイヤーを分けているなら関係ありませんが、今回は一つの参照レイヤーから選択範囲を取る方法ですので、必ずアンチエイリアスを切る必要があります)
<3> 色分けしてみよう!
<塗りつぶしツール><自動選択ツール>どちらでもいいので、背景部分を一色で塗りつぶします。

塗り残しは、拡大してブラシで塗っていきます。
はみ出してしまった場合は、こちらもアンチエイリアスを切った消しゴム(ベクター用がいいでしょう)で消します。
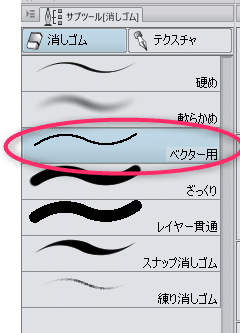
この際、線画を明るい色にしておき、不透明度50%くらいにして作業すると塗り残しが発見しやすく、便利です。
この場合、線画そのものの色を変更してもいいのですが、線画レイヤーが複数ある場合面倒です。
「レイヤーカラーの変更」はフォルダにも適用できますので、こちらを利用すると便利です。不透明度もいじれますし。

▲ フォルダに「レイヤーカラー」を適用した状態

▲ 「レイヤーカラーの変更」には、このボタンを押します
人物の外側が塗り終わったら、CTRLを押しながらレイヤーをクリック。
[選択範囲(S)] → [選択範囲を反転(I)]。これで、人物の部分全体が選択されました。
新規レイヤーを作り、好きな色で塗りつぶしましょう。

次に、そのレイヤーをロックします。

新規レイヤーを作り、クリッピング。この状態にしてください。

あとは、どんどんレイヤーを下に作っていきながらパーツごとに色分けしていきます。
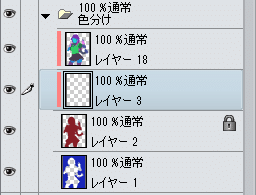
塗り終わった!と思ったら線画を非表示にしましょう。たいてい塗り残しがあります。
塗ったレイヤーを結合して、下に新規レイヤー作成。
結合したレイヤーをCTRL+レイヤークリックで選択。すると、塗り残した部分が穴として表示されるので、潰していきましょう。

▲ 塗り残しが選択範囲の穴として表示されます。
これで、色分けは完了です!

<4> 色塗りする時は
色塗りする時は、この色分けレイヤーを「参照レイヤー」に指定します。

▲ 「このレイヤーを参照レイヤーにする」ボタン
塗りたいレイヤー上で[選択範囲(S)] → [色域選択(C)]を行うと下のウィンドウが出ます。

▲ 上記画像の設定にしておきましょう。
この状態で塗りたい場所をクリックすると、選択範囲が選択されます。
これではみ出さずに色塗りができますね!
※[色域選択(C)]は、作業中頻繁に行いますので、ショートカットを設定しておくことをオススメします。
今回はここまで!
サポートよろしくお願いします! いただいたサポートは、よりいっそうの創作活動に使わせていただきます!
