
一括置換ソフト(Googleドキュメント版):ご紹介と使い方説明
この記事では、Googleドキュメントの文章を一括で置換するプログラムについて紹介・説明していきます。
我ながらとても便利で、手放せないものになっています。
ぜひ見ていってください!
このプログラムでできること
このプログラムを使うと、Google ドキュメントの「全文」を「自動」で「一括置換」できるようになります。
言葉で説明するより、見てもらった方が早いと思うのでこちらの動画をどうぞ。(一瞬のことなので、何回か繰り返し見てもらうといいと思います)
このように、通常はシコシコと手入力で修正しなければならないものを、このプログラムを使えば一瞬で修正できるようになります。
その差は20秒。実に1/6の手間で作業を終えることができてしまいます。
「意思・判断を必要とせず」「いつでも誰でも」「超高速で」文章の修正ができるようになります。
上の例文がおおよそ100文字ですので、1コンテンツ3,000文字の記事(ブログ1本ていど)の場合、690秒=11.5分の差が発生します。
毎日11.5分の作業が自動化できるようになると、一年でちょうど70時間の削減が可能です。
70時間あれば相当いろんなことができますよね。
さらに追加のコンテンツを作成してもいいですし、自分の趣味の時間に充てることもできます。
何より作業が「サクサク」「爆速」で進むようになるので、快適で気持ちよくなります。機械にできることは機械に任せて、人間は創造的な作業に集中しましょう!
置換プログラムの概要と使い方
この置換プログラムは、Googleスプレッドシートが母艦となって動作します。
Googleスプレッドシート(置換リスト)に内蔵されたプログラムが、最新の Google ドキュメントファイルを検索し、その本文中の単語を全て置換(A→B)する処理を行います。

置換対象となる Google ドキュメントファイルは自動で検索されますので、Google ドキュメント側の設定は不要です。
しかし母艦となるGoogleスプレッドシート(置換リスト)は、各自の Google ドライブ上に保存いただく関係で、保存URLが変わってしまいます。
このため、以下の初期設定が必要になります。
Step1:Googleスプレッドシート(置換リスト)の保存と確認
まず、この記事の一番下にあるリンクから Google スプレッドシートを開いてください。
Google スプレッドシートへのリンクは有料記事となっておりますので、以降では実際にリンクを開いた想定で使い方の流れを確認していきましょう。
まず、このGoogle スプレッドシートは閲覧専用になっています。保存先が私のGoogleドライブ上になっているからですね。
皆さんがお使いいただくためには、皆さんのGoogleドライブ上にこの Google スプレッドシートを保存していただく必要があります。
まずは先ほどの Google スプレッドシートから「コピーを作成」してください。

保存するファイル名は何でもいいですが、今回は「置換リスト」としておきます。

これで Google スプレッドシートのコピーが、皆さんの Google ドライブ上に保存されました。
ダウンロードしてすぐのファイルはこのような形になっています。「置換前」「置換後」「カウント」「更新日」の4列で構成されていることをご確認ください。
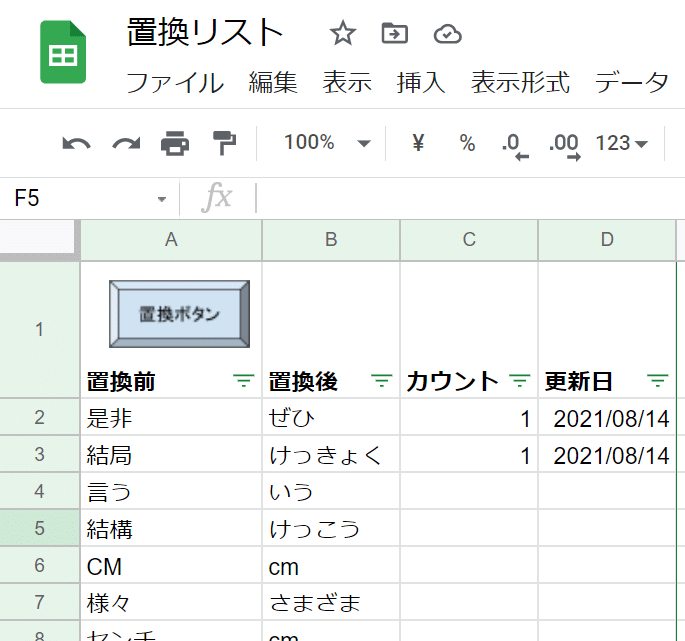
これで Google スプレッドシートの保存と確認は完了です。
Step2:Google スプレッドシートの URL をコピー
こうして開いた Google スプレッドシートの上側には、各自の URL が表示されていると思います。
この URL をコピーしておいてください。後ほど使用します
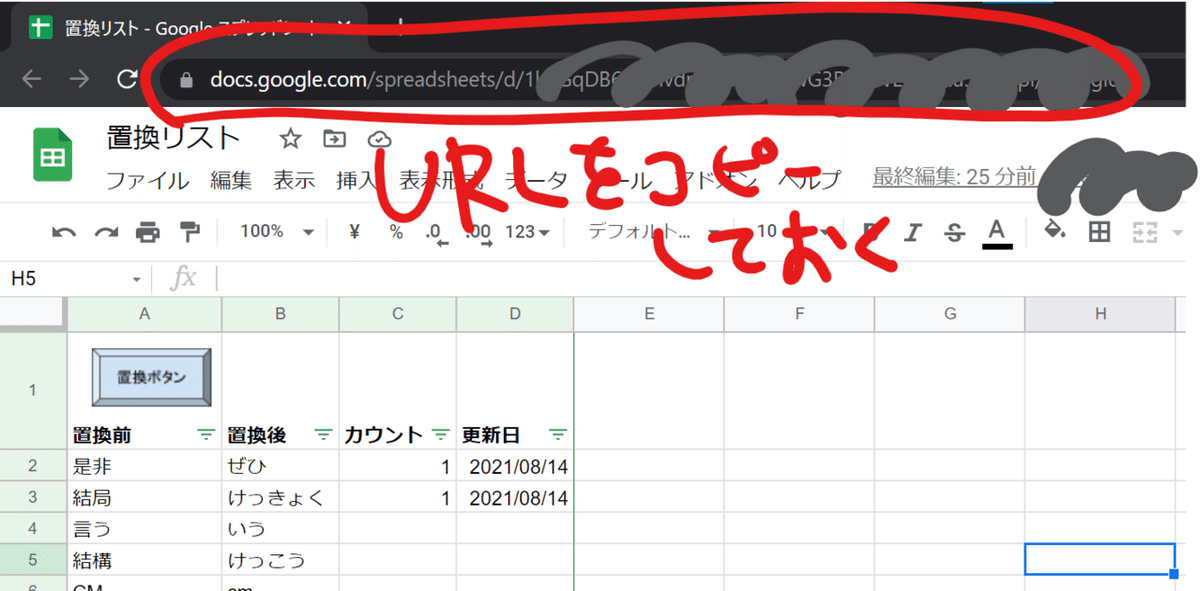
Step3:プログラムの確認と初期設定
次にプログラムを開き、確認と設定を行っていきます。
まずは「ツール」から「スクリプトエディタ」を開いてください。
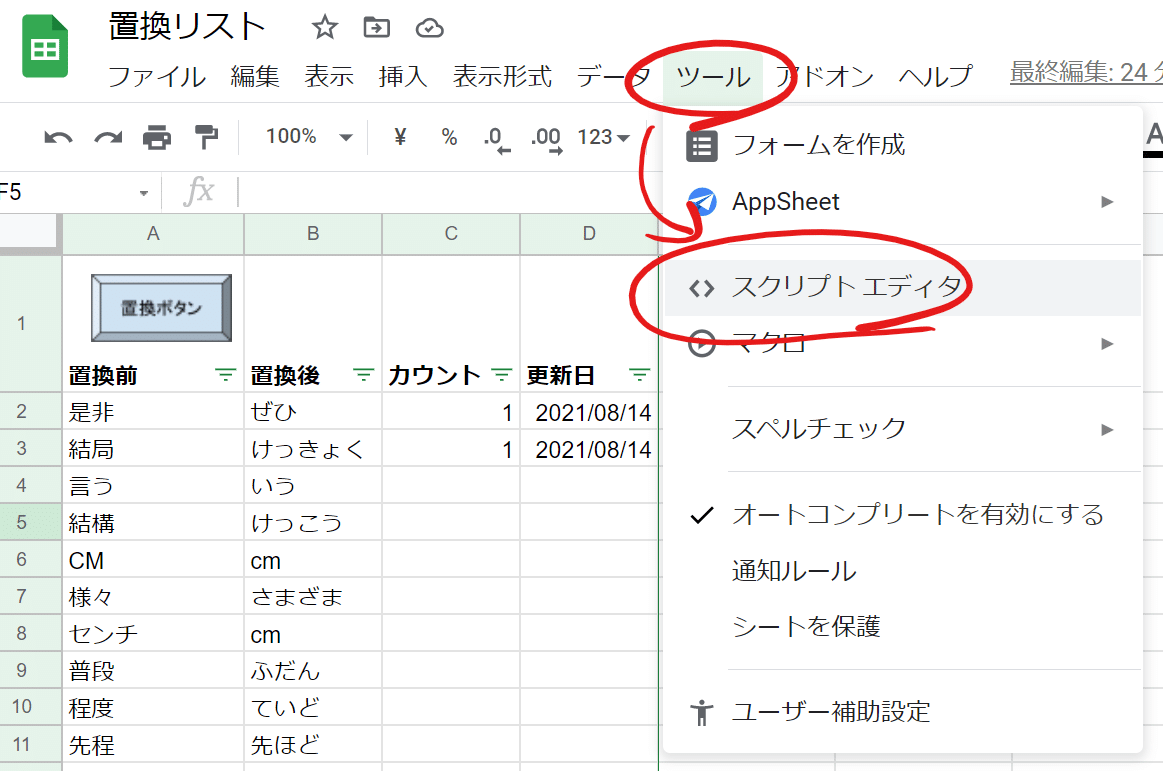
するとこのように新しい画面が開くと思います。
これが Google Apps Script と呼ばれる 、Google スプレッドシートのプログラムを編集する画面です。]

開いたプログラムの以下の部分がスプレッドシートの参照先(URL)の設定です。
const sheet_url = ’○○○○’
この「○○○○」の部分を、先ほどコピーしたURLにコピペして変更してください。必ず「’ ’」の間にコピペしてくださいね。
うまく設定できると、文字が以下のように色が変わる(この場合は赤色)ことが確認できます。

以上で設定は完了です。Ctrl + Sキーでプログラムを上書き保存して、Google Apps Script のタブを閉じてもらって大丈夫です。
Step4:動作テスト
設定が完了したらさっそく使えるかどうか試してみましょう。
適当な Google ドキュメントファイルを開いて、少しだけ編集を加えるなどして上書き保存してください。(ファイルの更新日付が最新になり、置換の対象となります。)
例えばドキュメント上に「 是 非 」と入力しておきます。
その状態で先ほどのGoogle Apps Script を開き、その編集画面から「実行ボタン」をクリックしてみてください。プログラムが実行されます。
いちいちGoogle Apps Scriptを開くのは面倒くさいですから、
①Google スプレッドのシート上に配置されている置換ボタンをクリックするか、
②ツール>マクロ>myReplaceをクリックするか。
③Ctrl + Alt + Shift +1キーを押すことでも起動できます。
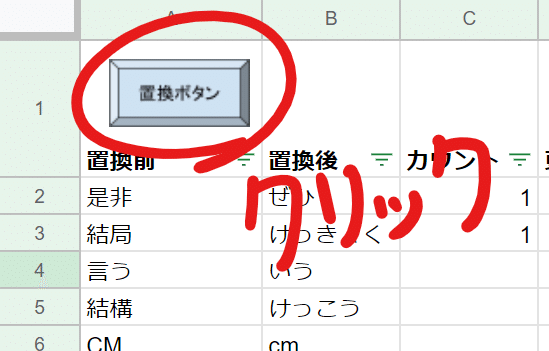

起動方法はどれでも構いませんが、エラーなく終了されたら成功です。
先ほど追記した「 是 非 」という文字が、「ぜひ」というように変換されていればプログラムはうまく動作しています。
これで設定は完了です。お疲れ様でした。
もしうまくいかな場合は、先ほどの
①Googleスプレッドシートのコピーの保存(各自のGoogle ドライブ上へ)と、
②コピーした Google スプレッドシートの URL の設定(プログラムへのコピペ)がうまくいっていない場合がほとんどですので、もう一度確認してみてください。
なお、この一括置換ソフトは以下の環境で動作テストを行っております。
<動作テスト環境>
・Windows 10 Home バージョン(20H2)
・Google Chrome バージョン: 92.0.4515.131(official Build) (64 ビット)
基本的にはWindows やMac、および多少バージョンの違う Google Chrome でも動作しますが、もし万が一動作しない場合は返金のご対応をさせていただきます。
さらに便利な使い方
以上で基本的な使い方に関しては終了です。
ここからはこの一括置換プログラムファイルを、より便利に使うためのTips(コツ)についてご紹介していきます。
便利な使い方①:Googleスプレッドシートはどんどん追記する
Googleスプレッドシートには、例としていくつかテンプレートを記入した状態で配布しています。
そのまま使っていただいてもけっこうですし、不要なものは削除していただいても構いません。
リストの一番最後か、2行目のあたりに行を追加してどんどんキーワードを追加していってください。

行を追加する際、歯抜けができないように注意してください。
特に、下の図のように A 列に歯抜けの行があると、エラーを吐いてプログラムが途中で止まってしまいます。ご注意ください。
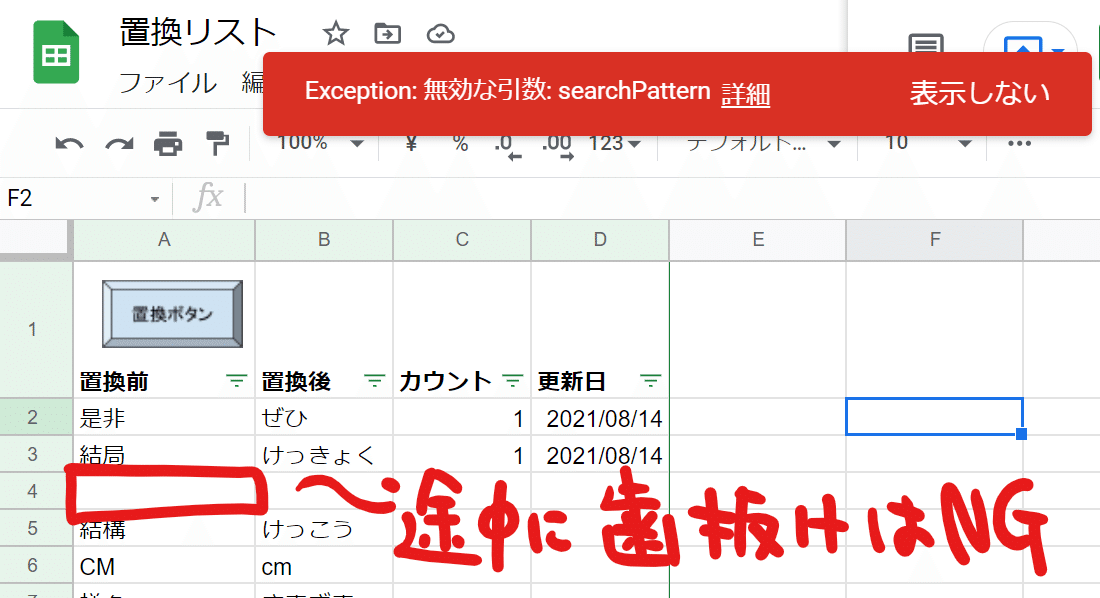
C列(カウント)とD列(更新日)は何も記入していなくてもoKです。
必要に応じてどんどん行を追加して、あなただけの置換リストをつくっていってください。
これが100パターン、200パターンと増えてくると、秘伝のタレのようになってきて、作業効率が劇的に上がってきます。
なお、この置換リストは定期的に「コピーを保存」などで別ファイルとしてバックアップ保存しておくことをおすすめします。
便利な使い方②:Googleドキュメント側には何も設定はいらない
今回作成したプログラムは、Google スプレッドシート(置換リスト)に内蔵(保存)されています。
このため、Googleドキュメント側では一切の設定が不要です。

Googleスプレッドシート上でプログラムを実行すると、自動的に置換対象の Google ドキュメントを検索し、その全文の置換処理を行います。
なお置換対象となる Google ドキュメントは以下のようなものです。
・Google ドライブ直下に保存されている、
・更新日付が最も新しい Google ドキュメント。
普通、Google ドキュメントを使用している場合、保存先は Google ドライブの直下なので、一つ目の要件に関しては気にする必要はありません。
二つ目の更新日付に関しては、ドキュメントの編集中に何度もプログラムを実行することを想定していますので、通常の使用であれば気にする必要はありません。
昔に作成したGoogleドキュメントを処理したい場合は、スペースを入力するなど、少しだけ編集して、他のどの Google ドキュメントよりも更新日付が新しくなるようにしてください。
便利な使い方③:Googleスプレッドシートをもっと使いやすく
置換したいパターンが出てきたら、即座に登録をしていくべきです。
一度リストに登録をしてしまえば、それ以降は二度とその処理を自分で行う必要がなくなるからですね。
とはいえこのGoogleスプレッドシートを、いちいち探し出して、開いて…というのはなかかなか手間です。
幸いGoogle スプレッドシートは「ブックマーク機能」が使えますから、こういった機能活用して即座に起動できるようにしておきましょう。
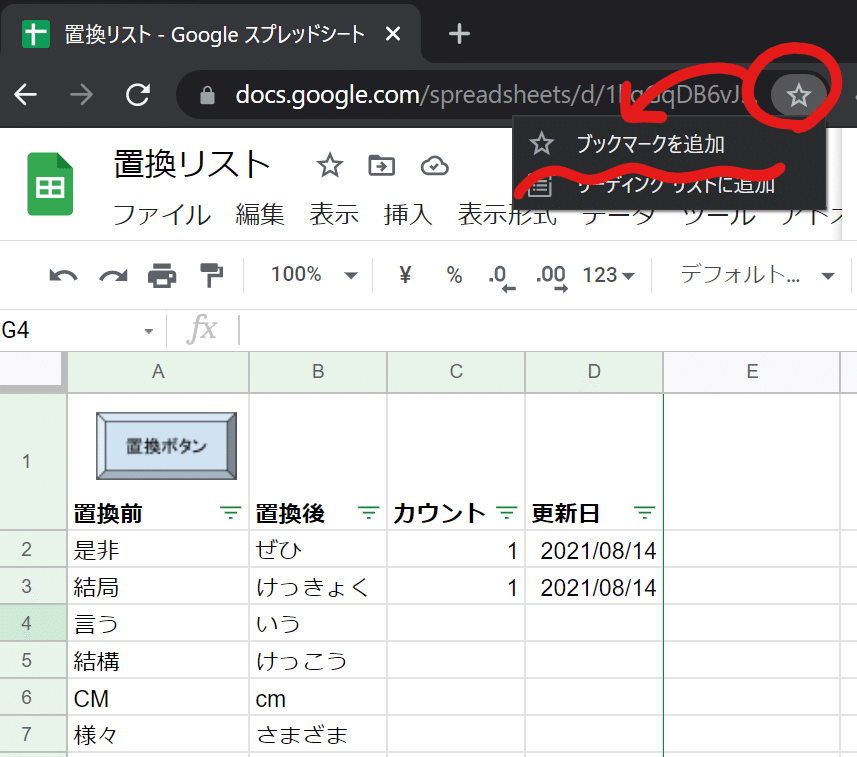
そして一旦開いたら、ウィンドウ小さくして Google ドキュメントの隣に表示させておきます。
さながら Google ドキュメントのサブ機能のように常時表示させておいて、①追記 ②起動をすぐにできるようにしておくと便利です。

便利な使い方④:ショートカットを活用する
とても便利な一括置換プログラムですが、慣れてくると、いちいちGoogle Apps Scriptを開いて…とか、ツール>マクロ>myReplaceをクリック…とかがめんどうになってきます。
そこでショートカットキーを活用して行きましょう。
上でも述べたように、「置換ボタン」をクリックするか、Ctrl + Alt + Shift +1キーを押すことでも起動できます。
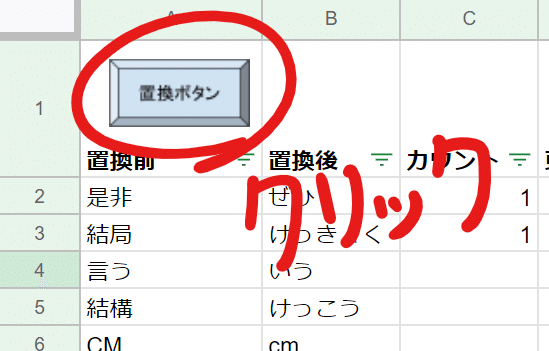

これらのボタンは特に設定をしなくても最初から使えるようにしてありますが万が一動かない場合は以下のように設定してみてください。
◆ 置換ボタンの割り当て
置換ボタンを右クリックすると表示される3点マークをクリックしてください。
その中に「スクリプトを割り当て」があるのでこれをクリックして開きます。

すると、どのスクリプト(関数)割り当てるか聞いてくるので、「myReplace」と入力してください。

これで置換ボタンをクリックするとプログラムが実行されるようになります。
◆ショートカットキーの割り当て
次はショートカットキーの割り当てについて見ていきましょう。
ツール>マクロ>マクロ管理を開いてください。

するとこのように、マクロに対してショートカットキーを設定することができます。
数字など任意のキーを入力して、更新ボタンを押してください。

これでCtrl + Alt + Shift +1キー(1は設定した任意のキー)でプログラムを実行することができるようになりました。
もしも「マクロの管理」に「myReplace」が登録されていない場合は、インポートから新規に登録することができます。
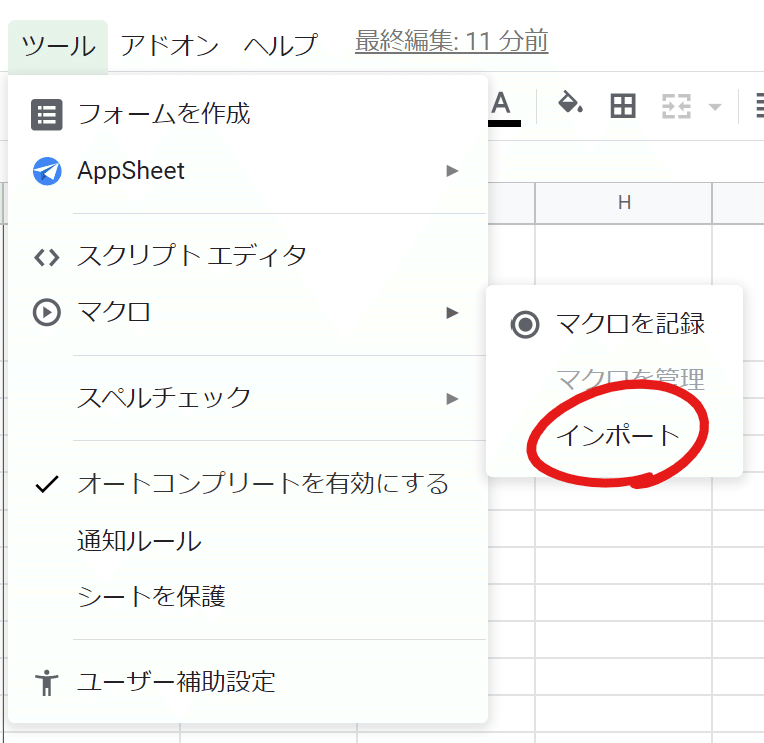
インポートの画面で「関数を追加」すれば、後は上述の手順でショートカットキーを割り当てることが可能になります。

これでプログラムの起動の手間もずいぶん低減することができました。
ふとした時にプログラムを実行する癖をつけてしまえば、一瞬で置換処理を行ってくれるようになります。
後は頭を使わなくても、わずか1,2秒で文章が整っていきますので、とても便利ですね。
ぜひ、活用してみてください。
注意点
さて、ここまでかなり便利なプログラムをご紹介してきましたが、いくつか注意点もあります。
◆テキストボックスは変換できません
このプログラムは Googleドキュメントの「本文中の全ての文字列」が対象です。テキストボックスなどに入っている文字列は置換の対象となりませんので、ご注意ください。
◆スマートフォンでは利用できません
このプログラムはパソコン上で使うことを想定して作られています。
スマートフォンでは作成したプログラムを起動できませんので、使用の対象外となります。あらかじめご了承ください。
◆返金対応に関して
一度トライをされてみて、ご自身の環境ではうまく動作しなかったとか、使い勝手に不満があるという場合は、返金のご対応もさせていただきます。
ただしnoteのシステムに則った形での返金対応となりますので、各自で規約などを事前にご確認を頂けますと幸いです。
例えば、「24時間以内に返金申請が必要」「note上で処理が行われるため、作者に直接連絡いただいても対応できない」といった内容に注意が必要です。
きめ細やかな対応ができず大変申し訳ございませんが、何卒ご理解いただけますようお願い致します。
それでは快適なライティングライフをお楽しみください!
↓↓ 有料ノートをご購入いただくと、ここにGoogleスプレッドシートのリンクが現れます ↓↓
ここから先は
¥ 1,000
この記事が面白いと思ってもらえたら、サポートお願いします。 モチベーションも上がるし、次回の創作のヒントになります! どうぞ、よろしくお願いいたします (人>ω• )
