AfterEffectとUnrealEngineを使った動画制作について
おひたし(おひさしぶりです)。ほれっとです。
今回はカメラで撮った映像にUnrealEngineで作ったCGを合成する技をメモしていきたいと思います。
各種ファイルパスのほとんどはこの記事の通りでなくても大丈夫です。
手探りでやってる部分もあるため、結構記事自体は雑かもしれません。手段として間違ってるところもあるかも。
できること
こんな感じのができます。
もっと広い空間&明るい地面だと床にいろいろ設置できるかもしれないなって思いました。
UEで表示した立方体をカメラで撮った映像に合成できた。
— パスタ a.k.a. Hollet (@HazyFactory) May 12, 2023
狭いし床が黒いのであまり上手くいかなかったけど pic.twitter.com/FGD5q1yxJl
作り方
材料
カメラで撮った映像(スマホでもいい)
Adobe AfterEffects
UnrealEngine5
Cineware for Unreal(UnrealEngineのプラグイン)
3Dモデル(UE5のMegascanとか使ってもいいかも)
おおまかな作り方
動画を録り、PCに送る
Adobe AfterEffectsに動画をインポートし、カメラをトラッキング
AfterEffectsからc4dファイルへエクスポート
UnrealEngine5の設定をする
c4dファイルをdatasmith経由でUnrealEngine5へインポートする
合成したい3Dモデルを並べたりしてレベルをセットアップする
ポストマテリアルでグリーンバックを使用する
シーケンサでaviに書き出し
AfterEffectsに動画を取り込み、クロマキーでグリーンバックを透過する
以上。
1.動画を録る
てきとーにスマホで撮った映像を使用してます。
2.カメラのトラッキング
動画をインポートし、その動画を元にコンポジットを作成する。

コンポジットに張り付けた動画を選択した状態で[アニメーション]→[3Dカメラトラック]をクリックする

分析が終わると、カラフルなポイントがいっぱい出てくるので、エフェクトコントロールの[カメラを作成]をクリックする
ポイントにマウスを合わせると赤い丸のポイントが出てくるので、映像に対して赤いポイントが平行になるところで右クリックし、[平面を作成]をクリックする。
この平面をもとに3Dのモデルを置いていくことになる。

3.C4D形式でエクスポート
[書き出し]→[Maxon Cinema4D Expoter]をクリックし、C4Dファイルを保存する
4.UnrealEngine5の設定をする
UnrealEngine5を起動し、[ゲーム]→[Blank]を指定し、プロジェクト名をお好みに変更して新規作成する。

プロジェクトを作成し、UnrealEngine5が起動したらプラグインを導入するため、いったん閉じる。
下記のリンクからプラグインをダウンロードし、プロジェクトにインストールする。
インストール方法は、先ほど作成したプロジェクトのフォルダーに[Plugins]フォルダーを作成し、ダウンロードしたzipファイル内の[CinewareForUnreal]フォルダを[Plugins]フォルダに入れるだけです。
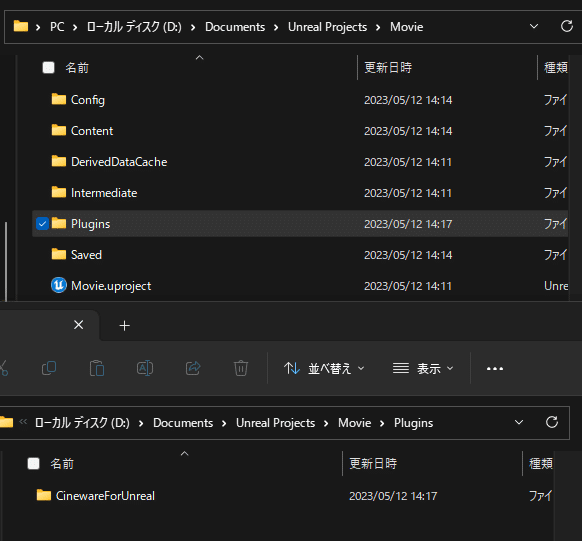
先ほど閉じたプロジェクトを開き、[編集]→[プラグイン]でプラグインの一覧を表示する。
検索欄に[cine]と入力するといろいろ候補が出てくるので、[cineware by maxon]、[Datasmith C4D Impoter]にチェックを入れ、[今すぐ再起動]をクリックし、UE5を再起動する。
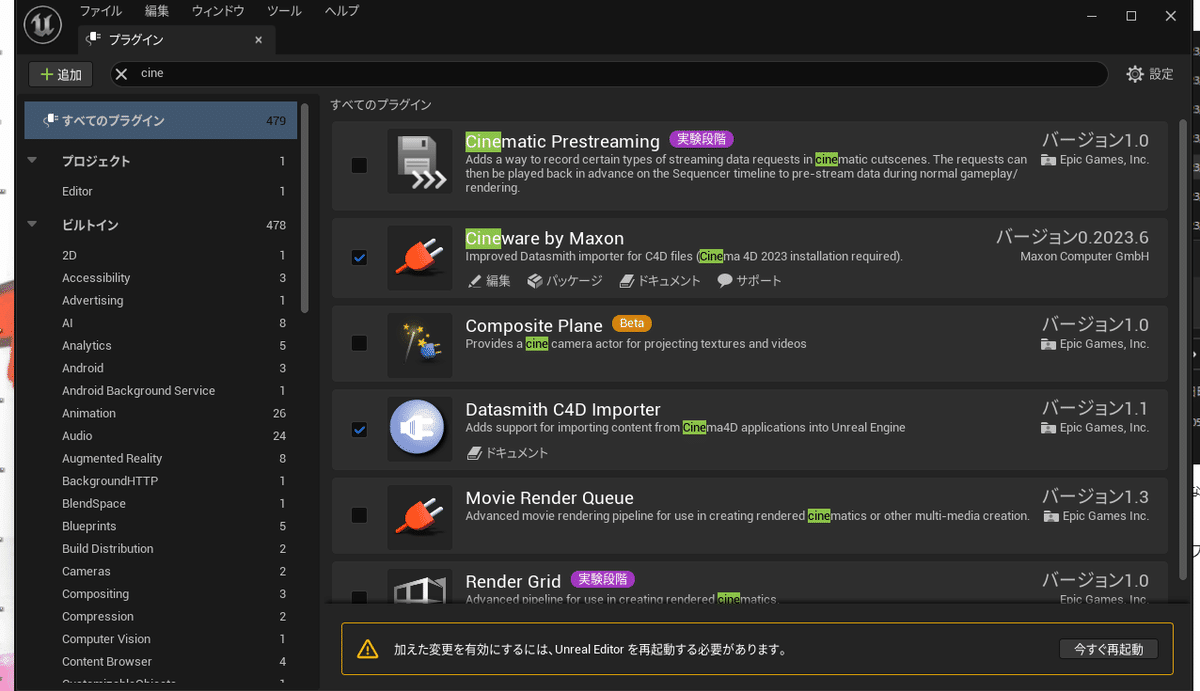
5.c4dファイルをdatasmith経由でUnrealEngine5へインポートする
[ファイル]→[新規レベル]をクリックし、[空のレベル]を作成する。
コンテンツブラウザにて、[コンテンツ]フォルダで右クリックし、[Dataprop]→[Dataprop]にてDataPropを作成する。名前はなんでもいいです。

作成したDatapropをダブルクリックで開き、表示されるウインドウの右上[入力]にある+ボタンからAeで作成したC4Dファイルを追加し、[インポート]をクリックする。
Select which objects to import as a GeometryCache というウインドウが立ち上がるのでOKをクリック。
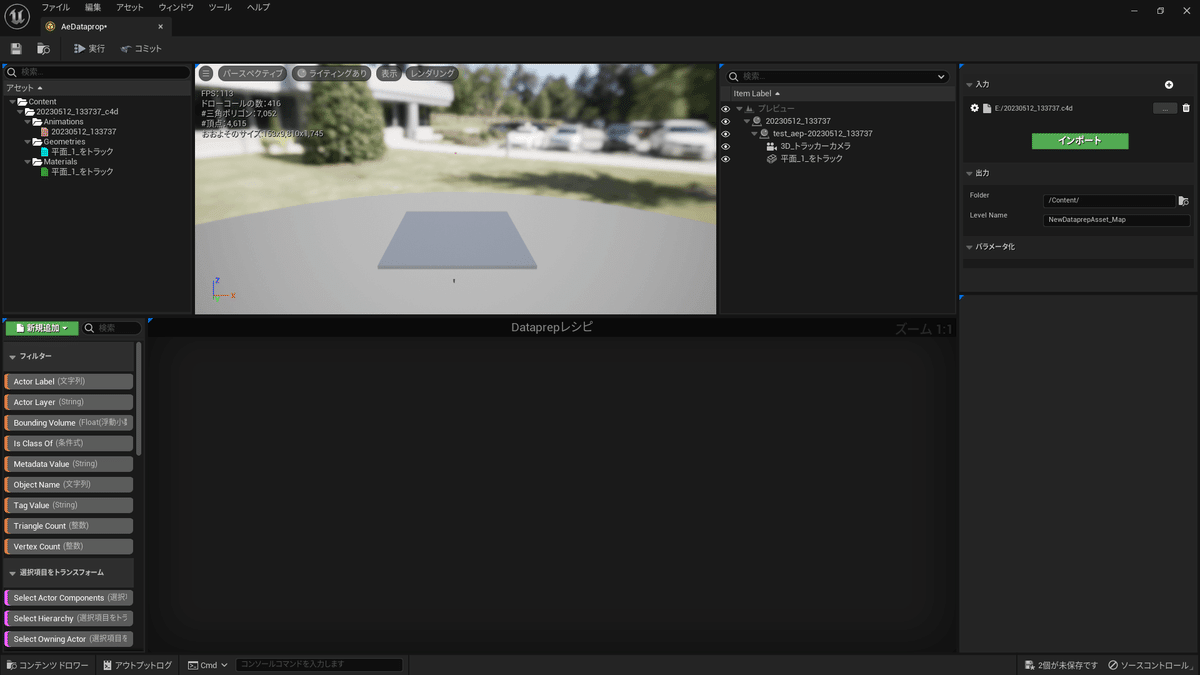
ウインドウ上部の[コミット]をクリックし、Datapropのウインドウを閉じる。
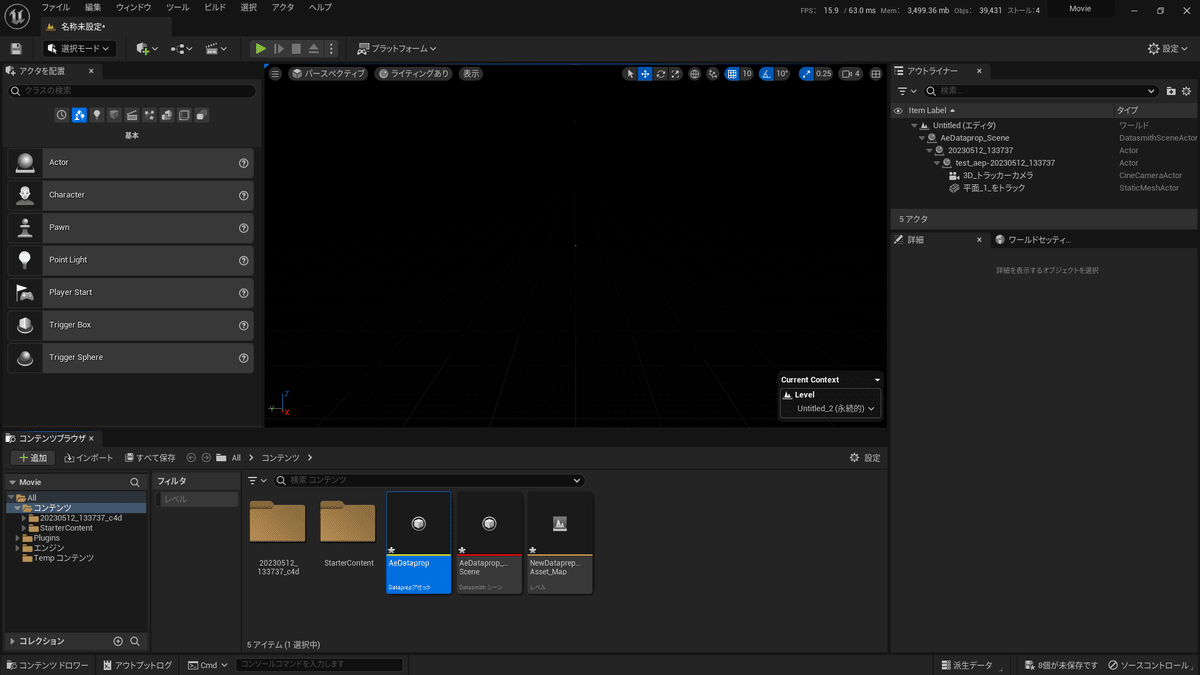
6.合成したい3Dモデルを並べたりしてレベルをセットアップする
ゴリゴリ3D作っていきましょう。
モデリングしたものを並べるもよし、Megascanから何か持ってくるもよし。
カメラの位置調整などもここで行いましょう。
生成されたフォルダの中に[Animations]というファイルがあり、そのなかにシーケンサファイルがあるため、それを開く。

今回はなぜかカメラが斜め上を向いてしまっているので、これを地面と平行に傾きを調整し、地面で歩きながら撮影してる風に位置を調整します。
_Sceneと名のついたアクタを操作するといいでしょう。
また、現在のカメラの設定では映し出される映像が真っ暗なため、FStopの値やCurrent Aapertureの値をいい感じに調整する必要がある。

7.ポストマテリアルでグリーンバックを使用する
コンテンツブラウザを右クリックし、新規マテリアルを作成する。
詳細の[マテリアル]にある[MaterialDomain]を[postprocess]に変更する。
画像のようにマテリアルノードを組み、適用して閉じる

カメラを選択し、ポストプロセスマテリアルを設定する。
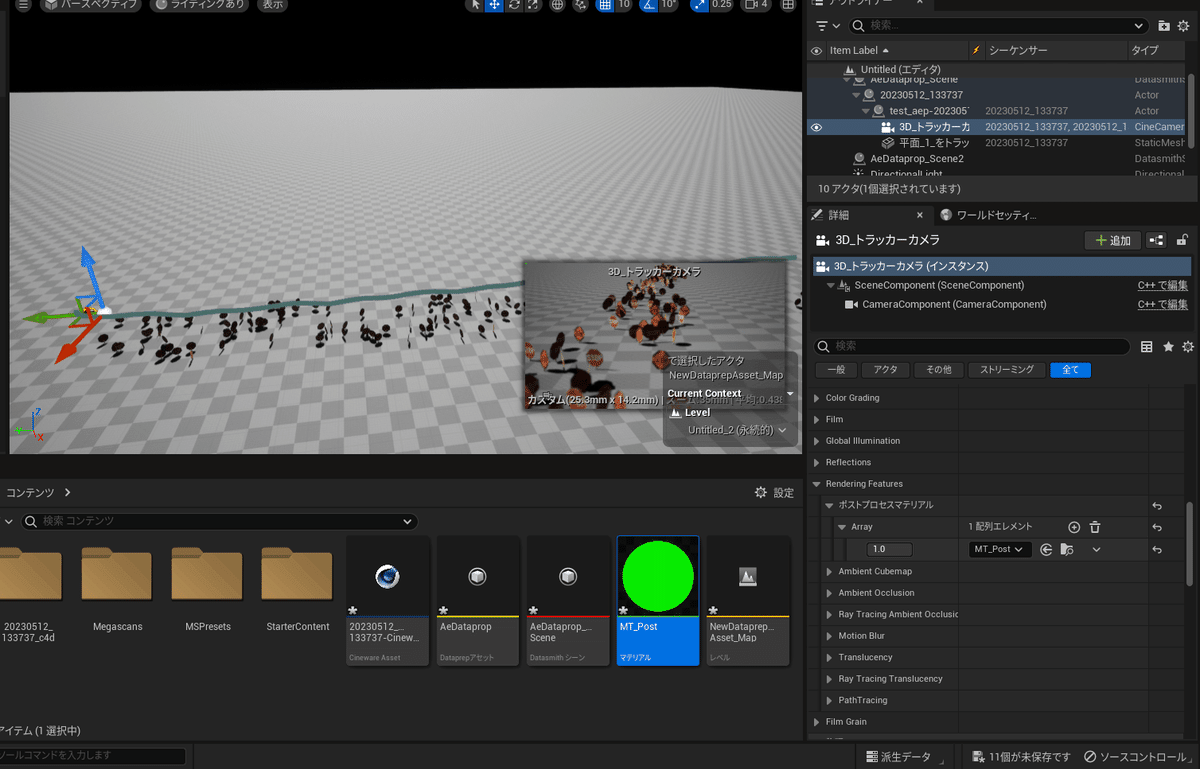
画像ではランドスケープを使用していますが、最後邪魔だったので消しました。
8.シーケンサでaviに書き出し
カットトラッカーを追加し、カメラをカメラカットに追加。
シーケンサの画面でカチンコアイコンをクリックしてaviに書き出し。

9.AfterEffectsに動画を取り込み、クロマキーでグリーンバックを透過する
AfterEffectsに戻り、先ほど書き出した動画をコンポジットの一番上に張り付ける。
UE5から書き出した動画に[エフェクト]→[Keying]→[Keylight]を定期用する。ScreenColorに緑を割り当てると、グリーンバックを透過してくれる。

完成
こんな動画ができました。
ライトとかオブジェクトの位置とか凝ればもっと自然なものもできるかもしれない。
Blenderでもトラッキング試してみましたが、Aeのほうがあつかいやすいですね…
この記事が気に入ったらサポートをしてみませんか?
