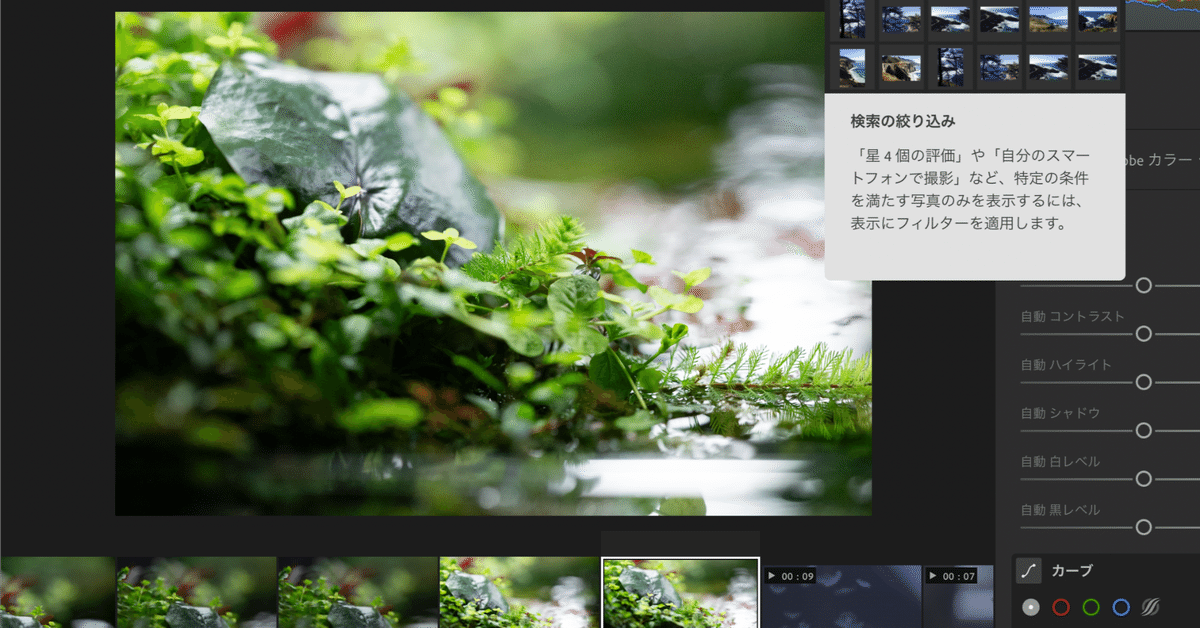
#2 Adobe Lightroom 高速RAW現像ワークフロー
こんにちは、waarrkです.
Adobe Lightroomといえば画像処理ツールの定番中の定番.検索すればさまざまな使用技術がヒットします.操作の直感性とソフトウェアのレスポンスの良さが魅力です.
この記事はわたしがRAW現像を他人に教えるときの作業手順を言語化したもので、写真1枚に対するRAW現像手法というより、1日の間に撮影した大量のデータを管理し、処理していくワークフローに焦点をあてています.
RAW現像って何かわからない、ちょっとRAW現像してみたけどめんどくさい、みたいな人に届いたら嬉しいです.
そもそもRAW現像とはなにか?
RAW現像とは、RAWデータを自分の思い通りに編集し、より軽量なデータ(JPEG等)で書き出す作業のことをいいます.
不可逆圧縮
RAWデータはよく情報量が多いファイルと説明されますが、情報量が多いかわりに1ファイルあたりのデータサイズが大きく、扱いにくいファイルです.
カメラのイメージセンサは、多くの場合、画素ごとにはいってきた光をデジタルデータに変換し、輝度と色の色差信号を得ます.このとき、例えば隣り合う10個の画素が似たような情報を持っていて、ほとんど同じだとみなせる場合、その10個の画素の情報を「同じデータがある形状で10個分ある」という形で圧縮し、情報量を減らすことができます(あくまで一例).しかしこれは元々あった10個の情報を1個に減らすので,元に戻すことはできません.これを「不可逆圧縮」といいます.情報工学の分野では、不可逆圧縮は一般的な情報圧縮技術の一つです。
どこまでをほとんど同じとみなすかは難しい問題で、できるだけ人間にバレにくいように情報量を削減するため、いくつかの圧縮手法があります.有名なのは離散コサイン変換(DCT)で、JPEGファイルを生成するとき使用されます.どんな不可逆圧縮手法だったとしても,ほとんど同じだけどちょっと違う情報が失われます.失うデータをどう失っていないように見せるのかで、複数の圧縮手法やファイル形式があるわけです.音楽で例えると、RAW画像はハイレゾ音源に該当します.
現代のデジタルカメラは、イメージセンサからはいってきた元データをRAWデータとして記録し、RAWデータに対してこの不可逆圧縮を行い、軽量で扱いやすい「JPEG/JPG」ファイルを得ています.RAW+やRAWのみなどのカメラの設定項目は、このときRAWデータを保存するか、JPEGも計算して追加で保存するか、JPEGだけ保存するか等を選ぶ機能です.
RAW現像によるメリット
さて、不可逆圧縮をすることで,軽量で扱いやすいファイルを作成できましたが、代わりに本来カメラが撮影できていたはずの情報の中でほとんど同じだけどちょっと違うデータが失われてしまいました.
例えば、緩やかなグラデーションで夕焼けを表現した写真があり、ここに圧縮処理を加えたとしましょう.ほとんど同じ部分が同じ色になり、グラデーションに段差が生まれてしまうイメージができるでしょうか.
軽量なデータは軽量なデータで納品が楽だったり便利ですが,せっかくの情報が失われてしまうのはもったいないですよね.

もっというと、色編集をしたいとしましょう.このとき、素材の情報量が多い方が、編集後に出来上がるデータも高品質にしやすいです.失われたデータに対して編集しても,失う前にはもどらないからです.
ここで、カメラ内で自動でJPEGを作成するのではなく、RAWデータを自分で思い通りに色編集を加え,軽量なJPEGとして書き出したい,というニーズが生まれます.RAW現像です.
また、RAWファイルは、カメラメーカー各社によって別の拡張子を持ちます.(.NEF .DNG 等)これはRAWファイルの形式そのものへのライセンスや、高効率さを求める方向性が違うことが原因です.RAW形式は無数にあり、新しいRAW形式が生まれてもWindowsやMacOSなどのOSはすぐには対応できません.したがって、RAWファイルはどのPCでも等しく開けるわけではなく、カメラメーカーが提供しているソフトや、Camera RAW などの拡張をPCに施さなければプレビューできない可能性もあります.Web版のSNSでアップロードできないことも多いです.
対して、JPEGやPNGといった汎用的な拡張子はだいたいどのPCでも開けます.先述した通り、色編集などのクリエイティブな作業には情報量が多いことが重要ですが、見る側からすれば開けて表示されることが大事ですから、JPEGとして現像することで汎化性能を高めることができます.
Lightroomをはじめるときまずすること
よくある失敗が、RAW現像する写真はFinderやエクスプローラで選び、現像したい写真だけLightroomによみこむやり方です.
Lightroomは,写真を現像するだけでなく,管理、保存するためのツールです.過去に撮影したたくさんの画像を相手に,あの時の写真どこだったかなと探す検索ツールとしても機能します.この特性を活かすためには,次の2点が重要になります.
Lightroomをインストール
ディレクトリを整理する
気に入った写真だけではなく全ての写真をLightroomに読み込む
Lightroomをインストール
Lightroomは、Adobe社の製品です.HPにアクセスし、インストールします.
大学によってはCreative Cloudのライセンスが配られていて含まれていたり、会社でアカウントを持っていたりするはずです.
LightroomとLightroom Classicの2種類があり、後者の方がどちらかというとプロ向けですが、UIもクラシックでとっつきにくいので、個人的には最初はLightroomがおすすめです.

ディレクトリの命名規則を決め、整理する
まず画像データを構造化して任意の記憶領域内に保存します.(PCの中でもHDDでもよいです)
人それぞれのやり方ですが、私の場合はYYYYMMDD_S_M_Nameのようにしています.SやMは、スチルとムービーの頭文字で、ディレクトリ内にどちらが含まれるかを意味しています.同じディレクトリに映像用ソフトからもアクセスしたいのでわかりやすいように付けています.

さらに、そのディレクトリ内でカメラごとに整理しておきます.

これにより、いつどこで、なにで撮ったのかを明確化でき、データの可用性が高まります.
Lightroomでよみこむ
Adobe Lightroomを起動し、左上のエリアに注目してください.
クラウドとローカルの2つのタブがあります.ここでは、ローカル > 参照 を選びます.(クラウドを選ぶと、Creative Cloudのクラウドストレージに画像を保存できます)
サイドバーが表示されていない時は、信号ボタンとなりのサイドバーボタンを押して表示します.

次に、画面左側のサイドバーから先ほど整理したディレクトリを選択します.

ディレクトリ内の画像が表示されたら完了です.

Lightroomのローカル機能は、最近追加されたもので、キーが反応しないなど動作が不安定になる時があります.そのようなときはLightroomを再起動してみてください.
Lightroomによる画像絞り込み
ここから本題です.
RAW現像をするときは、どの写真を現像してどの写真はしないかの取捨選択が存在します.(明確に失敗写真は現像しないなど)
先述した通り、RAW現像する写真はFinderやエクスプローラで選び、現像したい写真だけLightroomに読みこむやり方をとる方もいますが、取捨選択しなおしたいとき面倒なので、次のような手順で進めると速いです.
Lightroomで画像に採用フラグをつけフィルタリング
採用フラグがついている画像だけ表示
RAW編集
書き出し
Lightroomで画像に採用フラグをつけフィルタリング
Lightroomには、星機能と採用フラグ機能があります.
今回は採用フラグ機能を使います.
ディレクトリの一番最初の画像を選ぶ
良いと思ったら「Z」キーを押す、でなければ思えばなにもしない
「→」矢印右キーで次の写真へ移動
ディレクトリの最後まで手順2~4を繰り返す
やることはこれだけです.手順2を実行すると、画面に「採用」という文字が表示され、フッター部分に採用フラグが立ちます.
「X」キーを押すと不採用フラグが立てられますが、手が疲れるだけなので採用フラグだけでいいと思います.また、「1」「2」「3」「4」「5」キーで星の数が変えられます.より詳細なフィルタリングがしたい場合はこちらも使えます.
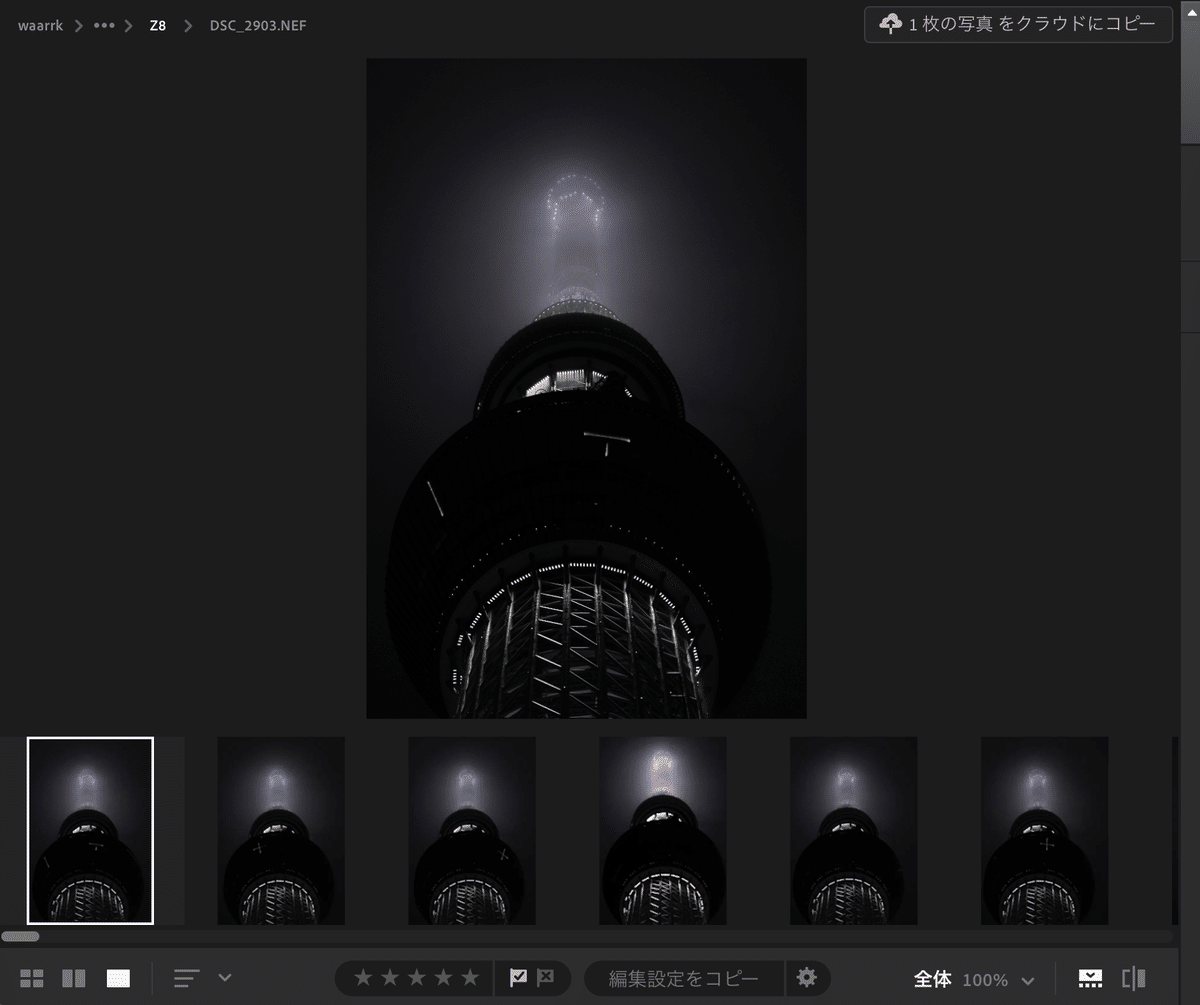
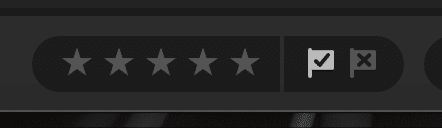
採用フラグのついている写真だけ表示する
トップバーの検索窓の隣にある漏瑚ボタンを押します.
採用フラグを選択
採用フラグをつけた画像だけが表示されるようになったらOKです.

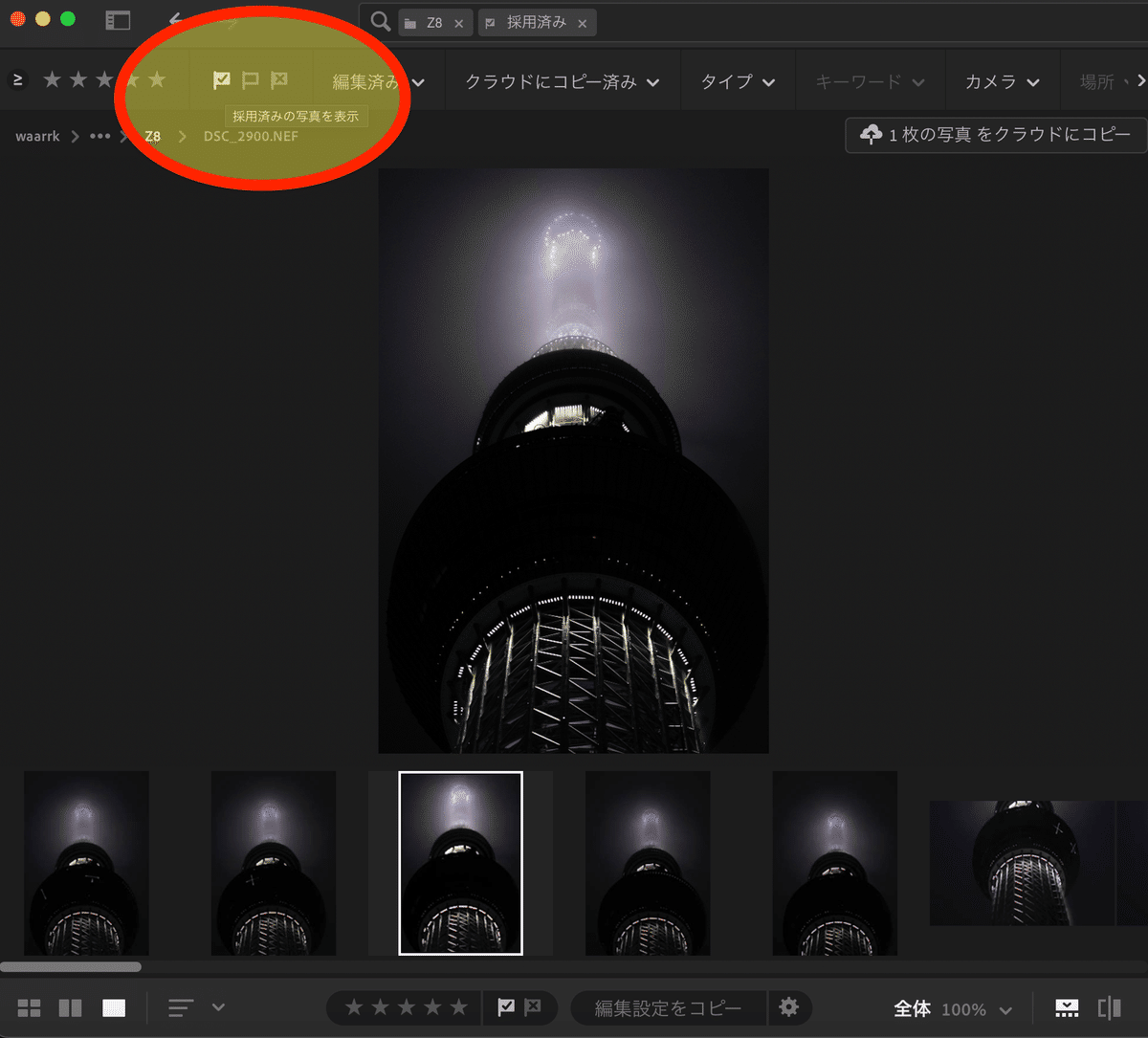
現像済み画像の書き出し
ここでは、一旦RAW現像が全て終わったとします.
全てのRAW現像済みファイルをまとめて一括書き出しできると楽なので、そのようにします.
採用かつ編集済み写真をフィルタリング
トップバーの検索窓の隣にある漏瑚ボタンを押します.
採用フラグ が選択されていることを確認
編集済み を選択
これで、採用かつ編集(RAW現像した)画像のみが絞り込まれます.
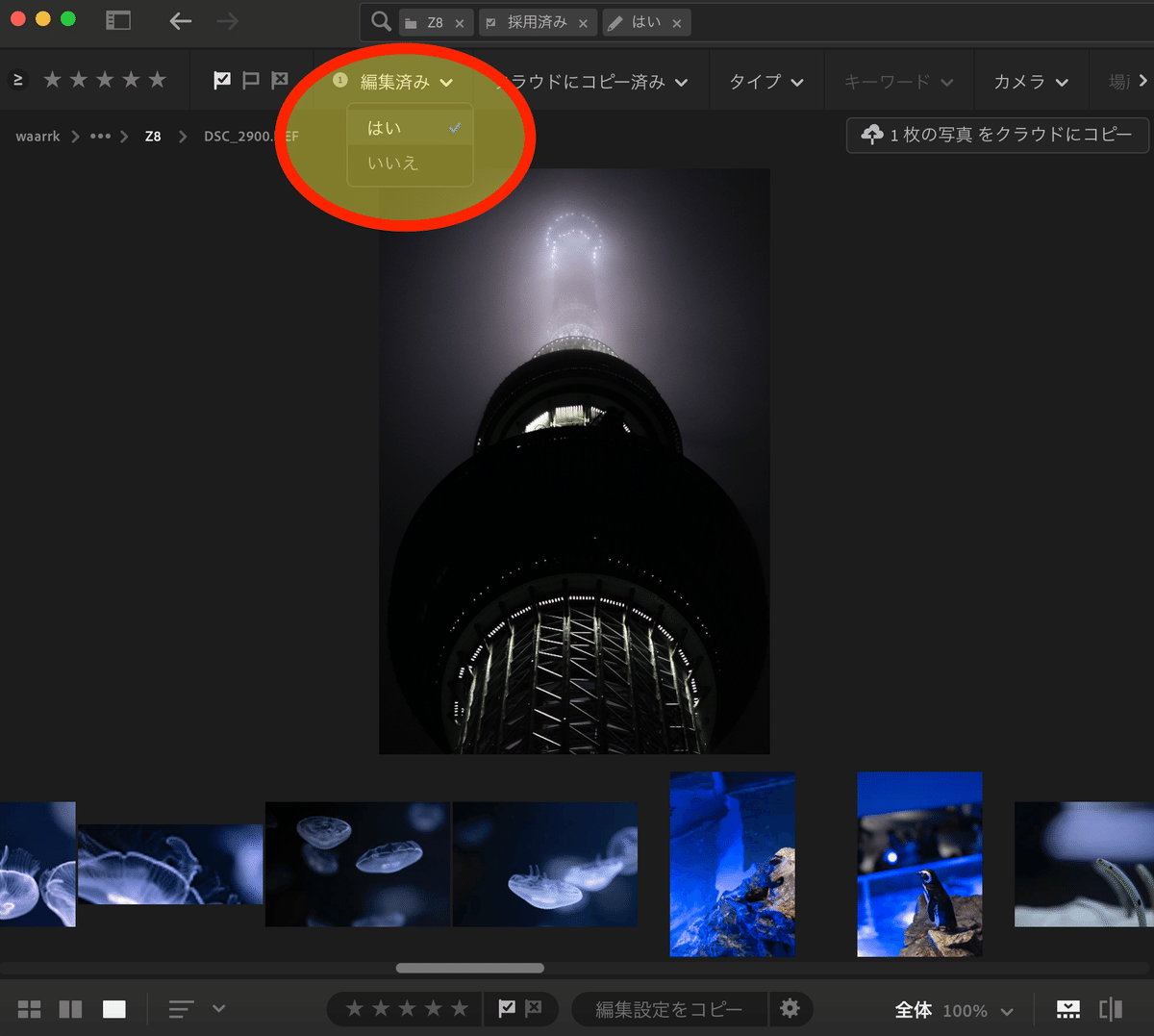
全ての書き出し画像を選択
最初の画像を選択
「Shift」キーを押しながら最後の画像を選択して全ての画像を選択
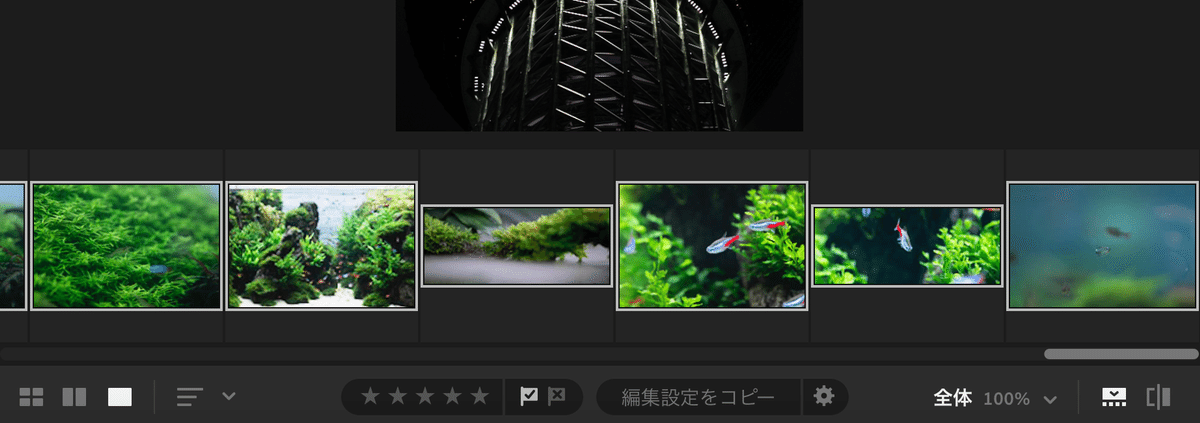
書き出し処理
最後にRAW現像済みのファイルを書き出します.
書き出しボタンをクリック
JPG(大)で書き出し
書き出し先ディレクトリを選択
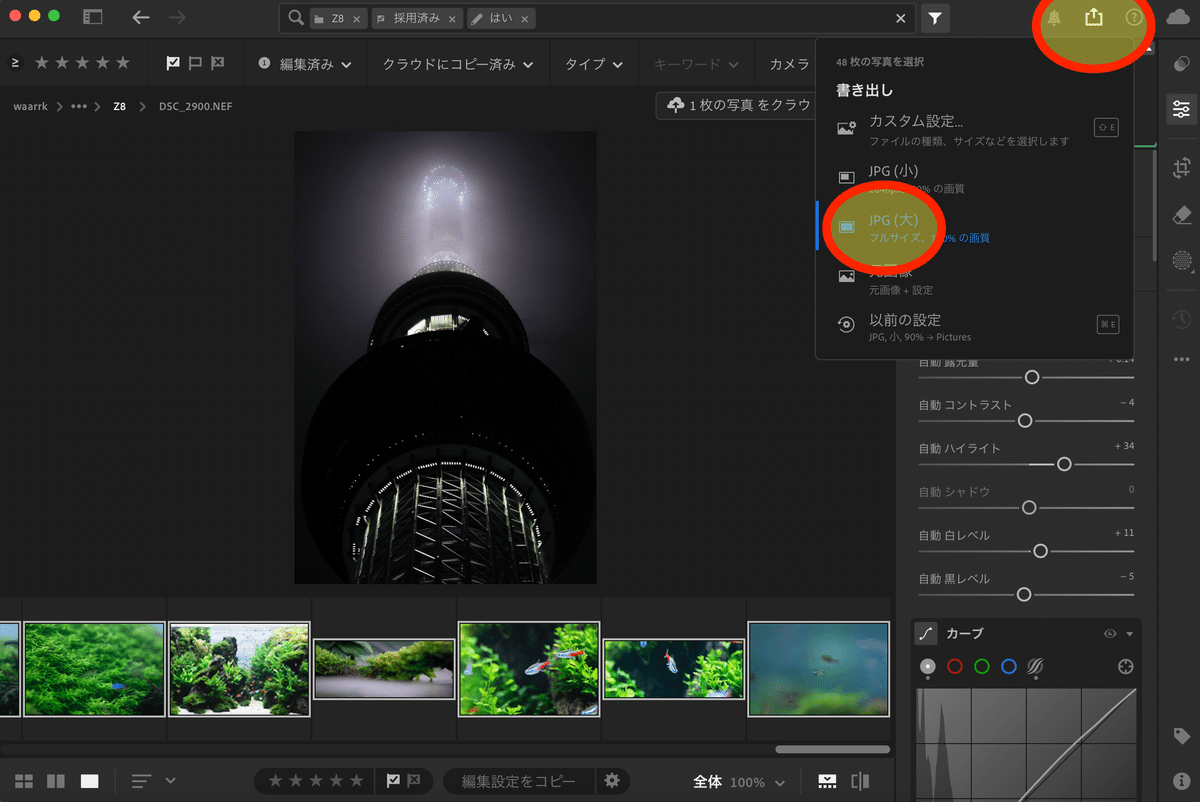
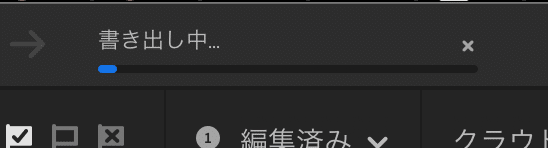
選択した書き出し先ディレクトリにファイルが書き出されていればRAW現像は完了です.
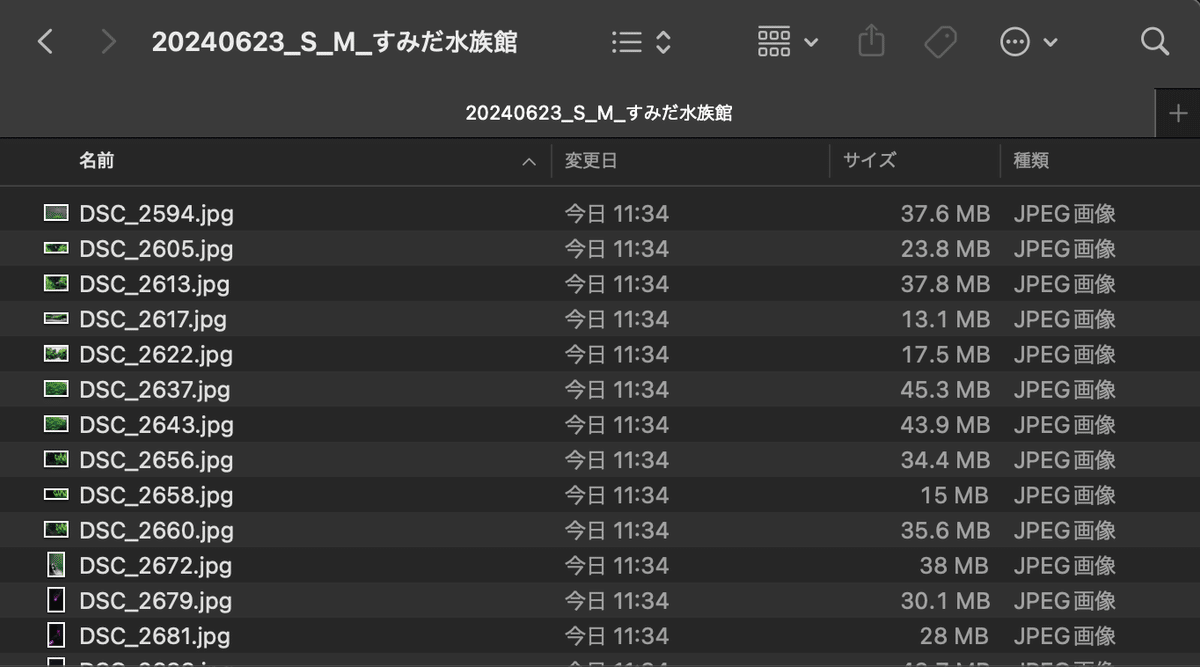

まとめ
いかがでしたでしょうか.あたりまえのことしか書いていないと言われればその通りですが、かなり高速なRAW現像ワークフローとなっていると思います.
今回は詳しいRAW現像の色や機能の話は省いて書いたので、次はこのあたりの写真のRAW現像手法を書けたらといいなと思います.


この記事が気に入ったらサポートをしてみませんか?
