
【TRPG】Discordでボイセやるとき音声って加工できないの!?【技術】
できます。
やろう。
1.動機
例えばシナリオ回してて「そんなあなたのスマートフォンに電話がかかってきました。」って描写があったら、音声も通話中みたいに加工したいな~と思ったからです。
ざっくり言うとマイクからの音声をインプットとして、DAW上でVSTプラグインを使って加工した音声をアウトプットします。
この時点ではふ~んそっかで大丈夫です。
2.前提
PC環境必須です。
筆者環境はこんな感じ。
端末:DELLのノートPC(型番見るのめんどくさい)
OS:Windows10(22H2)
メモリ:16GB
CPU:Corei7
マイク:audio-technica AE4100
オーディオインターフェース:steinberg UR12
念のため書いただけなのでそんなに重要ではないと思います。
Win11でもできるよ。
次に音声加工についてです。
加工するにあたり、必要なソフトは下記の3つです。
・DAWソフト(REAPER)
・仮想オーディオデバイス(YAMAHA SYNCROOM driver)
・任意のVSTプラグイン
DAWソフト
DAWとはDigital Audio Workstation(デジタル・オーディオ・ワークステーション)の略称です。
パソコンやスマホで音楽制作するためのソフトを総称してそう呼びます。
たぶん間違ってると思うけど今回はそんな認識でオッケー。
仮想オーディオデバイス
仮想=ソフトウェア上で
オーディオデバイス=音を録音したり再生したり出力したりする機能
これも間違えてる気がする。なんとなくで大丈夫です。
VSTプラグイン
VSTってVirtual Studio Technology(バーチャル・スタジオ・テクノロジー)の略称らしいです。私も今知りました。
steinbergっていう会社が開発したDAW上で外部ソフトウェアを使うための規格をVSTと言い、その規格に対応したDAW上で使える外部ソフトウェアをVSTプラグインと言います。
いいんだ説明なんか大体でも。
次行きましょう。
3.各種インストール
「2.前提」でお話した各種ソフトをインストールします。
筆者環境を基準に進めます。
既にインストール済の方は適宜読み飛ばしてください。
DAWのインストール
それぞれの環境に合わせてインストーラをダウンロードしてください。

ダウンロードしたらインストーラを起動して、インストールします。基本的にメッセージに従って進めればいいはず。
なお、REAPERはすべて英語です。
有志の方が日本語化パッチを配布してくださってますので適宜適用してください。(私は未適用)
仮想オーディオデバイスのインストール
それぞれの環境に合わせてインストーラをダウンロードしてください。
ダウンロード|SYNCROOM(シンクルーム) (yamaha.com)

zipファイルがダウンロードされますので、解凍して
「SYNCROOM-JP-win-x64-1.6.4.msi」を起動します。

とりあえずメッセージの通り進んでいったら、「インストールの種類」で「標準」を選択してください。(たぶん初期で選択されてる)
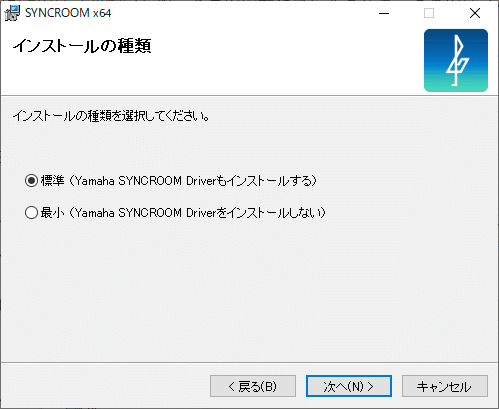
インストールが完了したら、デスクトップにSYNCROOMのショートカットができてると思うので邪魔だったら消してください。
VSTのダウンロード
何がやりたいのか人それぞれだと思いますので、手順は記載しません。
インターネットで調べたり、人に聞いたりして頑張ってください。
4.準備
DAWとDiscordでそれぞれ設定をします。
「3.各種インストール」をインストール済で読み飛ばした方は、ご自身の環境に合わせて適宜読み替えてください。
DAWでの準備
REAPERを起動します。(無料版は5秒待つ)
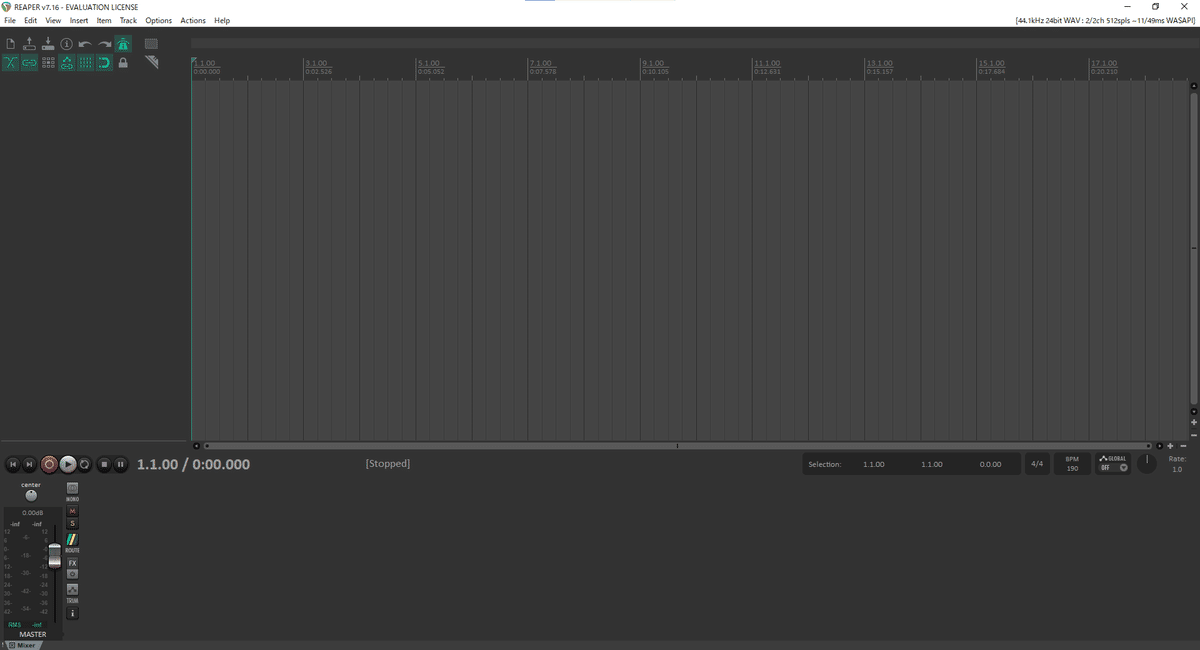
Optionsタブの「Preferences」を開きます。
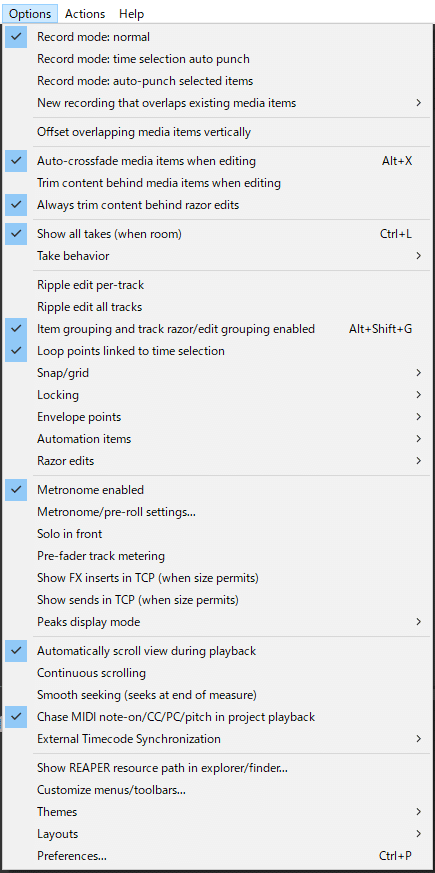
AudioメニューのDeviceを設定します。
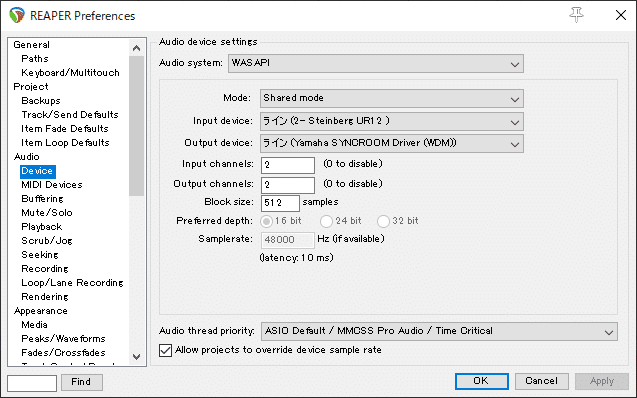
Audio system:WASAPI
Input device:使ってるマイク
Output device:YAMAHA SYNCROOM driverって書いてあるやつ
設定が完了したらトラックを作成します。
Trackタブの「Insert new track」をクリックしてください。

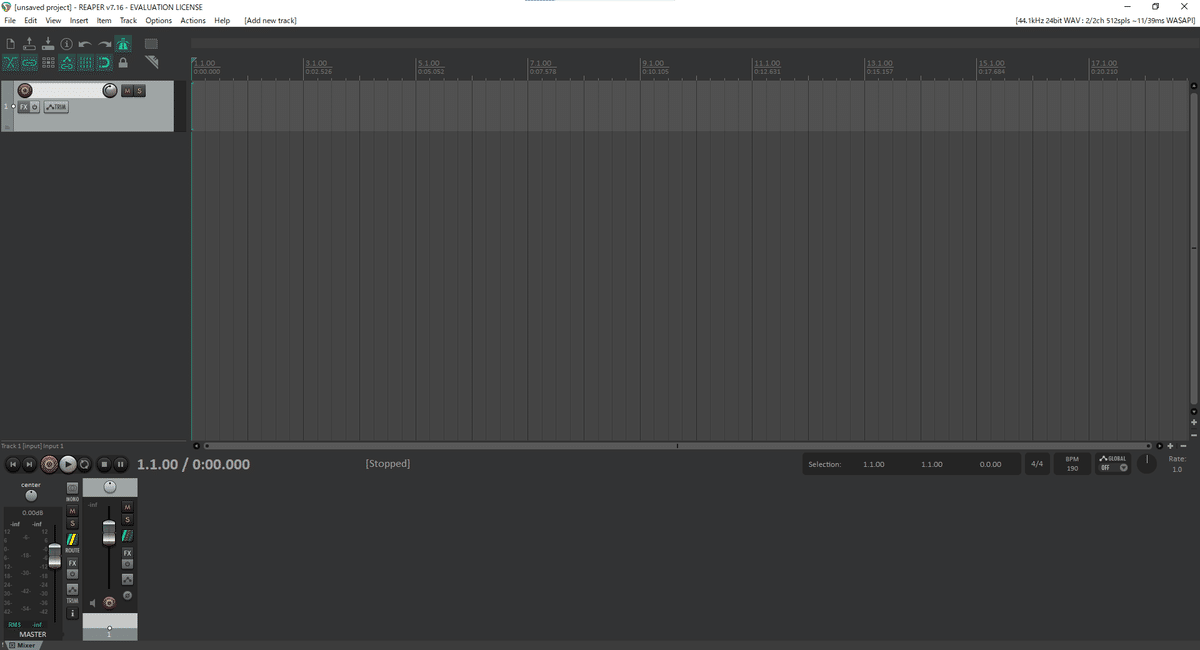
トラックの設定を変更します。
録音ボタン(トラックにある赤い丸)をクリックしてください。
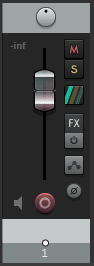
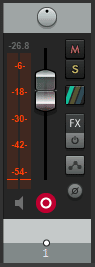
ひとまずはこれで終わり。
VSTはDiscordでの準備が終わってから設定するのが分かりやすいと思います。
Discordでの準備
ユーザー設定から「音声・ビデオ」を開き、入力デバイスをYAMAHA SYNCROOM driverに変更してください。
Discordの設定はこんだけ。
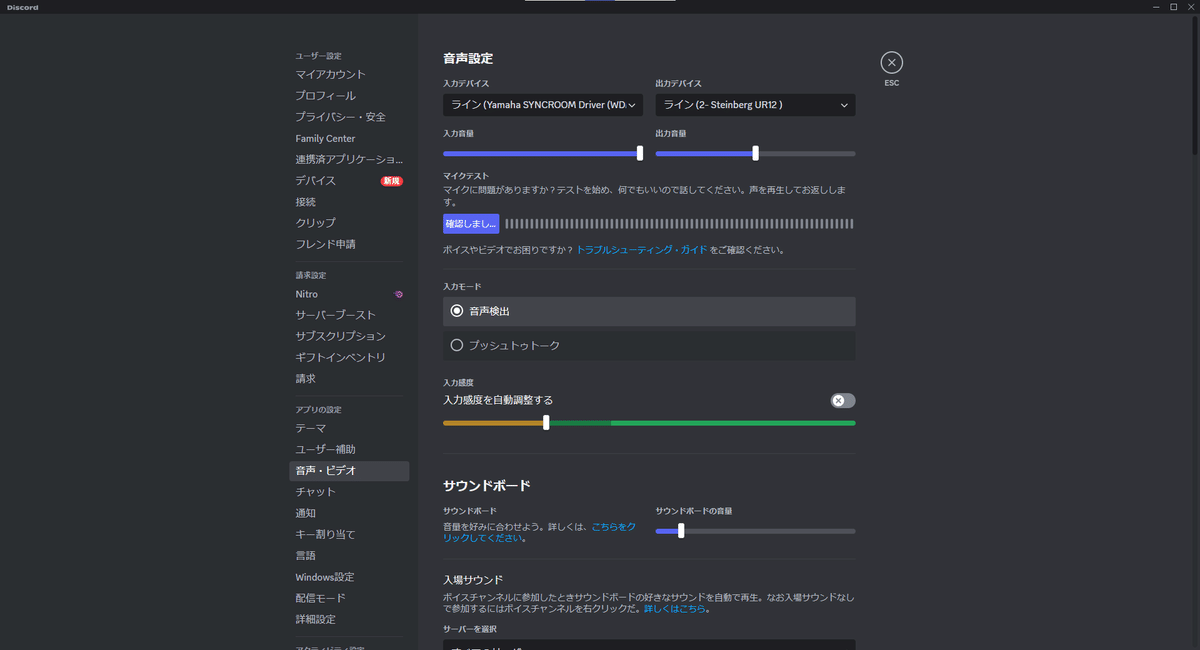
このとき、入力感度のゲージが音声に合わせて動いてなかったらDAWの設定が良くないかも。
スピーカーマークが輪郭線だったらRecord MonitoringがOFFになっているのでクリックしてONにしてください。

白(ON)か赤(AUTO)になればOK
最後にDAWでVSTを挿入します。
トラックの「FX」をクリックしてください。
使いたいVSTを選択して適宜調整したら準備は完了です。
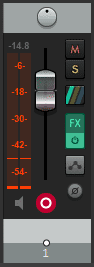
5.調整
音声・ビデオ設定のマイクテストで確認したり、人に聞いてもらったりしていい感じにしてください。
音量はDAW側で調整するのが楽かと思います。
DAWはFileタブの「Save project」から保存しておけばいつでも取り出せます。
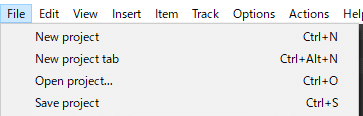
6.終わりに
ここまで読んでいただきありがとうございます。
楽しいセッションの一助となれば幸いです。
もし私に連絡を取りたい方がいれば、Twitterアカウント(@wa_enjoy_trpg)かマシュマロまでご連絡ください。
7.参考サイト
この記事が気に入ったらサポートをしてみませんか?
