
リモートグラフィシステムの作り方
先の記事『リモートグラフィ!?』で使ったリモート撮影システムですが、注意すべきポイントさえクリアすれば作るのはそれほど大変ではありません(ノウハウはちょっとありますが)。

今日は5/5日、あと3週間以上自粛は続くようです。暇があれば、このようなシステムを作ってリモートグラフィにトライしてはいかがでしょうか?
という事でここでレシピを紹介します。
全体構成
操作する端末となるPCに加えて、リモートデスクトップの役割を果たすPCと通信をするポケットWiFiルータが必要です。通信は盗聴できないようにするのとポケットWiFiルータ経由で通信できるように、VPNを使います。

実はVPNとポケットWiFiルターの相性は最悪で、先人の方々が、例えば、WiMAXでVPN接続は可能?メリットや利用条件・設定方法は? といった記事や 【2020年版】各メーカーのWi-FiルーターでVPNを使う方法/対応有無 といった記事など面倒な話が山積していました。
簡単にまとめると、ほとんど無理、ドメインを登録してDDNSのクライアントを入れてIPアドレスを常に通知する、ポケットルータとプロトコルの制限あり、といった状況の様です。(ここで読むのを諦める方もいるかと思いますが、出来ない事はありません)
他の接続手段を考えても、通信相手のPCがどこにあるのか探す仕組みが面倒なのです。
それをさくっと解決するのが、シン・テレワークシステムで、ソフトイーサ(SoftEther)VPNという最強のVPNと言っても良い仕組みです。(簡単過ぎるので一時システム管理者が頭を悩ませたくらい)
これは、コンピュータ名を登録するだけで、ドメインの仕組みと関係無くVPNを組める仕組みです。(別に回し者では無いのですが)
システム構築-リモート端末
Windows 10 Pro搭載のPC(64bit版) を用意します。高性能は不要です。Proなのはリモートデスクトップ機能を使うためです。64bit版なのは後でインストールするSONYのソフトが64bit版しか無いからです。
このシステムは単に手っ取り早いからでWindows 10 Homeでもリモート機能を使う手段はいくつかあります。例えば Chrome リモートデスクトップというブラウザを使う方法や専用のソフトを使う方法も探せばあります。
このWindows Proのシステムに、シン・テレワークシステムをインストールします。認証は四六時中接続するわけではないのでパスワードでも大丈夫(ただし強固なパスワード)だと思います。インストール方法は上のリンクから。
この時設定した、サーバIDをメモしておいてください。
リモートデスクトップの設定
次にこのPCでリモートデスクトップ機能を利用できるように設定します。
最近のバージョンではこの機能を使えるようにするのに、以下の手順で行います。
スタート-設定-リモートデスクトップ-リモートデスクトップを有効にする をオンにする。
このとき「このPC名を使用してリモートデバイスから接続する」という欄のPC名をメモしておいて下さい。
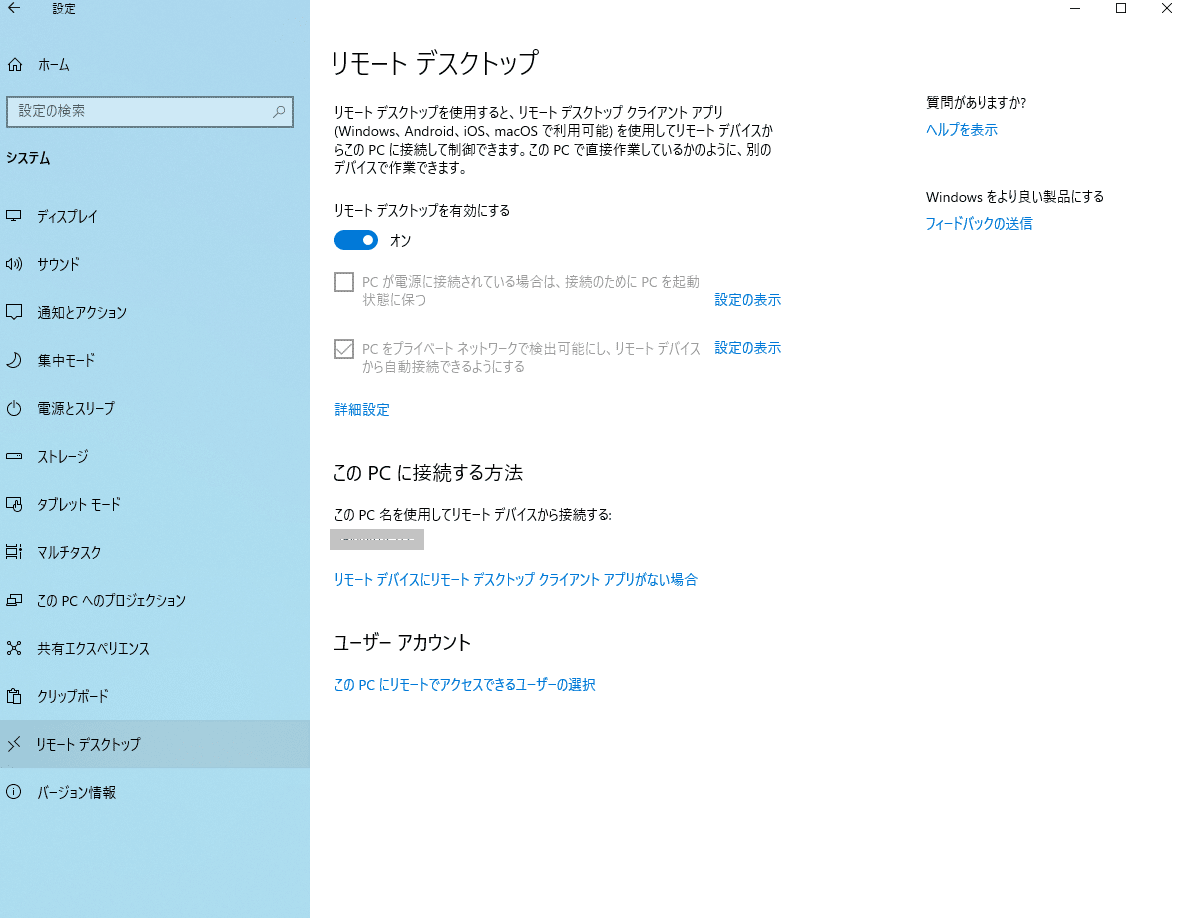
ユーザを追加する
次にこのOS上に別のユーザを追加します。これは、設定-ユーザアカウント-ユーザの追加 で出来ます。(従来の利用法によっては若干設定が変わるかも)
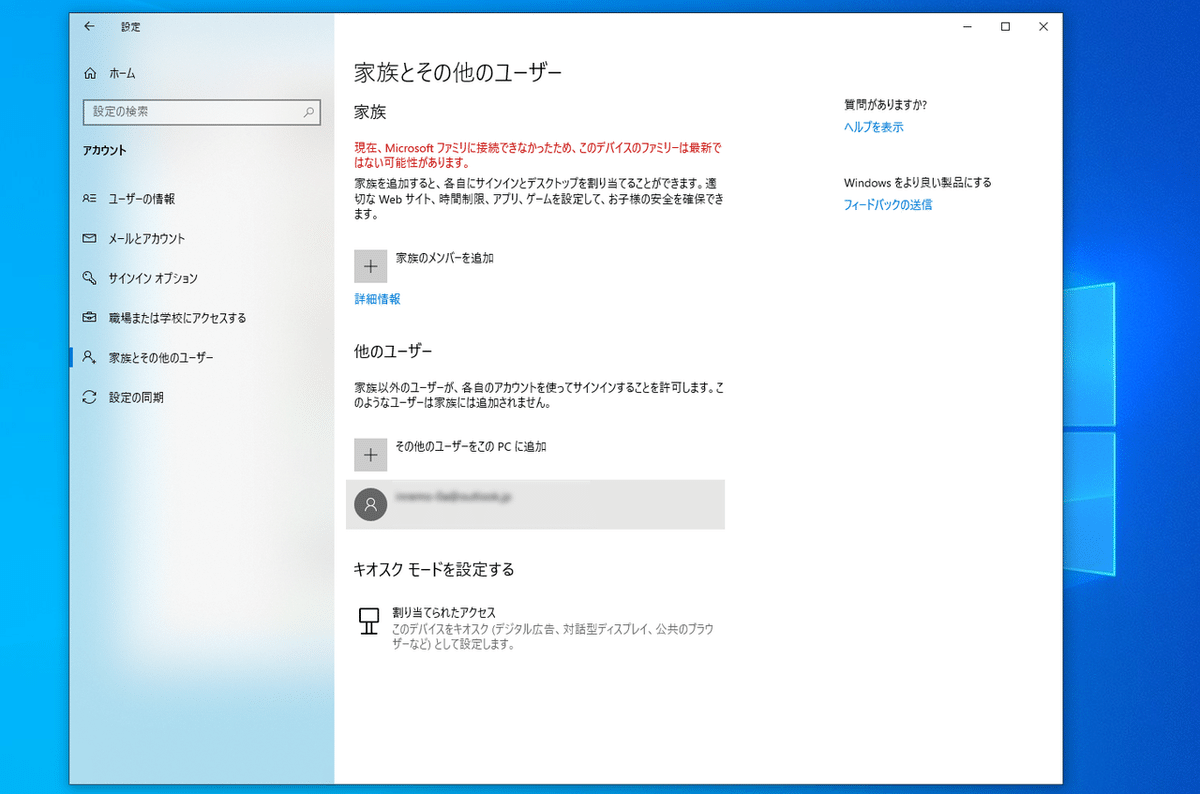
次にこのユーザの権限が標準ユーザである事を確認します(デフォルトのはず)。
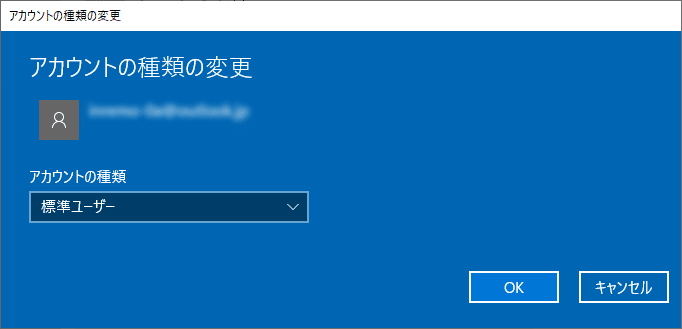
別のユーザを追加するのは、万が一このPCがカメラマンの端末PCからマルウェアが送られて来たとしても(カメラマンは送っている意識は無くても)、標準ユーザで出来る事が少ないため、他のプログラムを起動する事が難しくなります。(←わかりやすく書いているつもりです。詳細はMITRE ATT&CKとか見て貰えると)つまりセキュリティの強度が上がるわけです。
次に、一度ログオフしてこの新たに作ったユーザでログオンします。
*もう一つ、PowerShellを起動できないようにセキュリティポリシーを追加するという手順もあるのですが、最近のバージョンではPowerShellはアップグレードインストールしないと起動しないようになっているようです。既に組織でPowerShellで管理をしているようなケースではこの設定を行って下さい(ググれば出てきます)。
*セキュリティの設定に関しては知り合いのセキュリティのプロ、INJANET株式会社のご協力でまとめました。
Windows Defenderの動作の確認 デフォルトでは動作しているので特にきにする必要はありませんが、確認はしておいてください。
*ここまで設定が出来れば、相手のネットワーク内に接続するようなケースでもセキュリティ上の問題はほぼ無いと思います。
SONY Imaging Edge Desktopのインストール
SONYのホームページから、リモート用のソフトをインストールします。
これによりデスクトップに4つのアイコンが出来ると思います。
これを入れてカメラを接続して動作確認をしてみてください。
大丈夫なら次のステップであるポケットWiFiルータの設定を行います。
ポケットWiFiルータの設定
検証はしていませんが、Soft Ether VPNであればほとんどの機種やキャリアで接続はできるのではないかと思います。ポケットWiFiルータはPC本体から電源供給するのが安心なので、USBでPCに接続しています。ということで、WiFiを使わずUSB経由でテザリングして使っています(別途設定が必要かも)。この用法は自由です。WiFiの場合はPCと自動接続できるように設定しておきます。
クライアントの設定
今度はカメラマン宅で使う操作端末PCの設定です。基本的なソフトの動作はリモート側になるので、この端末はMacでもスマホ(見えれば)でも良いはずですが、シン・テレワークシステムが現時点でWindows上でしか動作しないので、Windowsマシンとします。こちらはWindows 10 Proでなくても大丈夫です。こちらのPCにシン・テレワークシステムのクライアント側のインストールを行います。やり方は同じホームページから。
リモート接続の方法
手順は、最初にシン・テレワークによるVPN接続を行い、次にリモートデスクトップのログオンという手順になります。
VPN接続 シン・テレワークのクライアントをクリックするとウインドウが開くので、ここで接続先コンピュータIDの欄に、先にメモしておいた、サーバIDを入れます。これでVPN接続は完了します。(勿論リモート側が立ち上がっている前提です)

リモートデスクトップ接続 WIndowsではリモートデスクトップ接続というアプリケーションがあるので、これで接続します。
メニューの検索画面で remote・・・と入れると、リモートデスクトップ接続が検索されます。
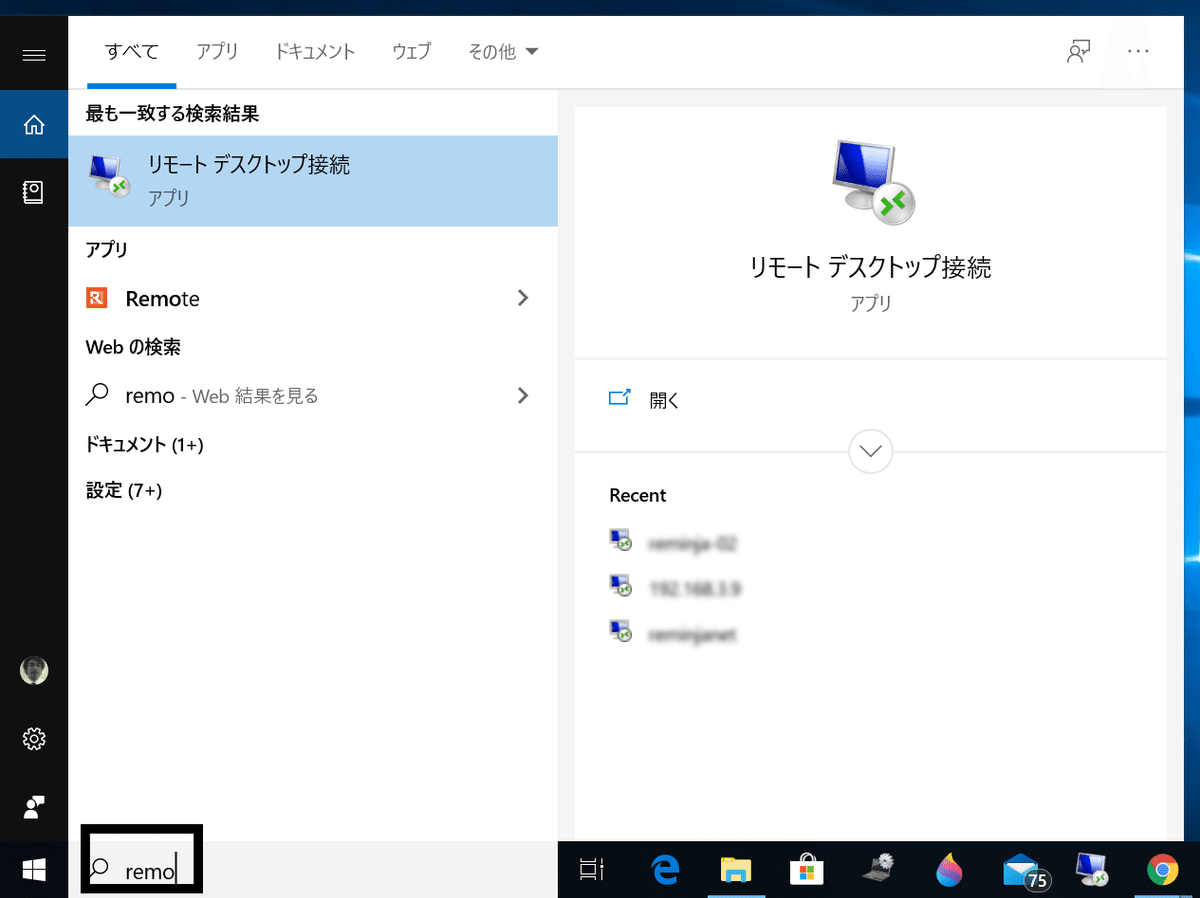
このアプリケーションを起動すると、コンピュータ名を聞いてくるので、先にメモをしたPC名を入力します。
PCと接続されれば、ユーザ名を聞いてくるので、リモート端末で登録した、その他のユーザ名とパスワードを入力すれば、めでたく、リモートフラフィシステムの完成です。
リモートグラフィのシステムで補足
Imaging Edge Desktopの注意 このアプリケーションでは、View, Remote,Editの3つのアプリケーションが動作します。遠隔操作にはRemoteを使うのですが、Remoteを起動する前に必ずViewを起動してください。そうるすと、正常にカメラから転送されたデータがViewで見られます。
カメラの設定 カメラの設定はUSB接続をPCリモートにしておく、どのようなデータをPCに転送するかの設定などは(カメラ機種により異なる)事前に設定が必要です。
撮影データの扱い 撮影データはどうするのかですが、確実なのはカメラのSDカードに保存してシステムを返送するときに送って貰うのが確実です。
Rawデータが大きいので、これをポケットWiFiでは荷が重すぎます。大抵のSIMのプランが1ヶ月十数GBまでですから。ただしレンタル品でデータ量無制限のものもあります。注意が必要なのは、SIMによっては1ヶ月のデータ量が多くても1日や3日で何GBまでといった制限のあるタイプが存在します。(ちなみに接続して撮影のみだと1時間あたり2-300MBくらい)
すぐデータを見たい時は、まずカメラからの撮影時データ転送でPCにデータを保存するように設定しておき、PCからjpegファイルをギガファイルで送るというものでしょうか。OneDriveなどで勝手に入るようにしておくのも手です。(α9の設定ではjpegもRawも両方PCに転送する設定しかありませんでしたがこれも機種によるようです)
ルータ接続 また、もし相手の方が家にルータがあってそこに接続できる、というケースではその回線をお借りしてRawデータも含め転送ができるかもしれません。その場合、まずポケットWiFiルータで接続してWiFi設定を行いWiFiルータの電源を切ってもらうか、有線なら最初から結線して貰えばWiFiルータは要りません。
先の設定で、できる限りのセキュリティは確保できていると思います。(万が一の保証はできませんが)
わからない点があればお気軽にTwitter(@__Waiwan)などでご連絡ください。
この記事が参加している募集
東京都在住のアマチュアカメラマンです
