
Physbone×MAでアイテムを掴めるてかつ追従させる
作成例
このPhysbone(と今回紹介するMA)を使って作ったのがこちらです。
画像のものとは少し違いますが作りは同じです。
無料かつ単純な作りなのでこの記事と併せて参考になればと思います。
Physboneの設定
Physboneの設定はこちらのサイトがわかりやすいのでこちらの解説に従い、「完了したらkomono_phys_1を右手首に親子付けします。」の直前まで設定します。
サイトでは作成したオブジェクトをArmatureに入れてアバターに追従させていますが、ここではModular Avatarを使う方法を記載します。
Modular Avatarを使ったアバターへの追従
上記サイトとオブジェクトの名前は違うと思いますが、
Armatureに移動する前はこのような状態になっているはずです。
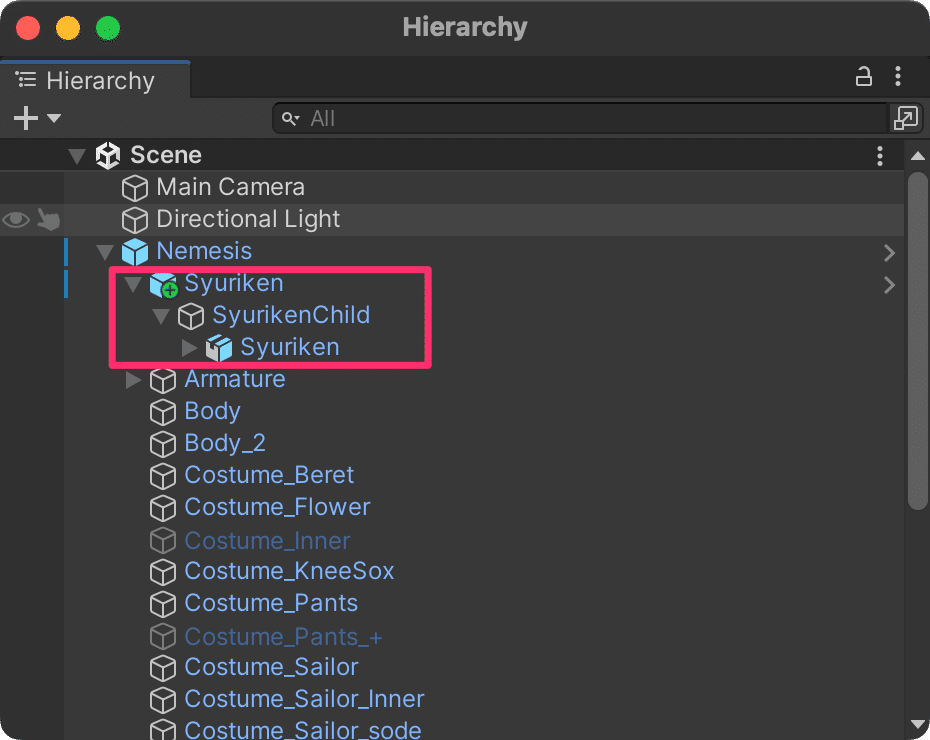
前提条件
Physboneの設定
上記サイトの【内容を小物向けに設定】の説明にある
「完了したらkomono_phys_1を右手首に親子付けします。」の直前まで設定を終えている。
Modular Avatarの追加
使用しているプロジェクトにModaular Avatarを追加している。
アバターのインポート
使用するアバターをインポートしていること。
1.Modular Avatarの設定開始
ここからアバター(今回は右手)に追従するように設定します。

2.MA Bone Proxyの追加
オブジェクトのルート
(参考サイトは「komono_phys_1」)を選択するインスペクターの「Add Component」をクリックする

Add Componentをクリックすると検索窓が出てくるので「MA」と入力し「MA Bone Proxy」をクリックする。

すると、MA Bone Proxyがオブジェクトのルート
(参考サイトは「komono_phys_1」)に追加されます。
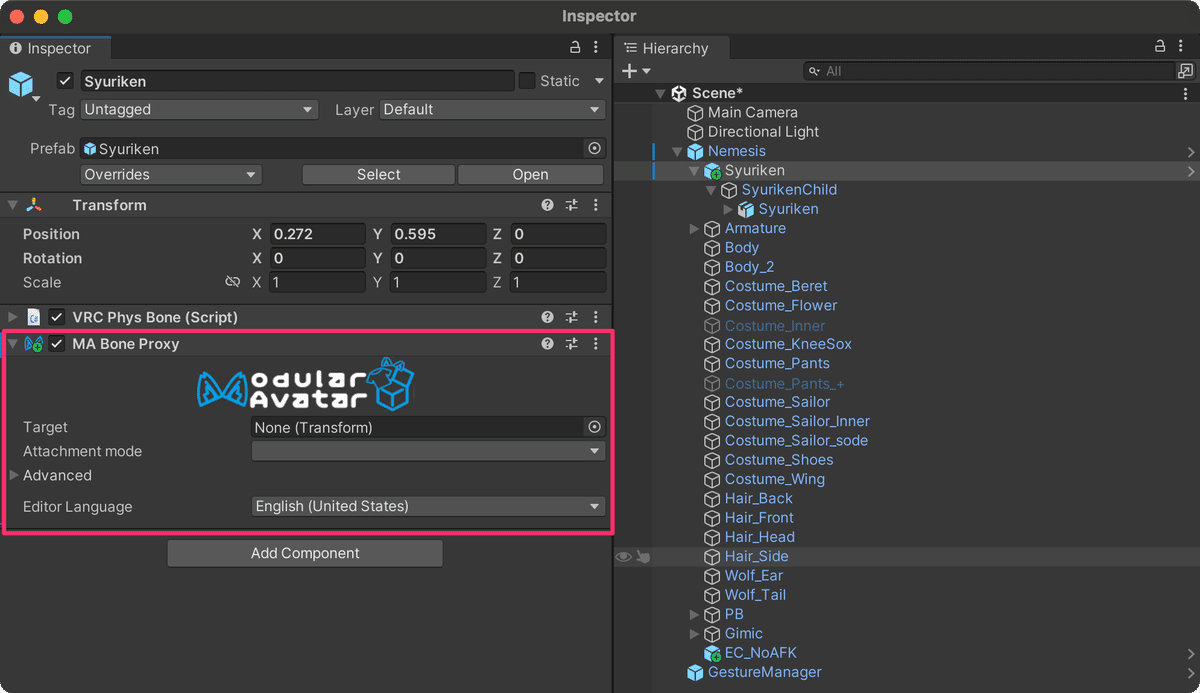
注意点
このMA Bone Proxyは、オブジェクトのルートのみに設定します。
Syuriken(参考サイトは「box」)に追加するとPhysboneで掴んで動かせなくなります。
3.追従先の設定
オブジェクトのルート
(参考サイトは「komono_phys_1」)にMA Bone Proxyを追加したら、追従先(今回は右手)を設定します。
アバターのArmatureから右手にあたる箇所を探し、MA Bone ProxyのTargetにドラッグ&ドロップします。

4.アバターのアップロード
設定がが完了したらアップロードすれば完成です!
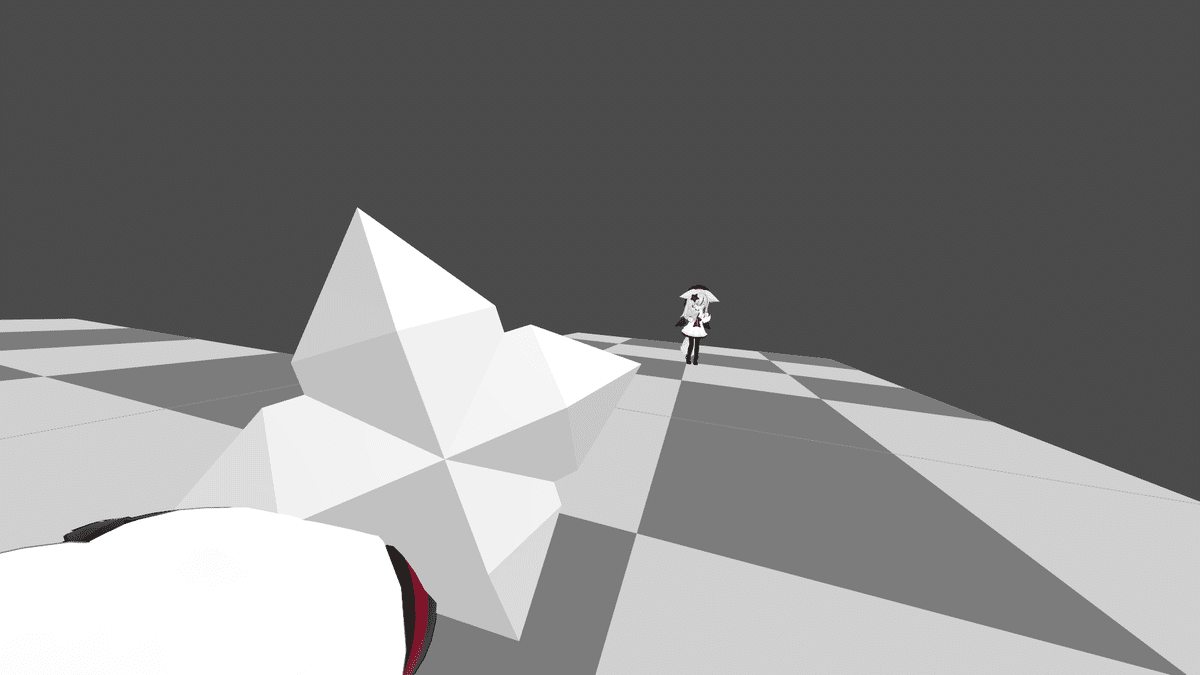
MA Bone Proxyを使う理由
Armatureに入れても出来るのにMA Bone Proxyを使う理由には以下のような理由があります。
アイテムを入れいていることが把握しやすい
アバターへの導入(追従)が簡単
追従先の変更が簡単
といったものが理由として挙げられます。
ポン置きでいいので楽に入れられるのは大きいですね〜
環境
M3 MacBook Air - macOS Sequoia 15.1.1
ALCOM - v0.1.16
Unity - v2022.3.22f1
Modular Avatar - v1.10.9
終わり
不明点等ありましたらご質問ください。
私のわかる範囲でお答えいたします。
