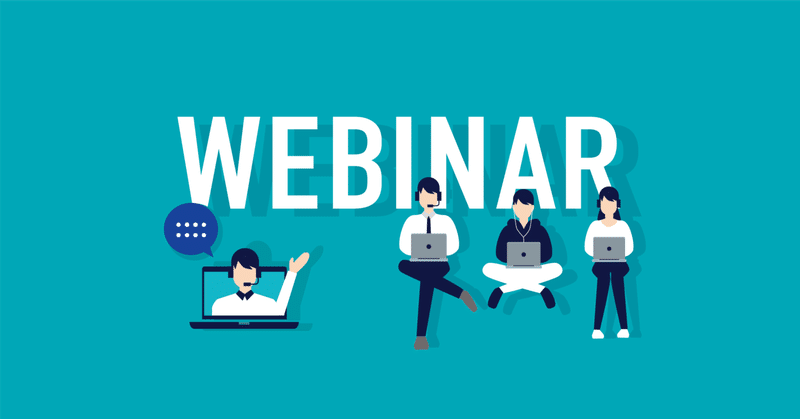
Zoomウェビナーの設定に関する一考察
オンラインイベント。Zoomウェビナーの主催者側としてお手伝いするケースも増えました。これまで得た知見をまとめます。
免責事項
この記事は無保証です。この記事を参考にし、何らかの不利益を被ったとしても、責任は負いかねます。ご了承いただけますと幸いです。
パネリスト
まず憶えておいてほしいこと。それは映像よりも音声の品質にこだわれということです。
配信に慣れていない人。ほとんどが映像、カメラの方にきをかけます。しかしそれは間違いと言わざるをえません。
オンライン会議で重要なのはとにかく「音」。品質として考えるなら音質が全体の八割。まずはそこから押さえていくことが肝要です。
安定したネット回線に接続する
パネリストの音声品質はZoomウェビナー全体の品質への影響があります。以下の順序で選択します。
有線LAN
無線LANアクセスポイント(Wi-Fi)
ケータイのテザリング(5G, 4G)
自宅の無線LANアクセスポイントの場合。無線LANアクセスポイントに近い場所。少なくても設置している部屋で接続します。
5 GHz帯の場合。電波伝播は「煙」の様になる言われています。つまり、別の部屋、離れた場所にいくと弱まります。
電波が弱いと音声の品質が下がります。
PowerPointでショートカットツールバーを消す
「スライドショー」で「ショートカットツールバー」を消す。
「ファイル」、「オプション」、「詳細設定」
「スライドショー」グループの「ショートカット ツール バーを表示する(S)」のチェックを外す
PowerPointで再生ボタンを消す
「メディアコントロール」「再生ボタン」を消します。
PowerPointを開きます
「スライドショー」リボンを選びます
「メディアコントロールの表示」のチェックを外します
ウェビナー視聴者(参加者)
ウェビナー視聴者の見た目を変える
ウェビナー出席者(参加者)の見た目(ビデオレイアウト)をホスト側で制御できます。
画面共有をしていない場合:
- 「参加者」ボタンを押す
- 「パネリスト」タブで「…」をクリックする
- 「出席者ビュー」で以下の選択肢から選ぶ
- ホストのビューをフォロー
- スピーカー
- ギャラリー画面共有している場合:
- 「出席者ビュー」で以下の選択肢から選ぶ
- ホストのビューをフォロー
- 標準
- 左右表示:スピーカー
- 左右表示:ギャラリーホスト
共同ホスト設定を行う
Zoomウェビナーの場合、利用者にはホストとパネリストの二種類います。ホストしかできない機能や設定があります。また、ホストが抜けるとZoomウェビナーが終わってしまいます。
運営側、Zoomオペレーターにはホスト、共同ホストを割り当てることが大事です。ホストはひとり。ホスト権限を他の人に移すことができます。共同ホストは複数人設定できます。
チャットの機能の制限を変更する
他のウェビナー出席者(参加者)のチャットを見せない。逆に呼び水にするために見せる。どちらにせよ主催者側のポリシーを設定します。
- 「チャット」ボタンを押す
- メッセージ入力欄の右上の「…」をクリックする
- 「出席者チャット可能対象(パネリスト):」で以下の選択肢から選ぶ
- ホストとパネリスト
- 全員
- 「出席者チャット可能対象:」で以下の選択肢から選ぶ
- 該当者なし
- ホストとパネリスト
- 全員事前準備
Zoomウェビナーでリハーサルする
登壇者(パネリスト)が入れ替わり、立ち代わりする場合。事前の打合せや技術確認を登壇直前に行う場合があります。
この場合別のZoomミーティングを使うことも多いのではないでしょうか。一方これだと表示名等を変更は本番のZoomウェビナーに反映しません。
そんな場合には、「実践セッション」を使います。詳しくはこちらの記事を参考にしてみてください。
画面共有するならデュアルモニター(マルチモニター)にする
コンテンツのチェックや操作を考えると二画面以上のデュアルモニター(マルチモニター)にするのが良いです。
モニターが邪魔ならHDMIダミープラグを使うという手もあります。
画面共有時に黒(グレー)の四角が表示される
画面共有を始める時に「ビデオクリップ用に最適化」のチェックボックスをオフにすると消えます。
一方、この設定をした場合、音声付きの映像を再生した時に、動きがカクついたり、映像内の文字が不鮮明になると思います。
黒四角の抑制し「ビデオクリップ用に最適化」を使う
インテル社のCPUである、Core i5/i7/i9。内蔵グラフィックアクセラレーターのIrisというものが入っています。一方、高価なパソコンの場合、これとは別の外付けグラフィックアクセラレータが搭載されている場合があります。NVIDIA GeForce RTX XXXXなどです。
後者が搭載されている場合、黒四角がでる様です。これは同じディスプレイに対して、内蔵/外付けの両グラフィックアクセラレーターが描画することが問題の様です。外付け側を止めてしまうなどの対処が必要になると思われます。
また、Zoomの設定で回避する方法もあるようです。こちらの記事を参考にしてみてください。
グラボがあればハードウェアアクセラレーションを使う
グラフィックボードや外付けGPUが搭載されている場合、ハードウェアアクセラレーションを使うとパソコンの負荷が下がる場合があります。こちらの記事を参考にしてみてください。
画面共有に困る前にやっておくこと
Zoomの画面共有方法まとめ!ホスト以外や共有できない時の対処法も解説Business Chat Master(ビジネスチャットマスター)に詳しいので確認してみてください。
参考文献
楽描きが世に浸透するための研究のための原資として大切に使います。皆様からの応援をお待ち申し上げます。
