
ID・パスワード方式による確定申告(青色申告)における決算書・収支内訳書の作成メモ(令和3年、2021年分)
おはようございます。これを書いている現在は2月末です。3月15日が締め切りとなっておりますが、たぶんマイナーなID・パスワード方式における「決算書・収支内訳書」の作成に関するメモを公開いたします。
なお肝心の確定申告書の作成部分は割愛しております。(たくさんの良い記事が見つかるかと思います。)
他の方の参考になると幸いです。なお、本記事の執筆に当たっては十分に注意して作成したつもりですが、これを読んで何らかの行動を行った場合に生じたいかなる損害については当方では一切保証しません。自己責任にてお願いいたします。
はじめに(本記事の対象者の特定)
前提は以下の通りです。今(2022年2月)となってはレアなパターンでしょう。
青色申告事業者である(青色申告事業者になるには期間が必要ですので将来なるはずの人は早めに取り組むのが肝要ですが、今回は省かせていただきます)
ID・パスワード方式のパスワードを近くの税務署(私の場合は申告する税務署でなくても対応していただけました)に行き取得している
特に確定申告に対応した会計サービスやソフトウェアを使っていない/使いたくない(当該サービスが出力したファイルをアップロードすることがID・パスワード方式ではできません)
「確定申告等作成コーナー」の対応ブラウザが動作するパソコン(Microsoft Windows対応のパソコン、Apple Mac等)は所有している
スマートフォンがマイナンバーカード読取対応ではない、または、持っていない
マイナンバーカード読取対応のパソコン用カードリーダを持っていない
申告に必要な書類や計算書が揃っている(源泉徴収票、支払調書、決算書に記載する売上先名、売上一覧、等)
「現金主義」を選択していないものとします(支払調書はたとえ現金が当該年に支払われていないとしてもその案件が該当年に係るものであれば売上先に連絡して発行(もしくは含めてもらう)様にお願いする必要があります)
「青色申告決算書(一般用)「営業等取得がある方はこちら」」に該当する人向けになっています(他、2方法がありますがやっていません)
「電子帳簿保存」はやっておらず「決算書等作成コーナー」で「貸借対照表」を作成する
国税庁 確定申告作成コーナー 事前準備編
作成コーナートップ
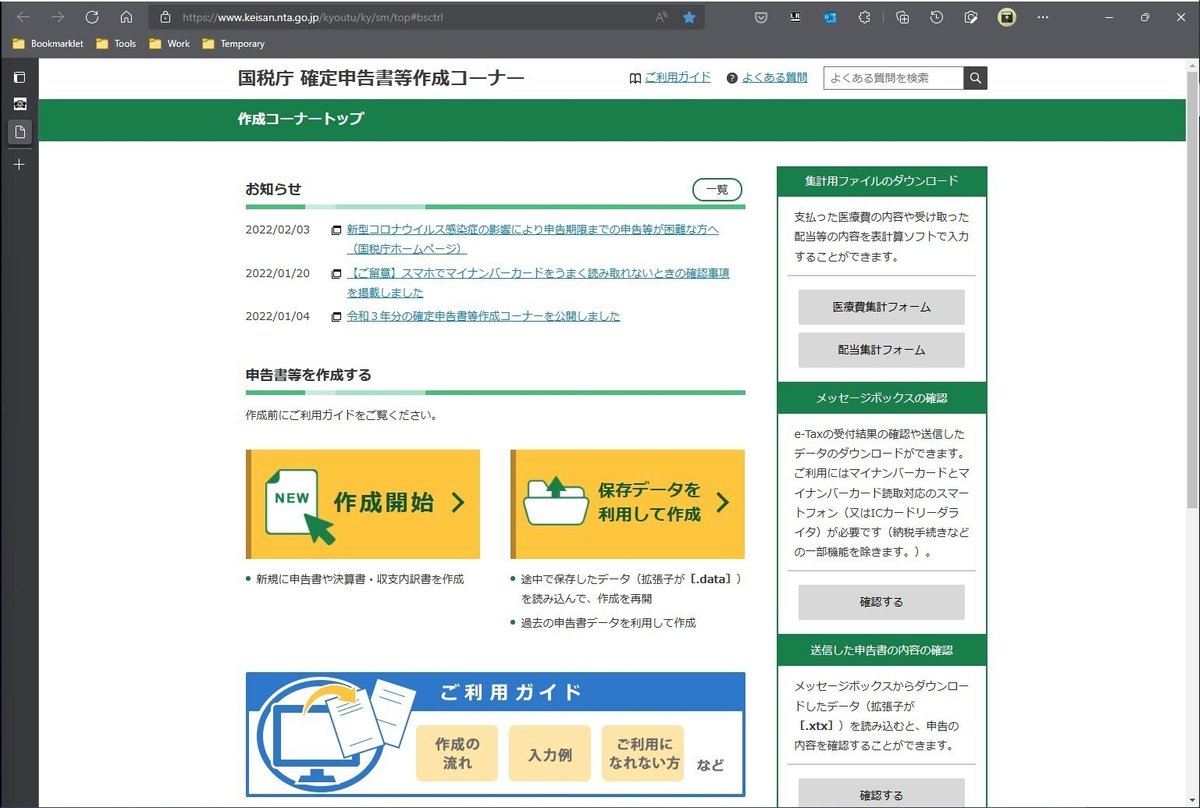
「作成開始>」をクリックする
事前確認 - 税務署への提出方法の選択

「e-Tax ID・パスワード方式」をクリック
事前確認 - e-Taxを行う前の確認
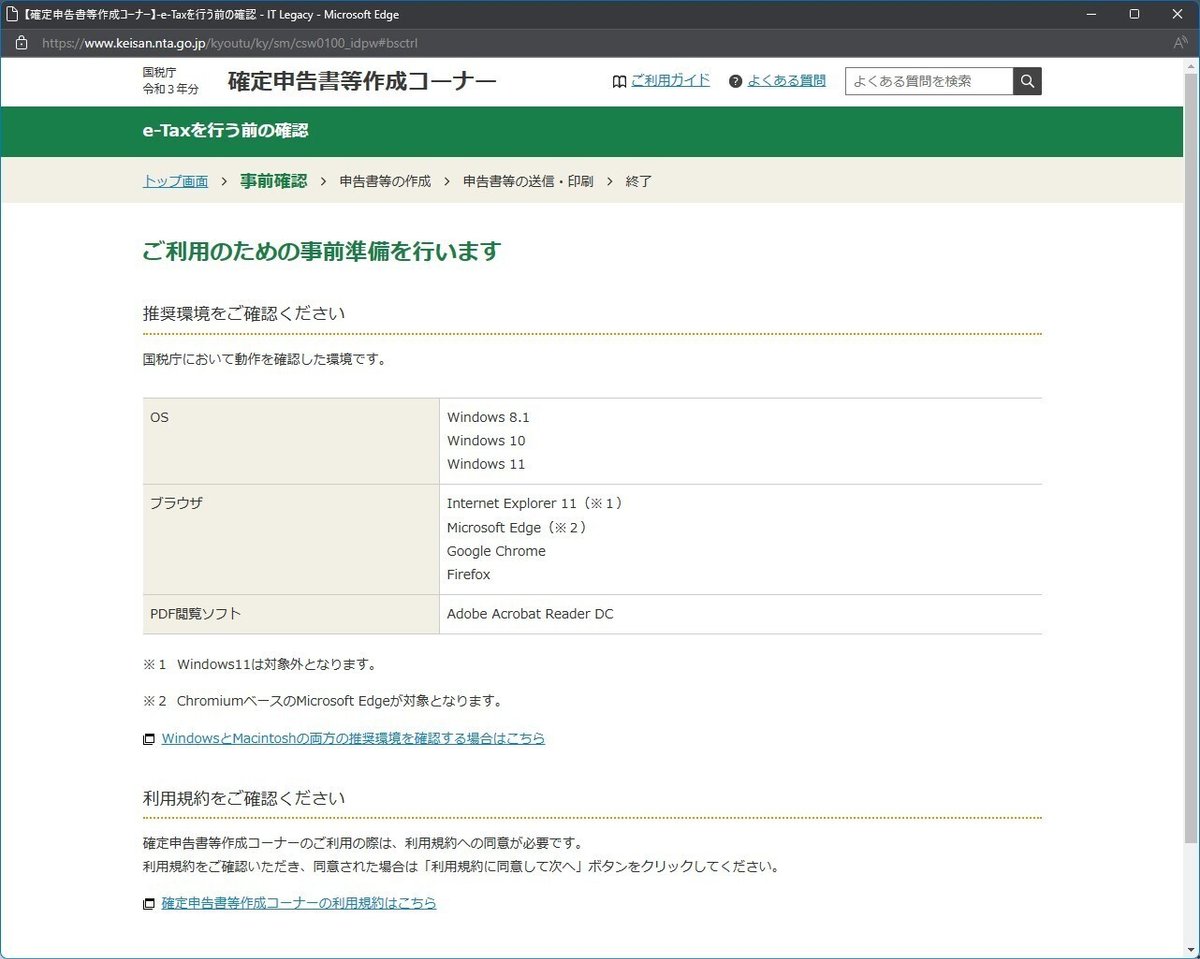
内容をよく確認した後で画面下部にある「利用規約に同意して次へ」をクリック
事前確認 - 利用者識別番号等の入力
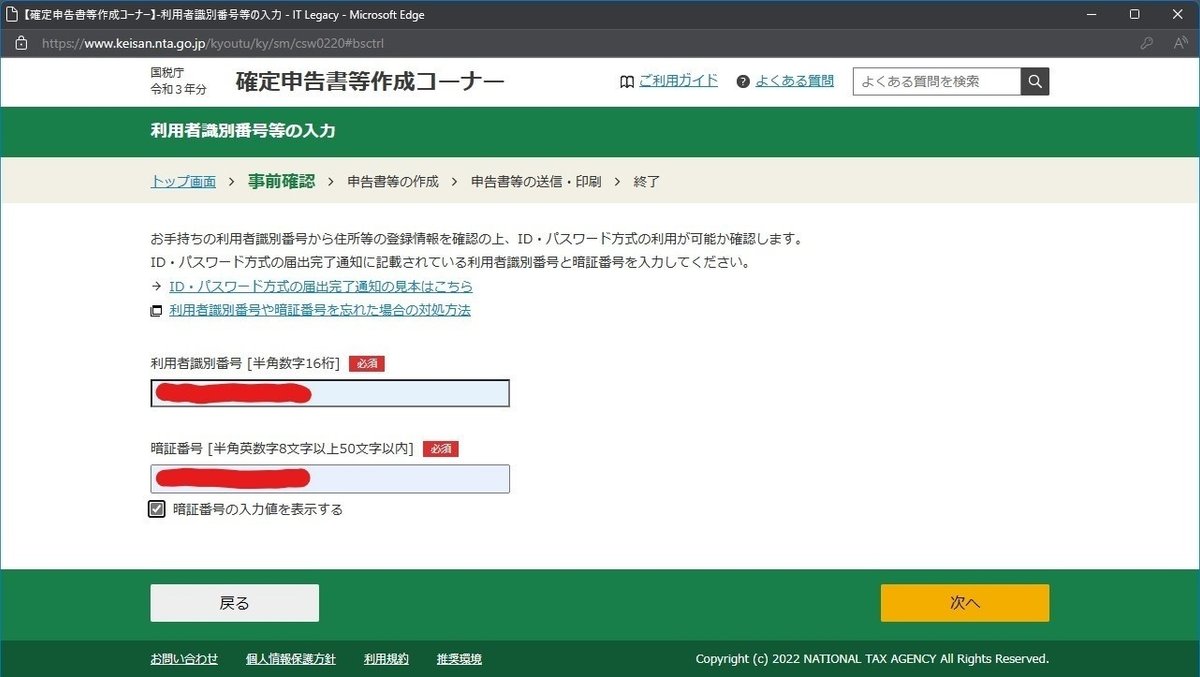
「利用者識別番号」「暗証番号」を入力し「次へ」をクリック
事前確認 - 住所等の情報の確認・訂正

内容を確認し、必要に応じて過去の情報で参照したいものを選択した上で、「申請書等を作成する」をクリック
事前確認 - 作成する申告書等の選択

「(作成した年度、今回で言えば「令和3年分」)申請書等の作成」をクリック
「決算書・終始内訳書(+所得税)」をクリック
国税庁 確定申告作成コーナー 申請書等の作成編
申請書等の作成 - 作成開始
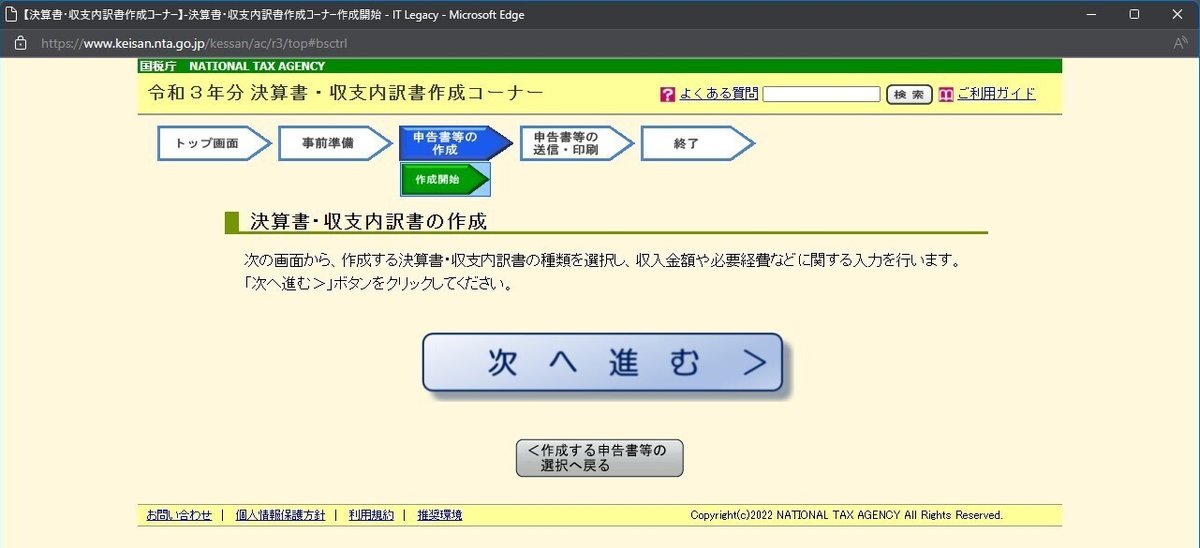
「次へ進む>」をクリック
申請書等の作成 - 提出方法等選択

「決算書・収支内訳書の提出方法の選択【必須】」は「e-Taxで送信する。」を選択
「作成する決算書・収支内訳書の選択【必須】」は「青色申告決算書を作成する」を選択
申請書等の作成 - 種類選択

「入力データの一時保存」(作成を中断する場合)」をクリックする(以後は省略します。何らかのトラブルで途中結果が失われるとここまでの手順を一からやりなおすこととなり大変面倒です。適宜ダウンロードしておけば途中から進めることが可能となっております)

「青色申告決算書(一般用)「営業等所得がある方はこちら」」の直下にある「入力する」をクリックします
申告書等の作成 - 決算書(一般用)

「売上(収入)金額(雑収入を含む)」をクリック
決算書(一般用) - 売上(収入)金額・仕訳入金額の入力
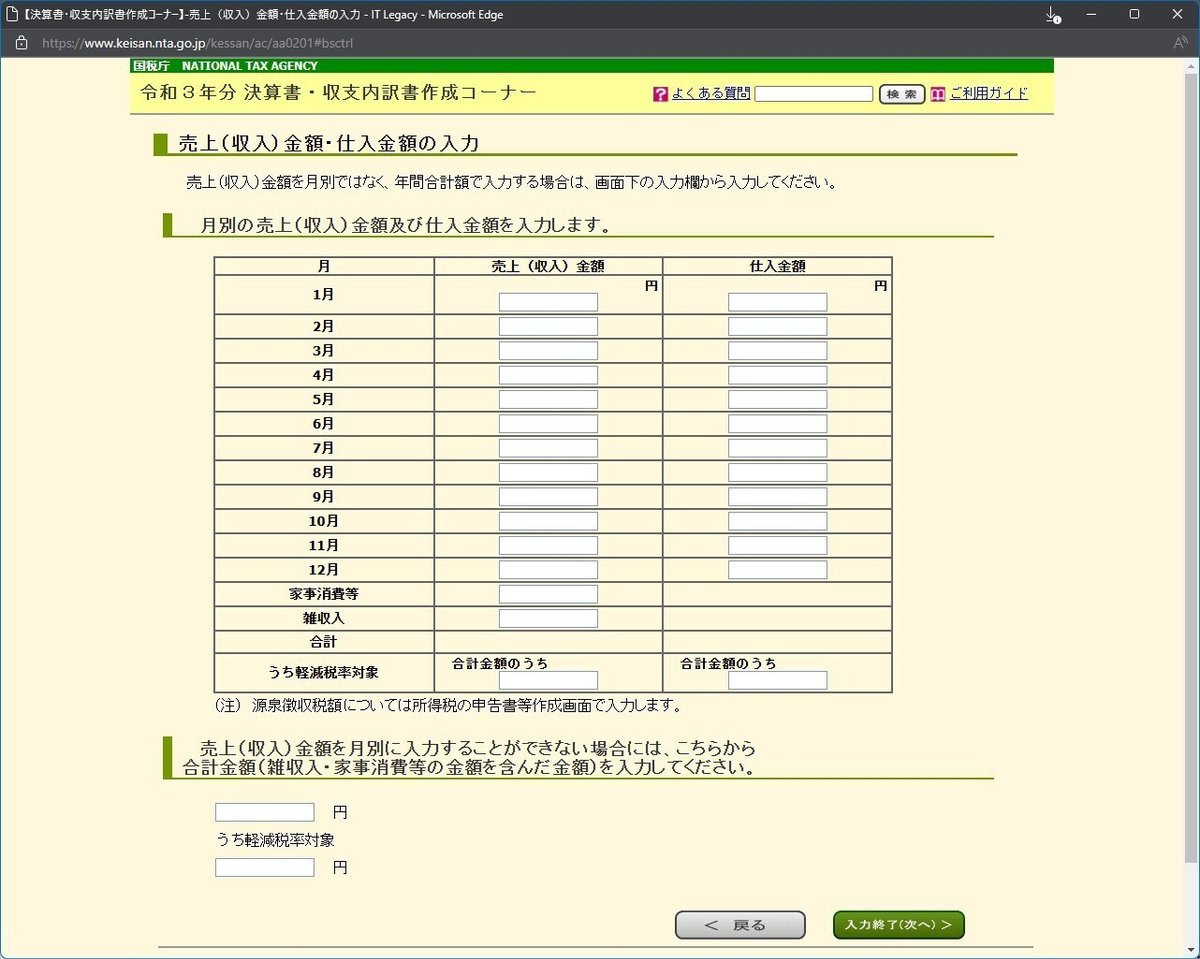
予め計算しておいた売上(収入)金額、仕入金額を入力していきます
売上発生月ごとに集計しておく表を使って管理しておくと便利です(ニーズがあればテンプレート化して公開いたしますのでコメント等よろしくお願いいたします)
決算書(一般用) - 製品製造原価の入力
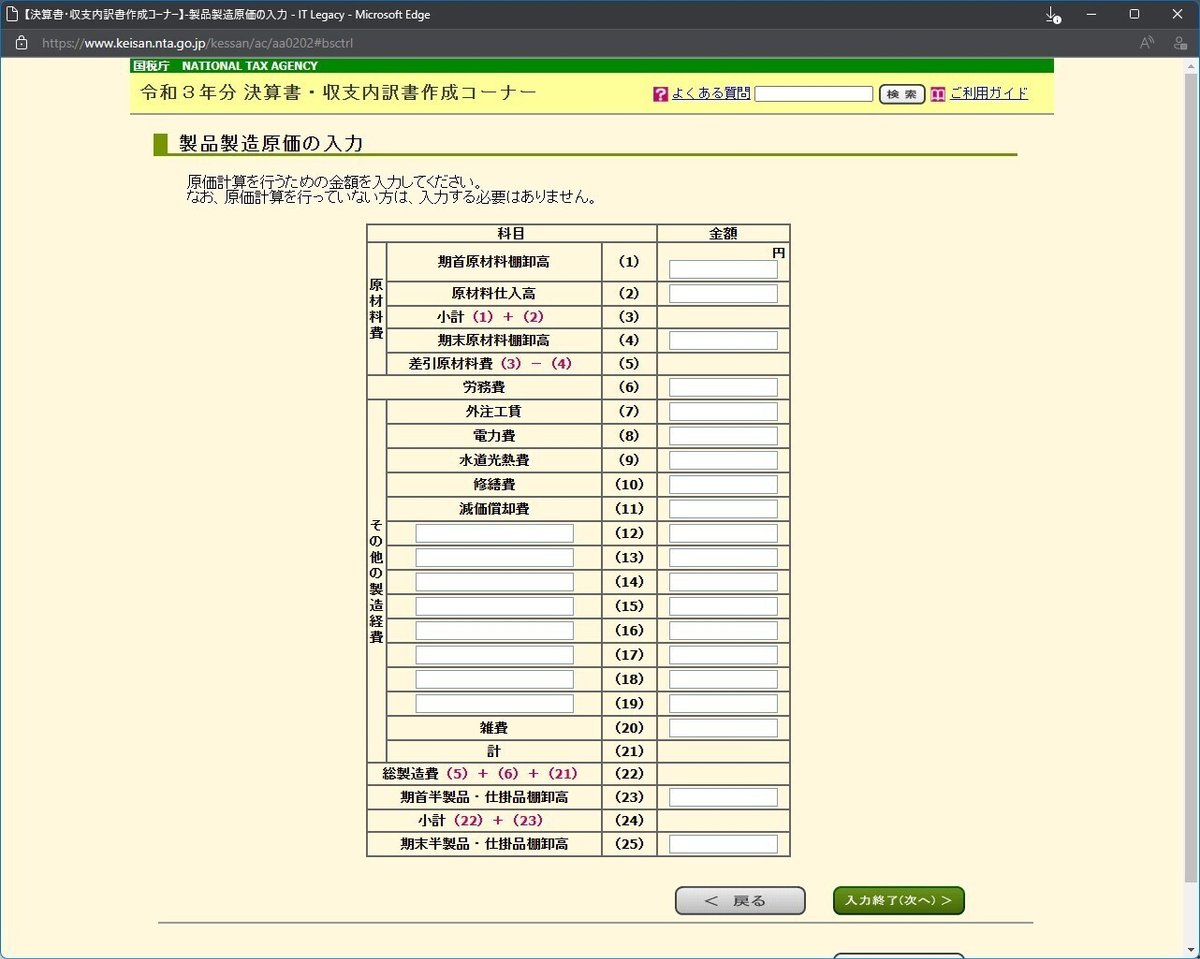
予め準備しておいた「原材料費」「その他製造経費」について入力します
申請書等の作成 - 種類選択 - 青色申告決算書(一般用) - 入力済

金額が正しく入力されたのを確認し「入力終了(次へ)」をクリック
【参考】令和2年分の所属製の確定申告から、青色申告特別控除の適用要件が改正されました。
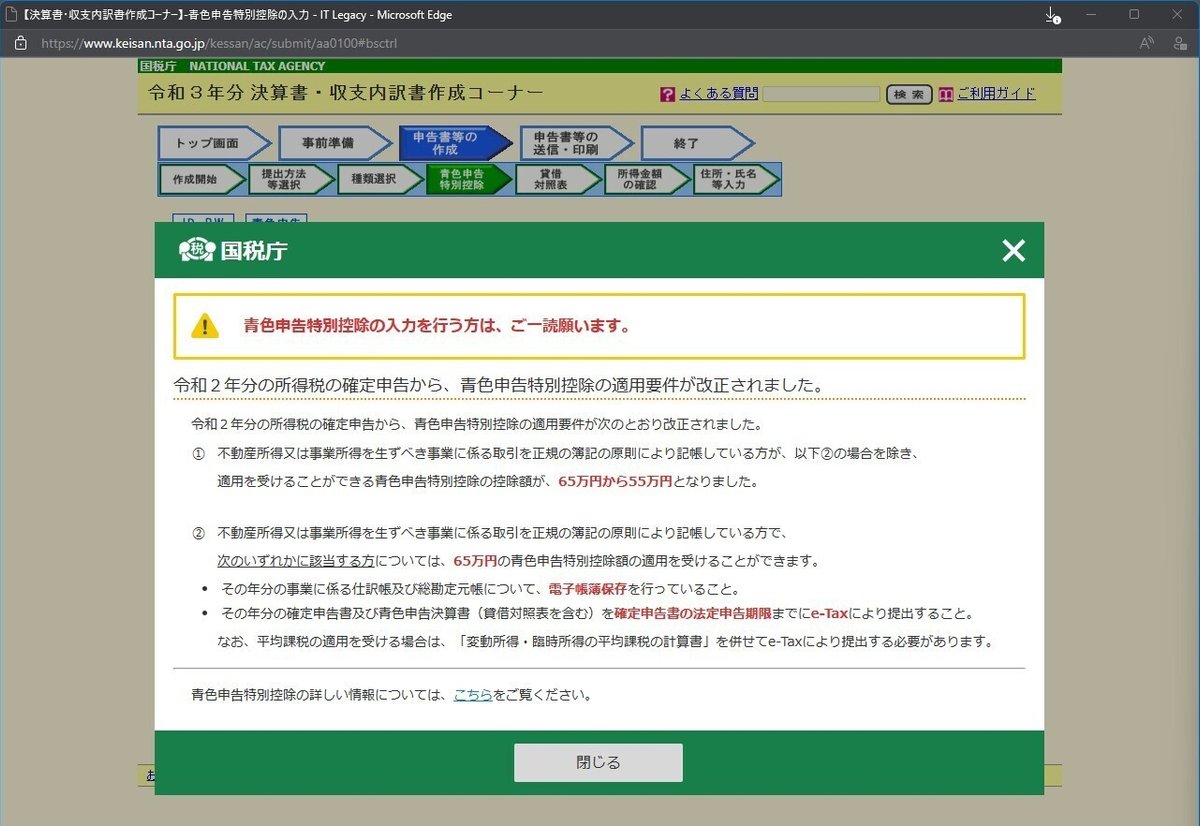
内容を確認して「閉じる」をクリック
申請書の作成 - 青色申告特別控除
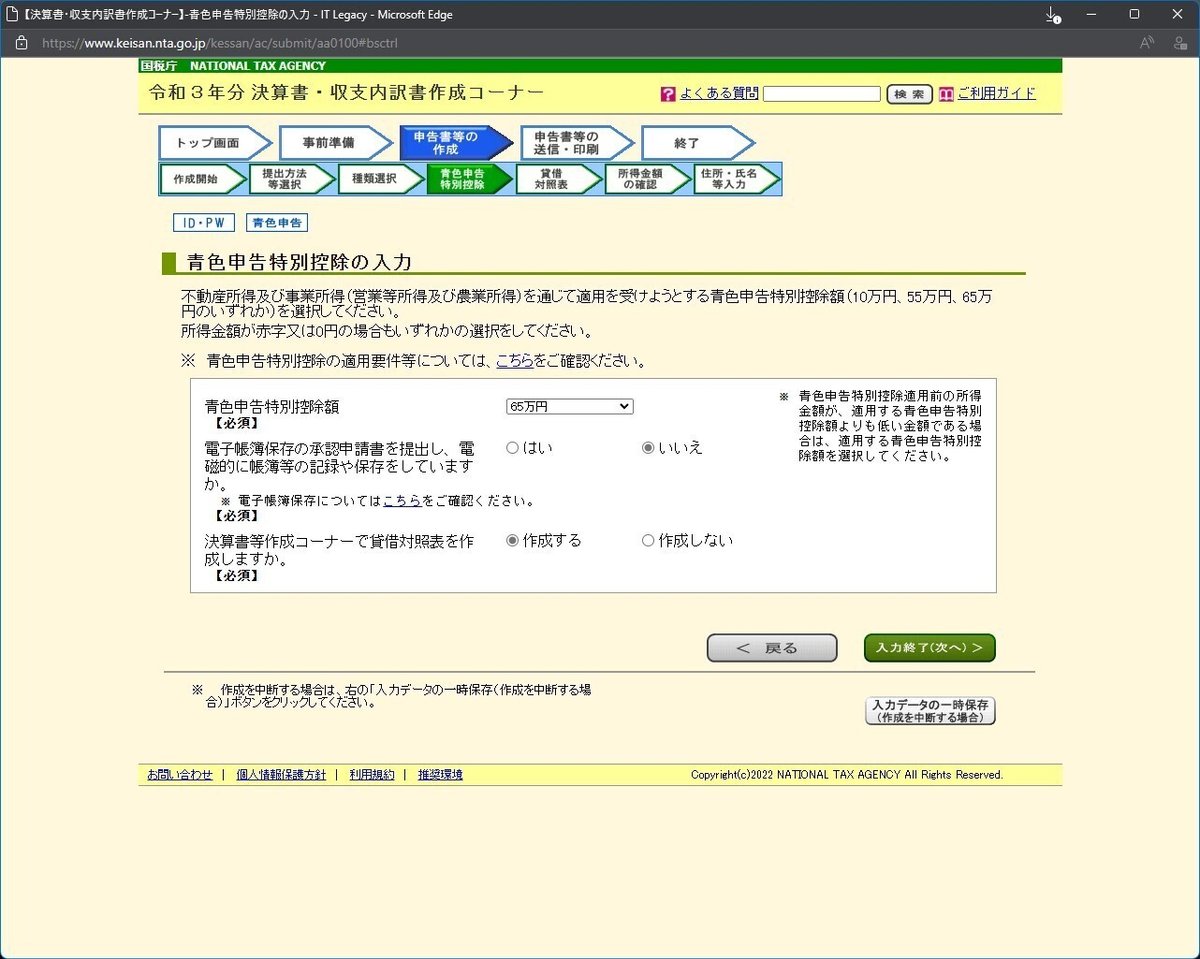
「青色申告特別控除額」で「65万円」を選択
「電子帳簿保存」は「いいえ」を選択
「貸借対照表を作成」は「作成する」を選択
「入力終了(次へ)>」をクリック
申請書等の作成 - 貸借対照表(一般用)
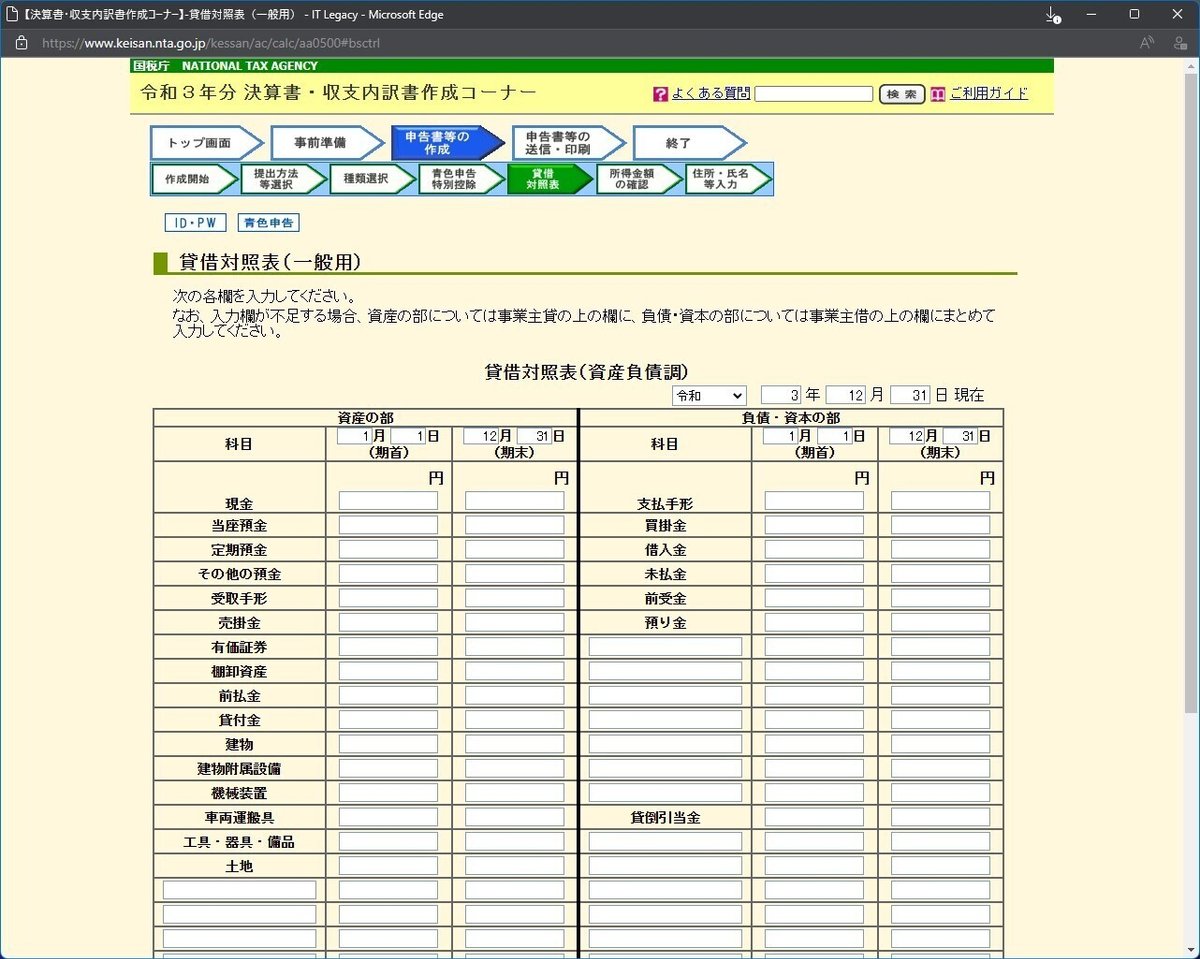
この表で大切なのは「資産の部」(左側)と「負債・資本の部」(右側)の金額が同じになることです
ご自身の実状に合わせて入力します
仮に収入をすべて生活費に当てている場合は「事業主貸」にその金額を入れます(参考:個人事業主の給与は?「事業主貸」勘定科目を使った仕訳と生活費の管理)
申告書等の作成 - 所得金額の確認

金額を確認して「次へ>」をクリック
申請書等の作成 - 住所・氏名等の入力
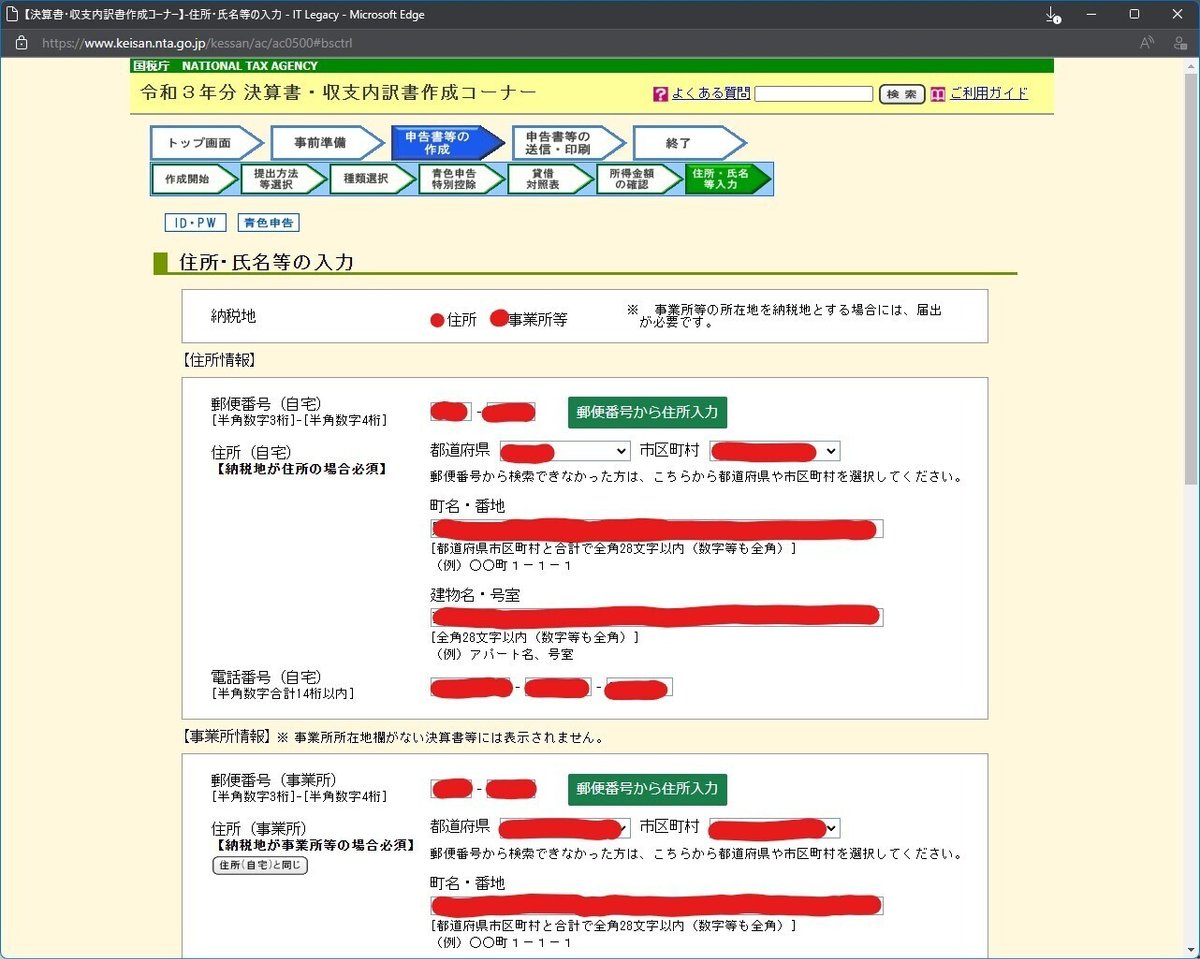
表示している内容に間違いがないか確認します
「提出年月日」は入力している日付を入力します
「申請書等作成終了 次へ>」をクリックします
申請書等の送信・印刷 - 送信方法の選択

内容を確認して「次へ>」をクリック
申告書等の送信・印刷 - 電子申告等データ内容確認(決算書等)
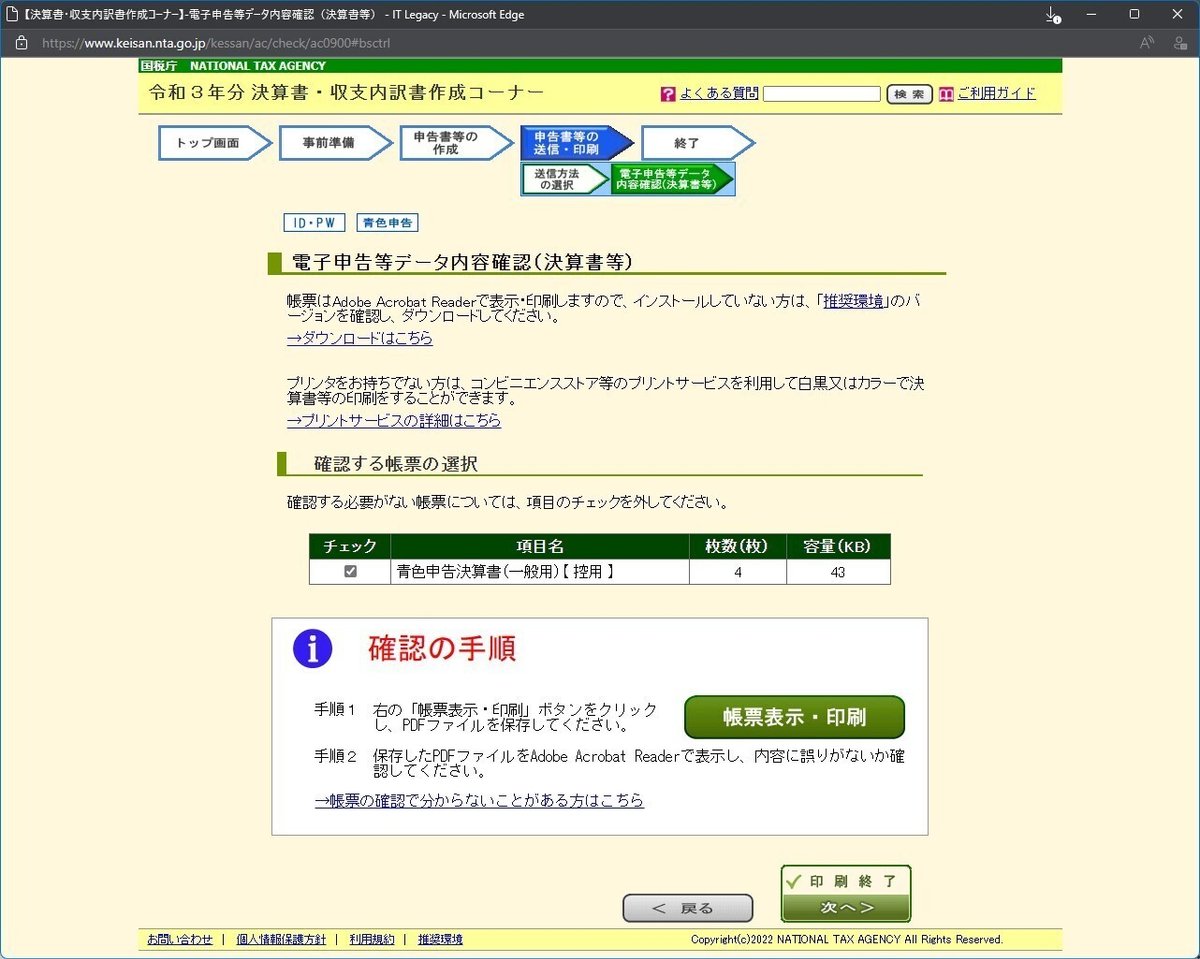
記載の内容をよく読んだ上で、「帳票表示・印刷」をクリックしてPDFをダウンロードします
「印刷終了 次へ>」をクリック
決算書・収支内訳書作成コーナー - 終了 - 作成終了(所得税へ)
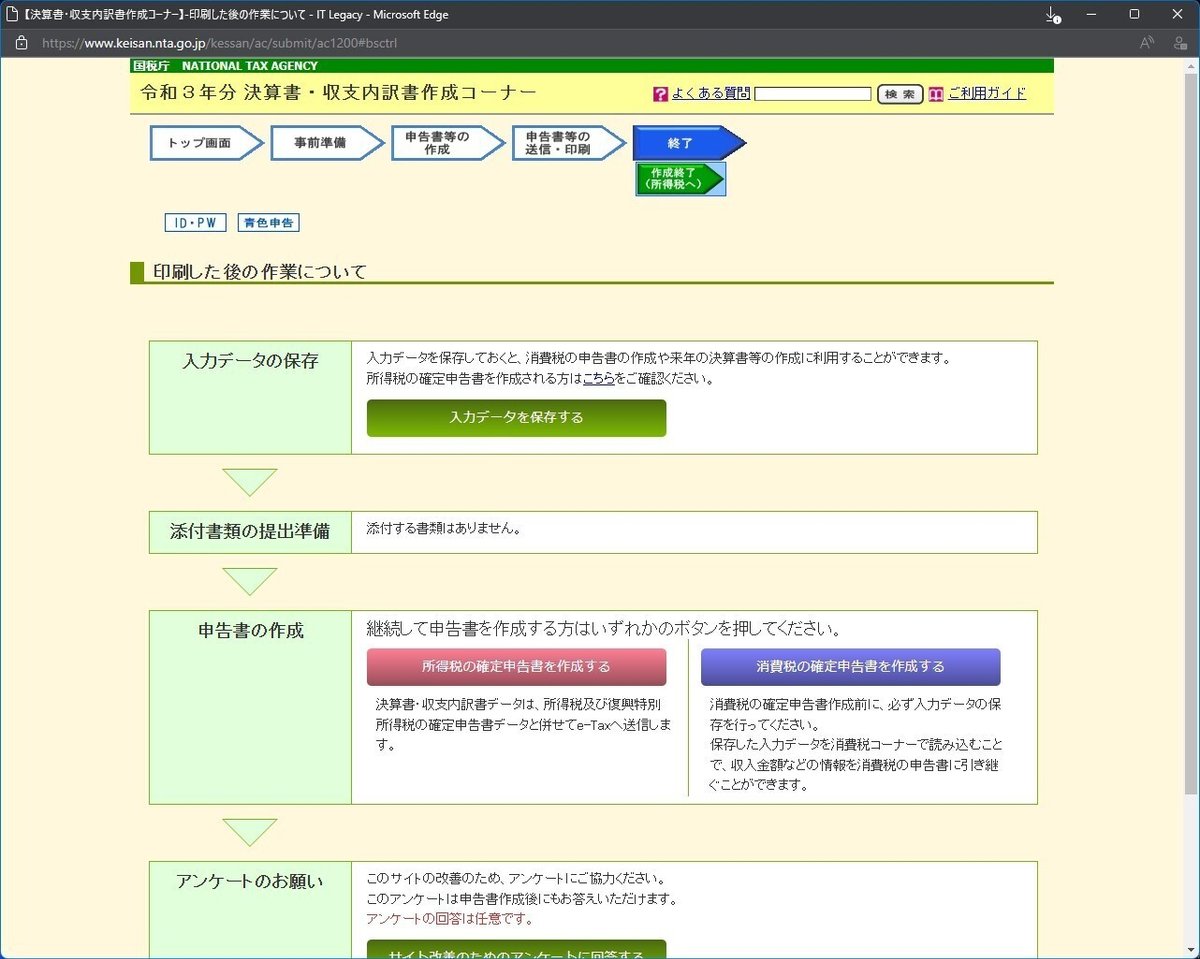
「入力データの保存」の「入力データを保存する」をクリック
「添付書類の提出準備」については今回は対象のものが無いようです
「申請書の作成」の「所得税の確定申告書を作成する」をクリック
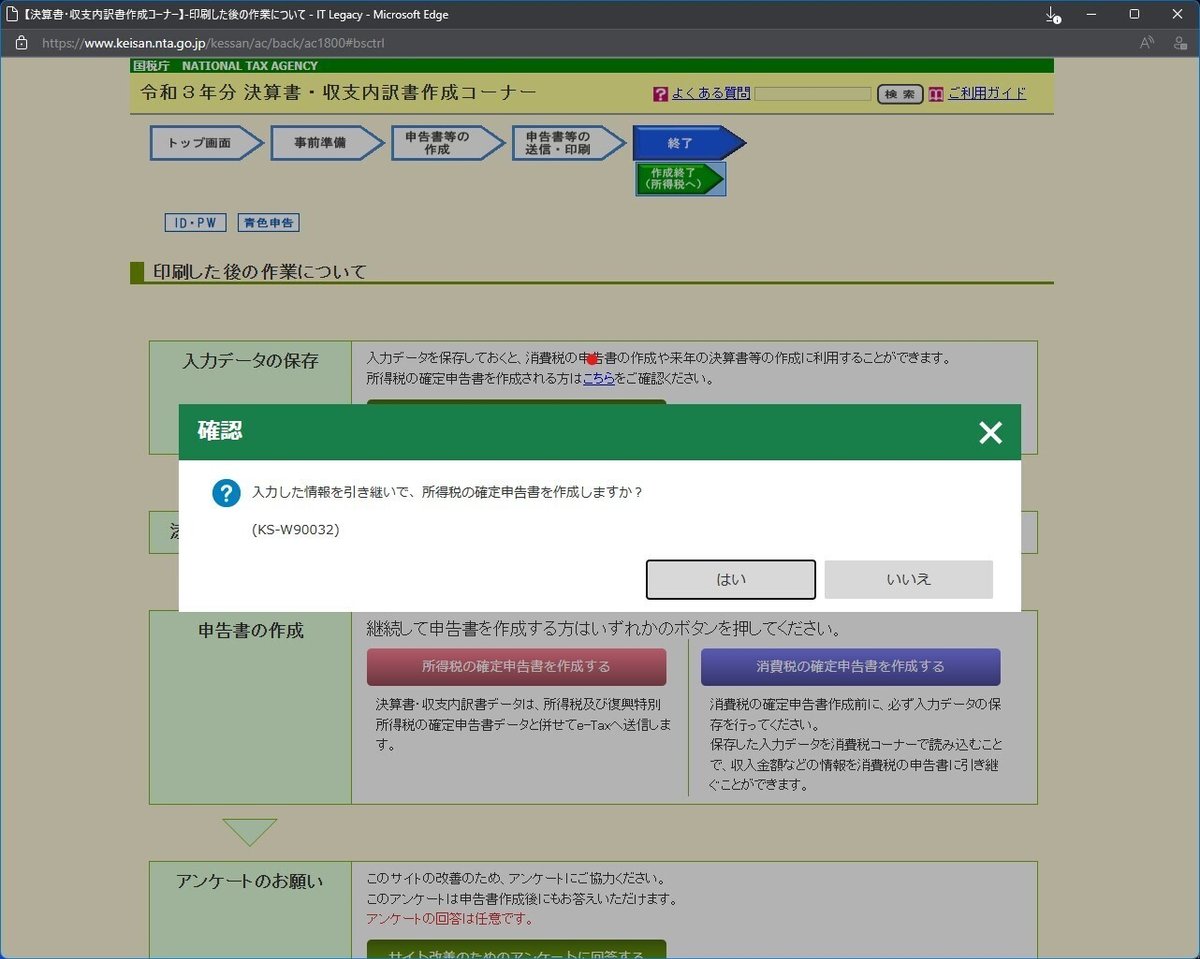
引き継ぎ情報等の確認

表示されている内容を確認した上で「→作成開始」をクリック
次のアクション:確定申告書の作成(省略)
ここまでお読みいただきありがとうございました。
これ以降に関しては確定申告される方であればほぼ共通事項が多いと思います。そのため、本記事ではここまでとさせていただきたいと思います。
この申請をする人はそれなりの数がいらっしゃるのだとは思いますが、そんな人達にとって少しでも役立つとうれしいです。
この記事が参加している募集
楽描きが世に浸透するための研究のための原資として大切に使います。皆様からの応援をお待ち申し上げます。
