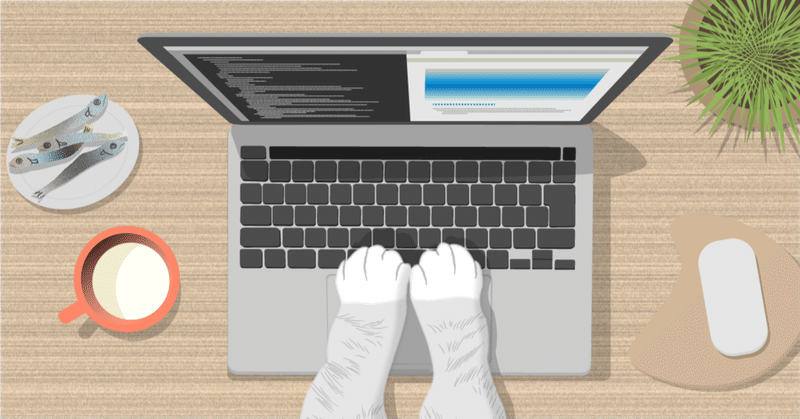
KeytoKeyの基本的な使い方:マクロを組む
ゲームの操作自動化をしたいと思い、KeytoKeyをダウンロードして一通り使い、便利なツールだと感じた。ただ調べても分かりにくかった部分があったため、個人的にまとめることにした。
ゲーム以外でも、パソコン業務の効率化などにも活用可能。
※多くのオンラインゲームでは外部ツールの使用は禁止となっています。利用規約のご確認をお願いいたします
※使用の際は自己責任でお願いします
KeytoKeyとは
KeyToKeyではキーボード/マウス/コントローラーを使用して様々な機能を実行できるユーティリティツールです。
キーボード、マウス、コントローラーにキーやマウスのボタン、マクロを割り当てることができます。最新のゲームなどでも動作可能です。
ゲームで使うことを目的として開発しましたが作業の効率化等にも使用可能です!
動作環境
確認済みのOS : Windows11 64bit
必要なランタイム : .Net Framework 4.8
起動時に管理者権限が必要
特徴
すべての機能を無料で使用可能 (任意で寄付可能)
スクリプト言語を学ばなくても直感的にマクロを組める
画像認識に対応
キーボードだけでなくメニュー、マウスの動き(ジェスチャーパターン)にマクロを割り当てられる
マクロの組み方
起動したら新規作成ではなく「設定編集」をクリックして現在のプロファイル(設定ファイル)を編集する。
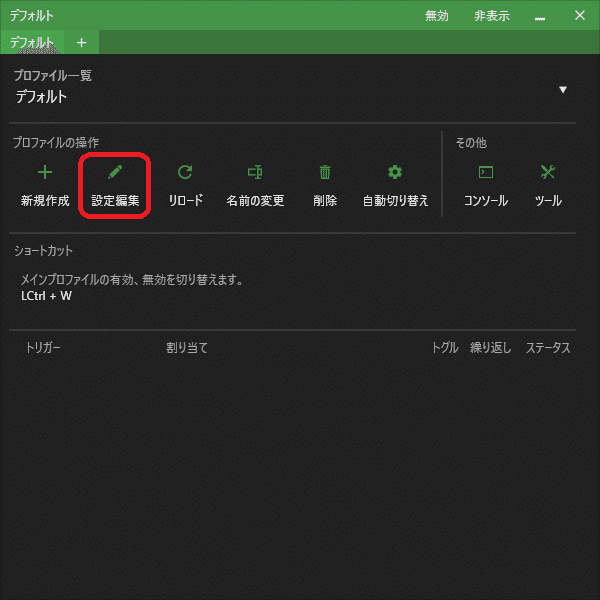
メニューが開いたら「マクロの作成・設定」を選択。
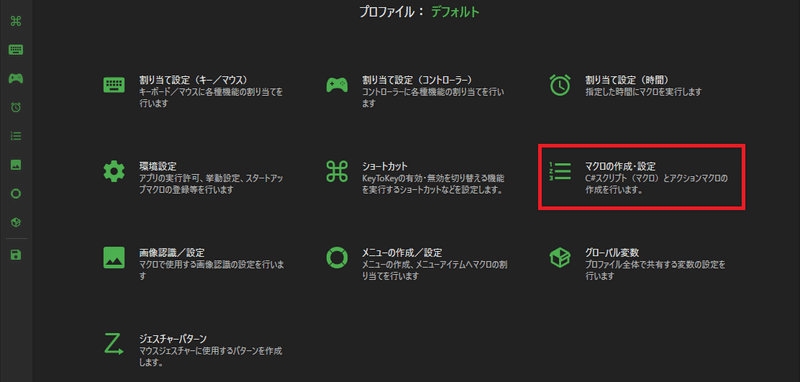
アクションマクロに切り替えるとこのような画面になる。
緑の「+」のボタンを押すと新しくマクロを作ることができる。
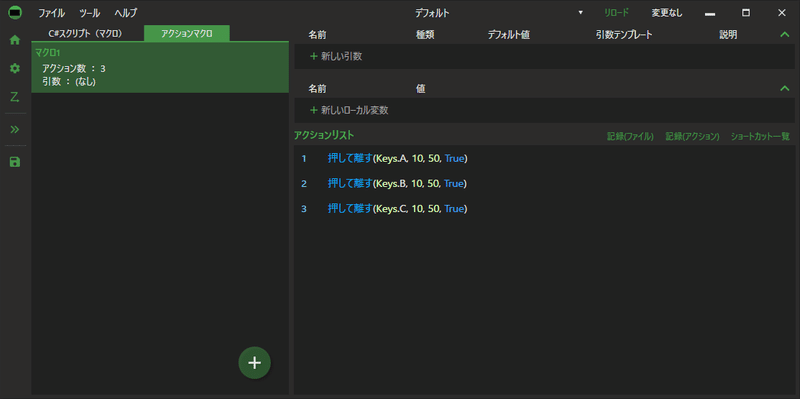
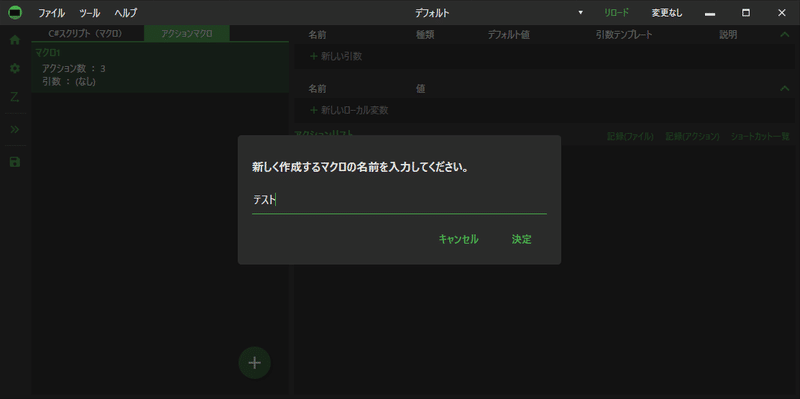
キー入力の記録
右側の記録(アクション)という緑色の文字を選択すると、キーボードやマウスの入力を記録する画面が表示される。
記録のスタート/ストップはデフォルトではPause(変更可)で切り替えられる
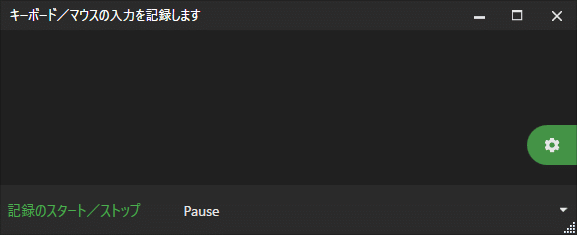
必要な操作を記録し終わったら項目を全選択してコピーする。
操作を間違えてしまった場合は一旦クリアしてやり直す。
※一部操作修正はこの画面ではできない
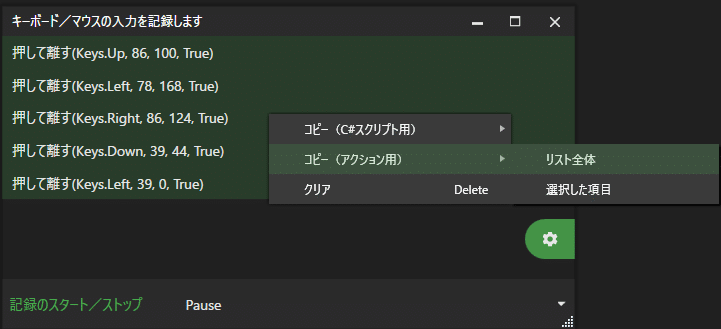
記録画面を閉じてアクションリスト内を右クリック→「貼り付ける」と先ほどの記録内容がマクロに入力される
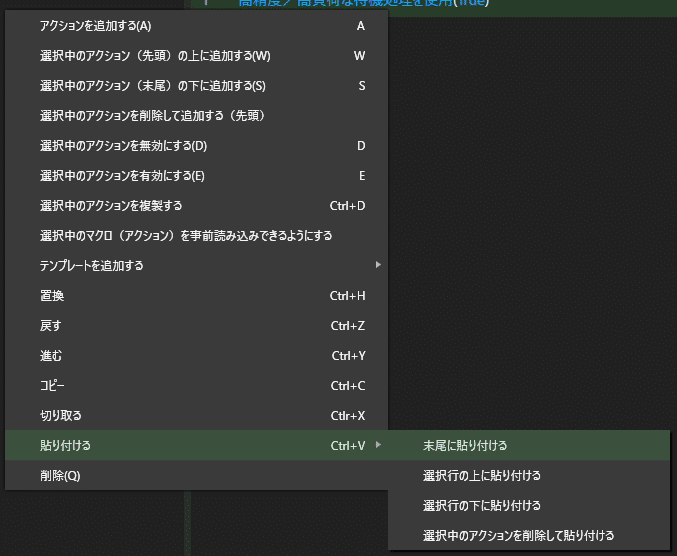
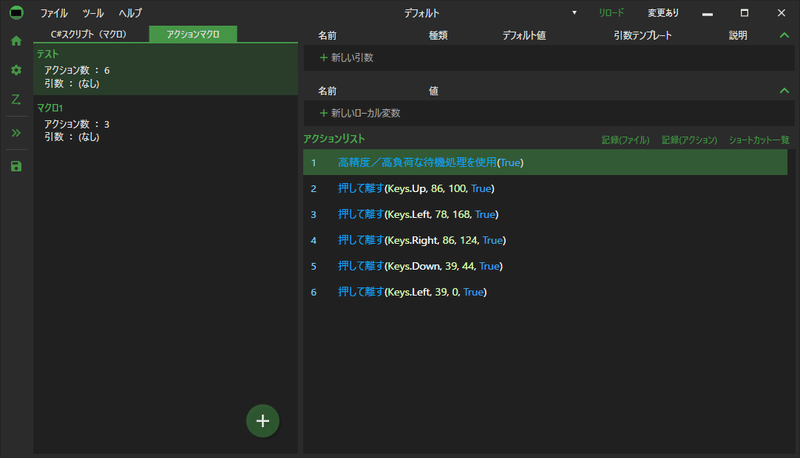
キーボードへのマクロ割り当て
左端のホームマークを押すと最初の画面に戻れる。
今度は「割り当て設定(キー/マウス)」を選択。
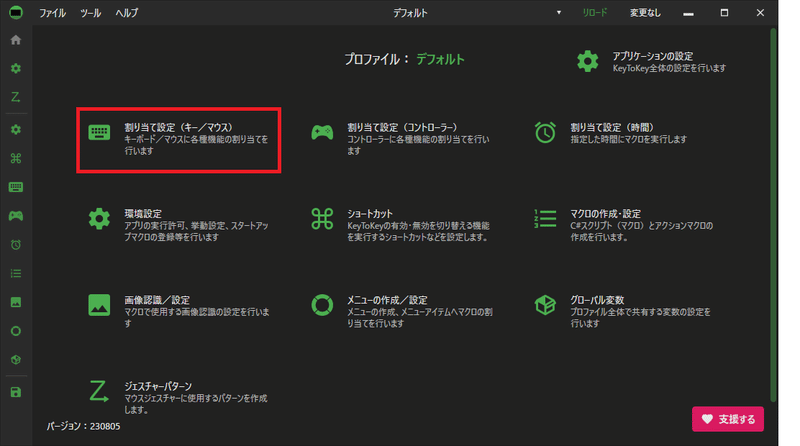
割り当てるキーやマウス項目をクリックして「マクロを割り当てる」を選択。
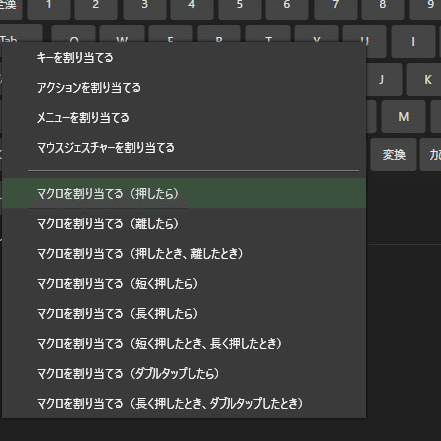
先ほど作成したマクロを選択してチェックボタンを押す。
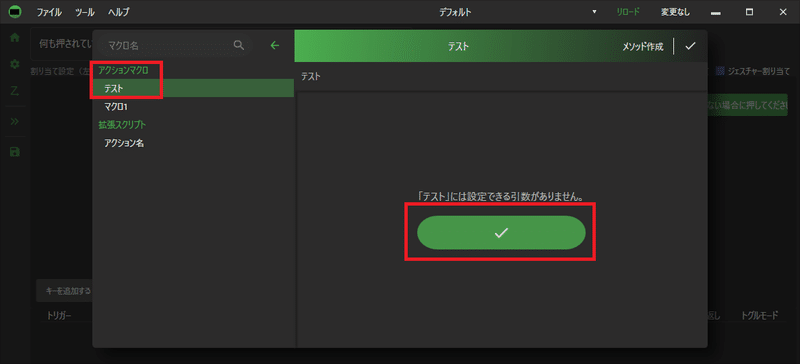
マクロで作成した操作を繰り返し行わせたい時は「トグルモード」と「繰り返し」にチェックを入れる
これで指定したキーボードを再度押すまで自動操作が行われるようになる。
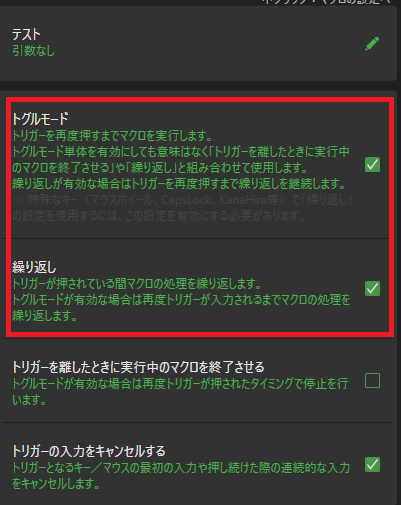
設定画面を閉じようとすると「保存しますか?」と表示されるので「はい」を選択。
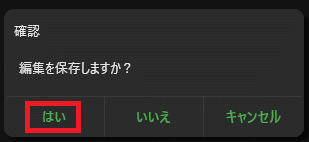
起動直後の画面に戻る。念のため「リロード」を押して作った設定を再読み込みさせる。
これで自動操作が可能になる。
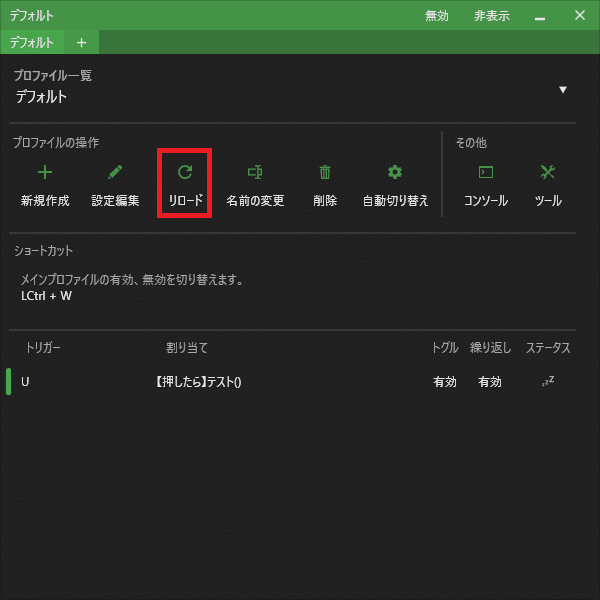
補足・画像認識の使い方
書こうと思ったけど公式ドキュメントの方が分かりやすいことに気づいた
補足・ウィンドウとの相対位置でマウス座標を指定する
この方法を使うとウィンドウがデスクトップ上のどの位置にあっても同じ動作をしやすくなる。
1.入力を記録する時にプロセス名(ウィンドウタイトル)を指定する。
指定したプロセスの左上を原点としてマウス座標が記録されるようになる。
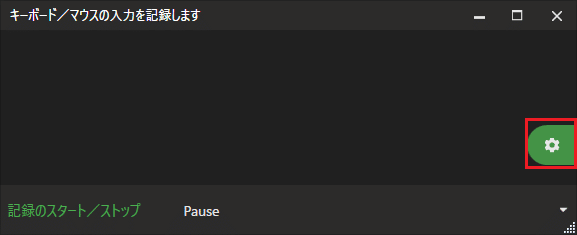
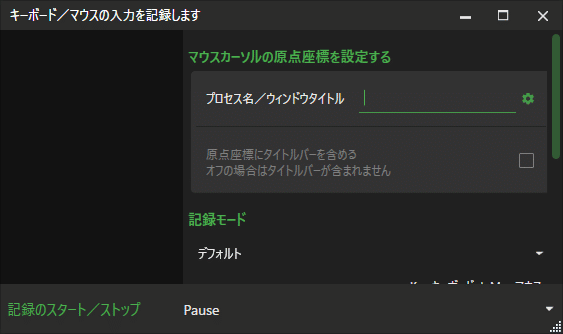
2.必要な操作を記録し終わったら項目を全選択してコピーする。
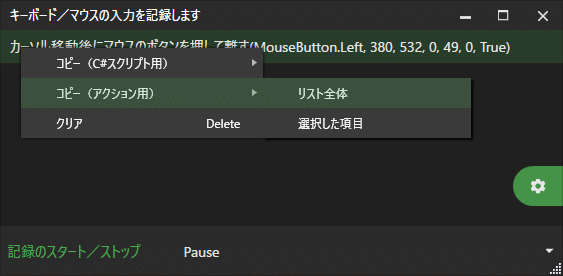
3.記録画面を閉じてアクションリスト内を右クリック→「貼り付ける」と先ほどの記録内容がマクロに入力される
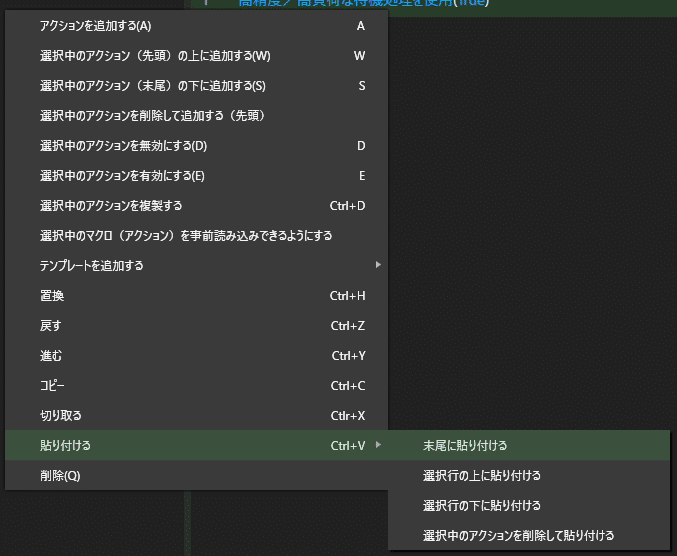
4.一番上の行を右クリックして「選択中のアクション(先頭)の上に追加する」を選択する。
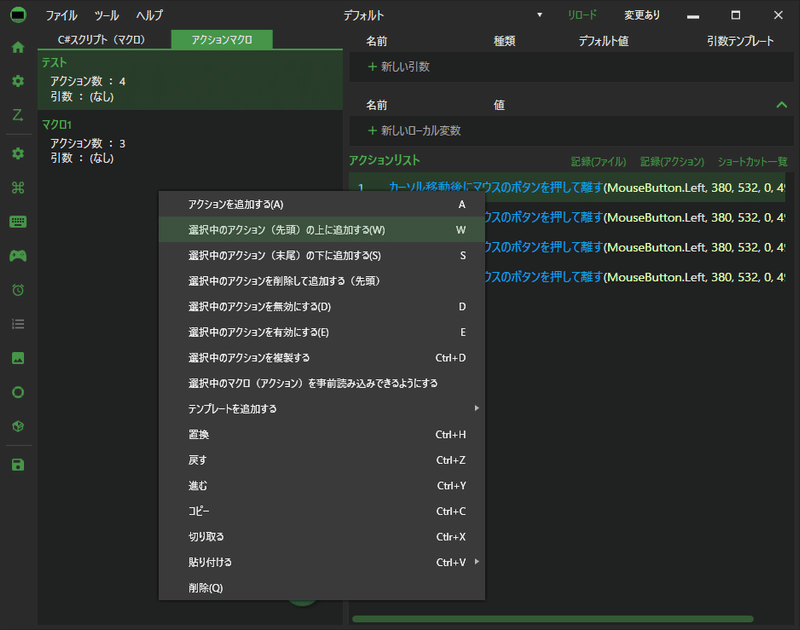
5.左側のリストから変数→代入を指定。
右上の「メソッド作成」をクリックする。
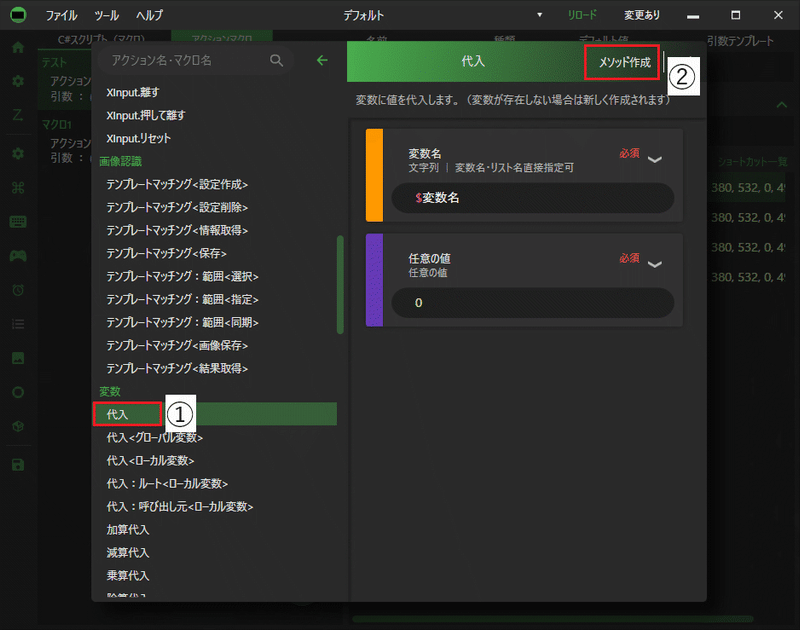
6.左側のリストからウィンドウ→「Window.GetX」を選択。
1で指定したものと同じプロセス名を入力(※)して右上のチェックマークを押すと、メソッドがクリップボードにコピーされる。
※ウィンドウをまたぐ操作をさせないのであればこのままの設定でもいい
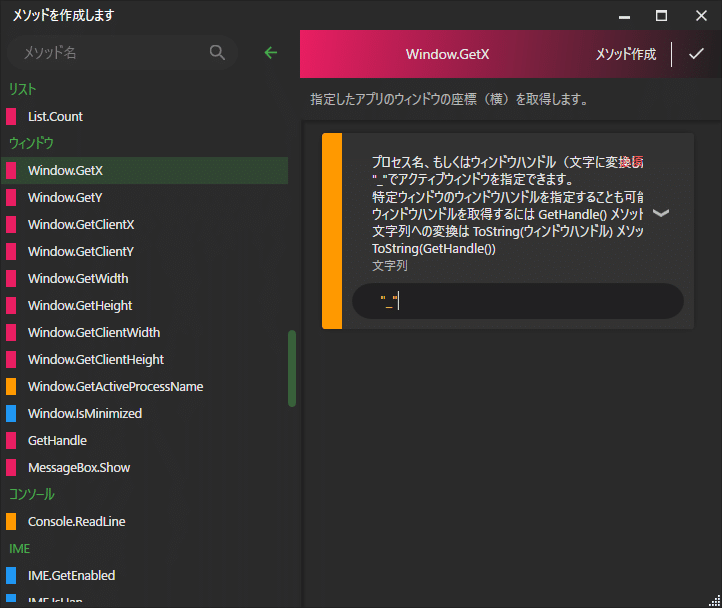
7.メソッド作成の画面を閉じる。
以下のように変数名を「$winX」、値は先ほど作ったメソッドをペーストし、右上のチェックマークを押す。
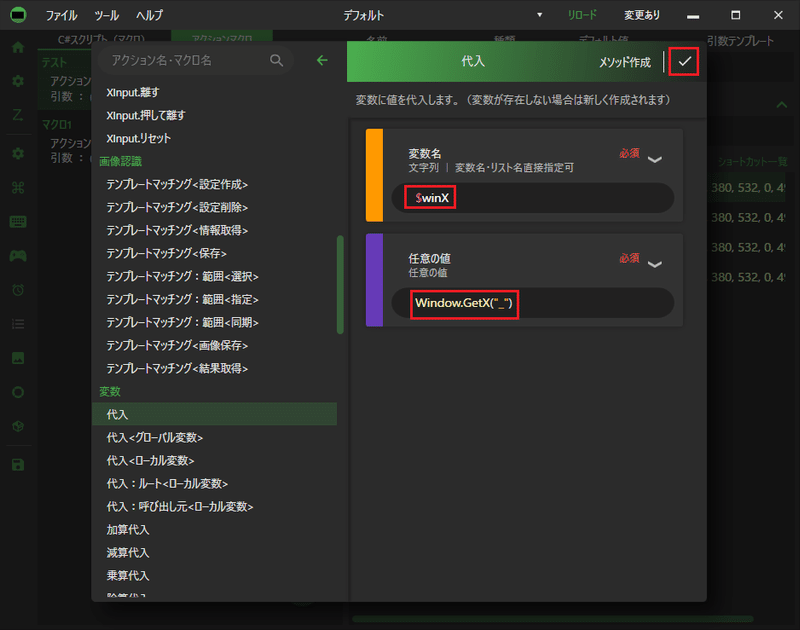
8.入力内容がアクションリストの一番上に入る。
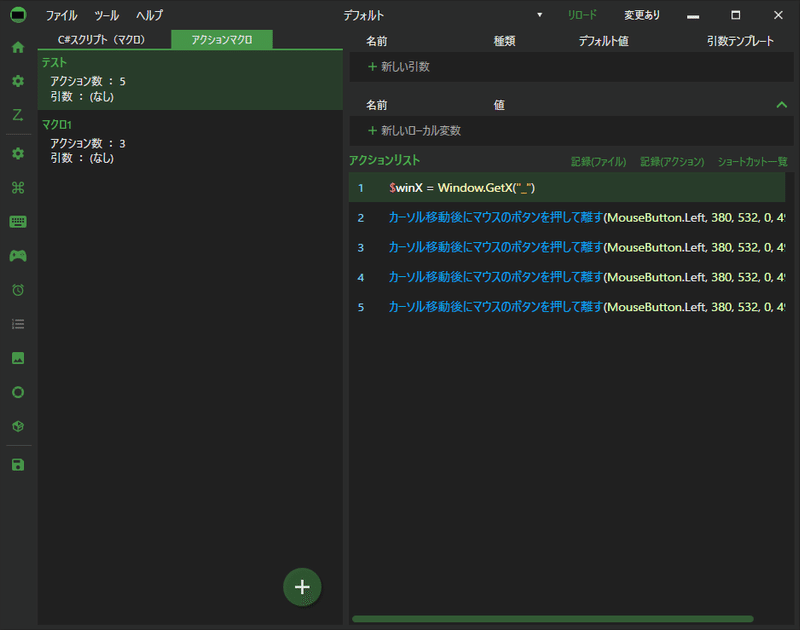
9.同じ要領でウィンドウのY座標を取得する。
「選択中のアクション(末尾)の下に追加する)」→変数の代入→メソッド作成→ウィンドウの「Window.GetY」メソッドを選択→メソッドをコピペ。
(あるいはアクションをコピペしてXをYに変えるだけでもいい)
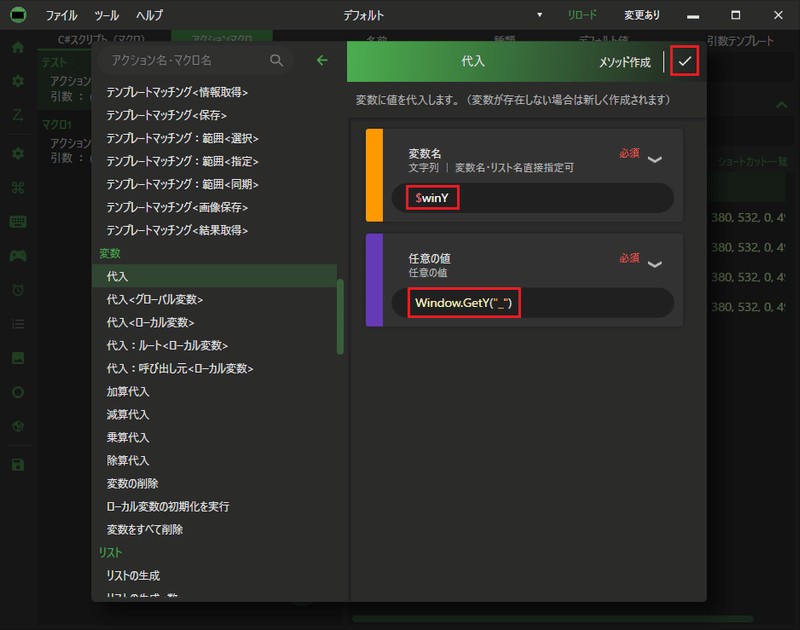
10.winYの行を右クリックして「選択中のアクション(末尾)の下に追加する」をクリックする。
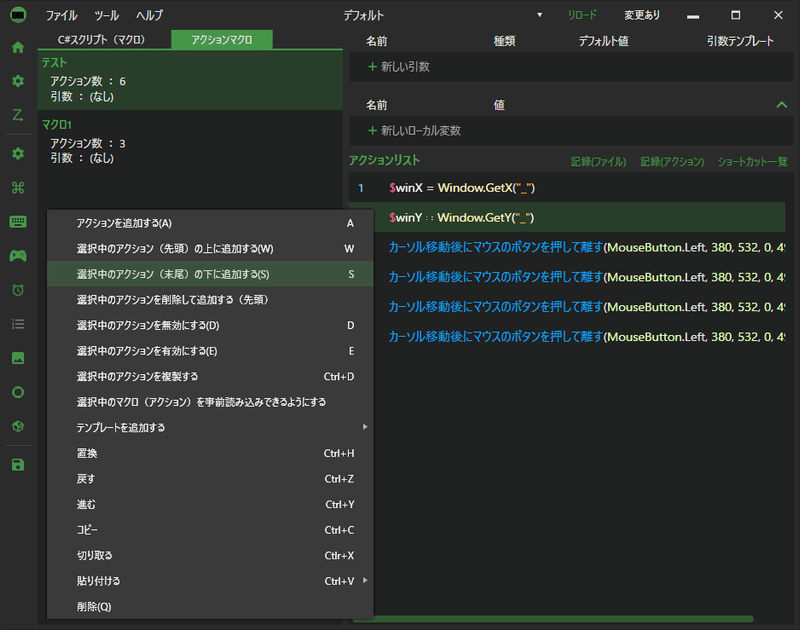
11.左側のリストから入力→マウスアクションの原点座標を設定を選択。
先ほど代入した$winXと$winYを右側に入れると、ウィンドウとの相対位置でマウス座標を指定して動かすことができる。
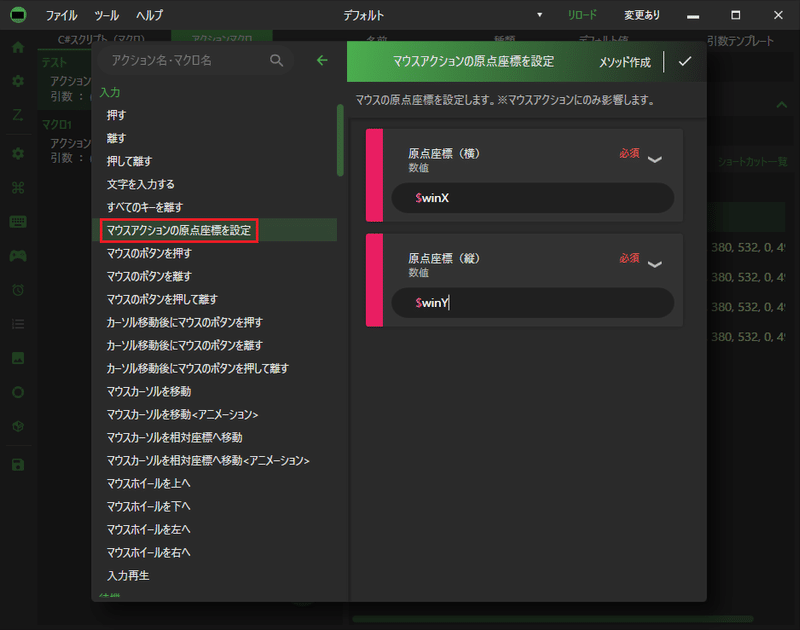
この記事が気に入ったらサポートをしてみませんか?
