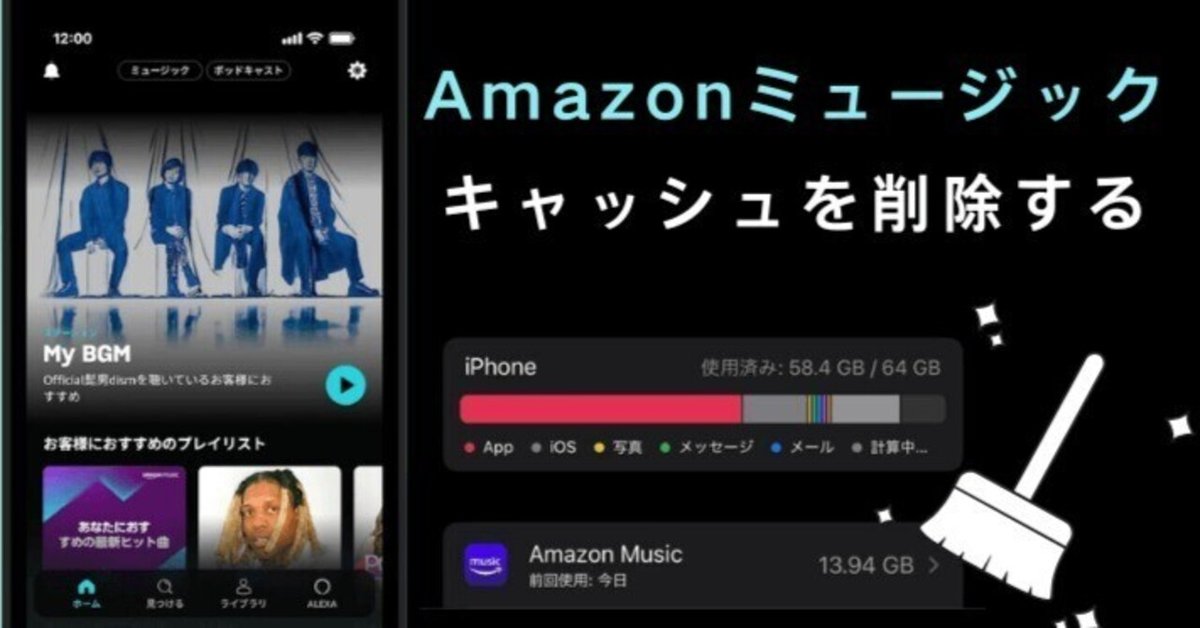
解決!Amazonミュージックのキャッシュを削除する[全デバイス]
Amazonは、世界中の人々にデジタルサービスを提供することに力を入れています。Amazonミュージックでは、Amazon Music Prime、Amazon Music Unlimited、Amazon Music HD、そしてAmazon Music Freeを通じて、対応するAlexa搭載デバイスで何百万もの曲を楽しむことができます。
無料プランでも有料プランでも、Amazonミュージックで音楽をストリーミングするのはとても便利です。しかし、時々デバイスの動作が遅くなり、その原因が気になることがあるかもしれません。その原因は、Amazonミュージックのキャッシュです。心配しないでください!この記事では、Amazonミュージックのキャッシュとは何か、そしてそれをデバイスでどのようにクリアするかを説明します。
パート 1. Amazonミュージックのキャッシュとその役割は?
初めてAmazonミュージックの曲を再生するときに少し時間がかかるけれど、2回目以降はすぐに再生できることに気づいたことはありませんか?実は、Amazonミュージックでライブラリをブラウザしたり曲を再生したりすると、その曲のデータがデバイス内に一時的に保存されます。この仕組みを「キャッシュ」と呼びます。キャッシュは、ウェブサイトやアプリの読み込みをスムーズにするために、一時的なデータを収集する予備の記憶場所です。
Amazonミュージックアプリにもキャッシュ機能があり、同じ曲を素早く再生できるようにしています。しかし、このキャッシュはデバイスの空き容量を大きく占有することがあります。すべてのデバイス容量をキャッシュのために使うことはできないため、定期的にキャッシュを削除して容量を減らすする必要があります。この記事では、Amazonミュージックのキャッシュを削除する方法と、それに関する重要なポイントを解説します。
パート 2. 複数のデバイスでAmazonミュージックのキャッシュを削除する方法
Android、Fireタブレット、Windows、MacのAmazon Musicアプリでは、キャッシュを削除する機能が用意されています。デバイスのストレージ容量が不足しそうなときや、Amazon Musicアプリが時々クラッシュする場合は、キャッシュを削除することで問題が解決することがあります。以下の手順を参考に、各デバイスでAmazon Musicのキャッシュを削除する方法を確認してみましょう。
2.1 AndroidとFireタブレットでAmazonミュージックのキャッシュを削除する

AndroidやFireタブレットでAmazonミュージックアプリを起動します。
右上の「メニュー」アイコンをタッチし、「設定」セクションをタップします。
「ストレージ」セクションまでスクロールダウンすると、「キャッシュをクリア」オプションが表示されます。
「キャッシュをクリア」をタップして、Amazonミュージックのキャッシュ削除機能を有効にします。
2.2 iPhoneとiPadでAmazonミュージックのキャッシュを削除する
iOSデバイスにはすべてのキャッシュをクリアするオプションはありません。ミュージックを更新することでAmazonミュージックのキャッシュを削除する方法と、アプリを削除してキャッシュを完全に削除する方法を説明します。
マイミュージックを更新する
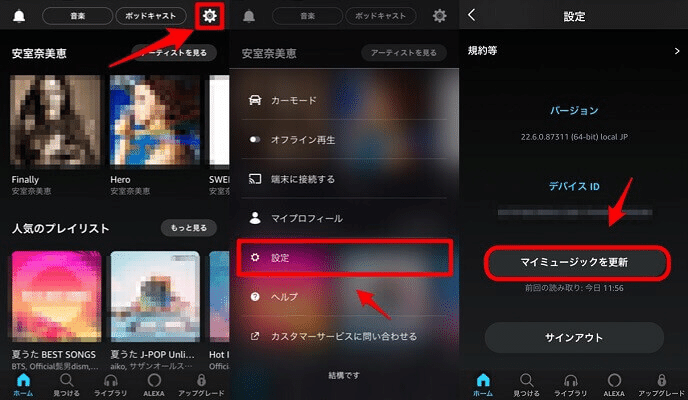
iPhoneとiPadでAmazonミュージックアプリを開き、右上にある歯車アイコンをタップし、「設定」を選択して入ります。
ページ下部にある「マイミュージックを更新」をクリックして、古いキャッシュを削除し、音楽を更新してみてください。
Amazon Musicアプリの削除と再インストールする

Amazon Musicアプリからサインアウトし、アプリを終了します。
iPhoneまたはiPadの「設定」-「一般」-「ストレージ」を開きます。
リストからAmazon Musicアプリを探し、「Appを削除」を選択します。
Amazon Musicアプリを再インストールし、サインインします。この場合、音楽の再読み込みが必要となり、更新ボタンが機能するようになります。
2.3 WindowsとMacでAmazonミュージックのキャッシュを削除する
WindowsやMacでは、Amazonミュージックのキャッシュを削除する3つの方法があります。以下のステップを参考に、それぞれの方法でキャッシュを削除してください。
Amazon Musicアプリからサインアウトと再サインインする

コンピュータでAmazon Musicアプリを起動します。
画面右上にある歯車アイコン(設定)をクリックします。
メニューから「サインアウト」を選択します。
再度Amazon Musicアプリにログインして、ライブラリを同期させデータを更新します。
データの削除する
Windowsの場合: スタートメニューを開き、検索ボックスに以下を入力します: userprofile\AppData\Local\Amazon Music\Data。そして、Enterキーを押してフォルダを開きます。
Mac: Finderを開き、「shift + command + G」を同時に押して「フォルダへ移動」を開きます。以下を入力してEnterキーを押します: ~/Library/Application Support/Amazon Music/Data.
Amazonミュージックアプリのライブライを再読み込む
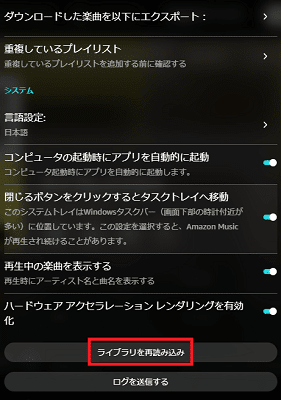
WindowsまたはMacでAmazon Musicアプリを起動し、画面右上にある「プロフィール」アイコンをクリックします。
ドロップダウンメニューから「設定」を選択します。
ページをスクロールして「ライブライを再読み込み」オプションを見つけ、それをクリックします。
パート 3. Amazonミュージックのキャッシュを削除した後どうなる?
Amazonミュージックのキャッシュ削除方法を理解したところで、次に考えるべきことがあります。確かに、Amazon Musicアプリのキャッシュを削除すること自体は難しくありません。しかし、削除後に同じ曲を再度ストリーミングすると、キャッシュがないためオンラインで曲を最初から再読み込みする必要があります。この場合、オフライン再生用のキャッシュも削除されているため、再びモバイルデータを使用することになります。(「Wi-Fiでのみストリーミング」をオンにしない限り)
残念ながら、オフラインでAmazon Musicを聞きたい場合、楽曲をダウンロードするには追加料金が必要です。さらに、プライム会員やUnlimitedユーザーであってもオフライン再生には問題が残ります。ダウンロードしたAmazon Musicもキャッシュとして保存されるため、キャッシュを削除するとこれらの楽曲も同時に削除されてしまいます。そのため、定期的にキャッシュ削除の手順を行う必要があります。また、Amazon Musicでダウンロードした曲はストレージの空き容量を大幅に節約できるわけではありません。これは、アプリの仕組み上、ダウンロードされた曲がアプリ専用に保存されるためです。
でも、あきらめないでください。オフラインでAmazon Musicを楽しみながらストレージ容量を確保したい場合、Amazon Music変換ソフトのようなサードパーティーツールを利用するのが最適です。
パート 4. Amazonミュージックを永久保存する最適な方法
幸いなことに、ここで役立つのがViWizard Amazon Music 変換ソフトです。このツールを使えば、Amazon Musicを汎用的な音楽ファイルにダウンロード・変換し、オフラインで再生できます。これにより、Amazon Musicのキャッシュを定期的に削除する手間がなくなります。
さらに、ViWizardを活用すれば、Amazon MusicをUSBメモリやSDカードのような外部ドライブに保存することも可能です。これにより、デバイスのストレージスペースを節約しつつ、オフラインで快適にAmazon Musicを楽しめます。また、Amazonミュージックキャッシュの問題でデバイスが遅くなる心配もなくなります。Amazon Musicを効率的に保存したい方には、ViWizardが最適なソリューションです。
