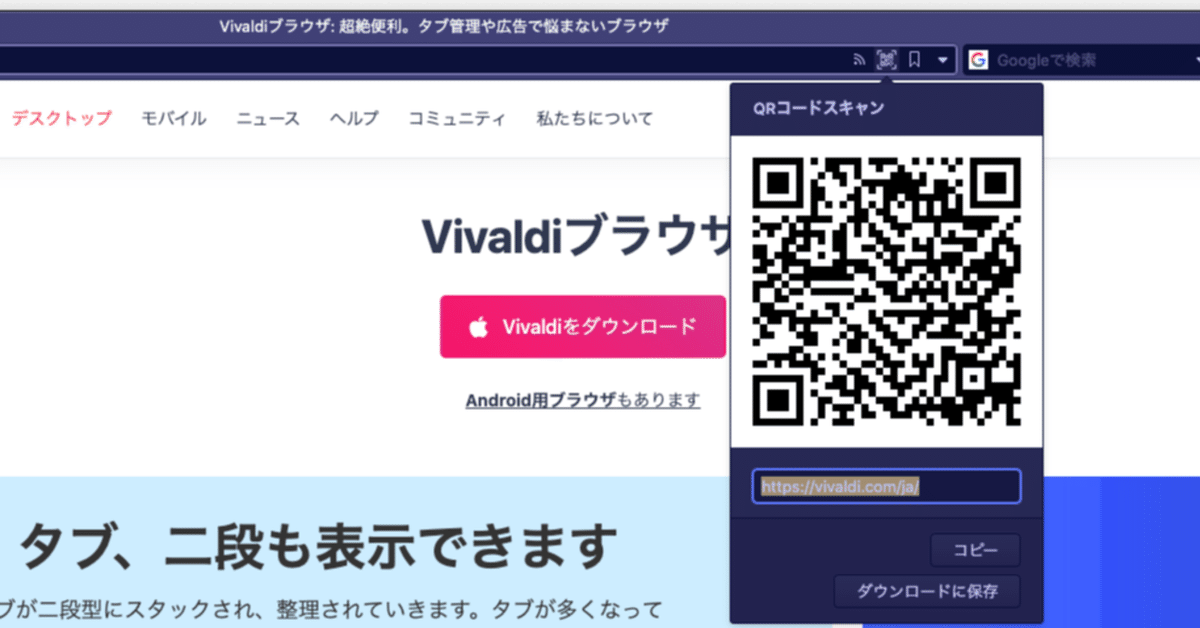
VivaldiにQRコードリーダーとスキャナーが内蔵されてるって知ってた?
こんにちは、Vivaldi ブラウザです。今日は「QRコード機能、めっちゃ便利やで!」のお話です。
<いきなりですが、Vivaldi を知らない人向け、10秒で説明コーナー>
※Vivaldi 愛用者の皆さまはこのグレーエリアは読み飛ばし推奨👍
Vivaldi とは、Chrome・Safari・Edge・Firefox みたいなウェブブラウザです。タブを異常にたくさん開く人向けの機能満載、カスタマイズ自在、プライバシーとセキュリティ重視なのが特長です。
💻は Windows と Mac と Linux、📱は Android に対応しています。無料です。
さて、本題。最近、Vivaldiブラウザのデスクトップ版(Windows、Mac、Linux)とモバイル版(Android)でQRコードを活用する機能を搭載したこと、ご存じですか?
同じQRコード活用機能といってもデスクトップ版とモバイル版では、そのデバイスの特性に合わせて全く異なる実装になっています。
💻デスクトップ版は、見ているページのURLをQRコードとして生成。
📱モバイル版は、QRコードを読み取り、ページを開いたりテキストをメモしたりする機能なのです。
そう、つまりこの二つは、単体はもちろん組み合わせても便利な機能なのです。
まずは、使い方についてご説明します✨
👩💻デスクトップ版は、アドレスバーからQRコード生成します
QRコード生成機能は、初期設定ではオフになっています。最初に [設定] - [アドレスバー] から、QRコード生成機能をオンにしておいてください。

ここまで準備できていたら、QRコードの生成はめちゃ簡単です。アドレスバーの右端にある「QRコードマーク」をポチッとするだけ。
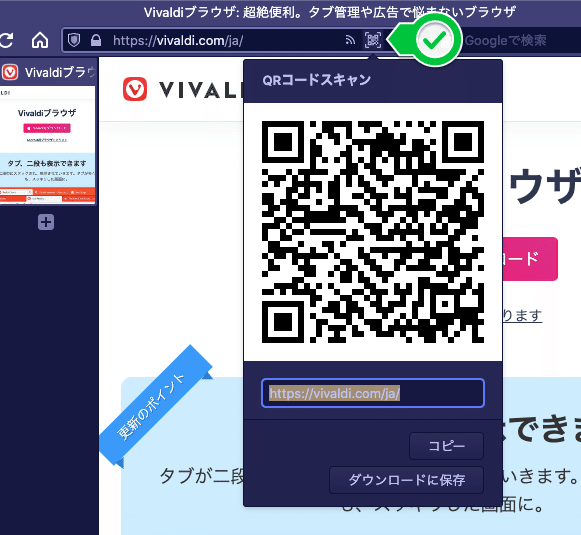
ボタンを押すとこのようにQRコード画像とURLが表示されます。その下には、コピーボタンとダウンロードボタン。QRコード画像を、クリップボードに「コピー」するか、画像として「ダウンロード」ができます。
例えば、https://vivaldi.com/ja/ に遷移するQRコードは、こんな画像としてダウンロードできます。
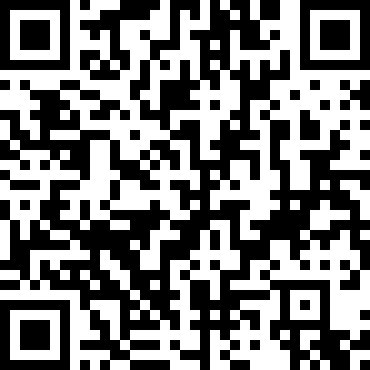
📲モバイル版で、アプリアイコン長押しなどでQRコードを読み取ります
素早く読み取るためモバイル版では、三種類の方法でQRコードリーダーを起動できます。※初回は、Vivaldiによるカメラ利用許可に関するアラートが出てきますので [許可] をお願いします。
<1>アプリアイコンの長押し
ホーム画面にいるならアプリアイコンを長押しが一番楽ちん。QRコードスキャナをすばやく呼び出せます。

<2>検索ウィジェット
Vivaldiの検索ウィジェットをホーム画面に設置しているならば、ホーム画面右側のQRコードアイコンからも呼び出せます。

<3>URLフィールドの右側
ブラウザを立ち上げている時ならば、アドレスバー右側のQRコードスキャナーを使うのが最速です。
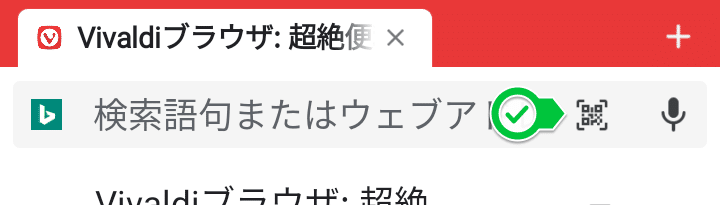
と、このような方法でQRコードスキャナーを立ち上げます。あとは、白い枠内にURLを含むQRコードを読み込ませるだけ。あっという間にページにアクセスできるのです。
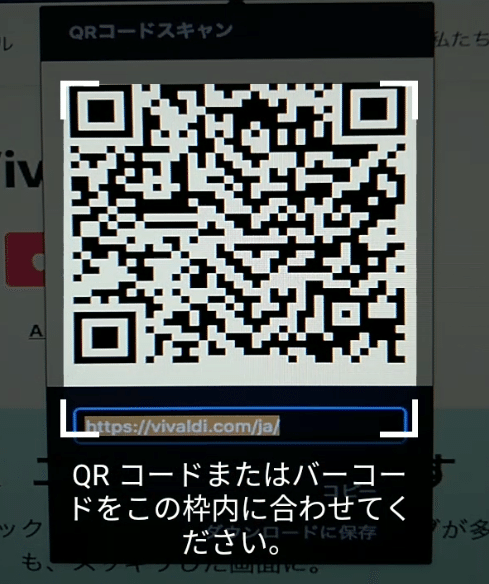
🌟テキストも読み込めます
URLではない文字列を読み込む時にも使えます。テキストとしてクリップボードに「コピー」または、その文字列を使って「検索」ができるのです。

🌐利用シーン URLを共有して開く!
Vivaldi デスクトップ版&モバイル版のQRコード機能。単体でも便利ですが、食い合わせるともっと便利です。
例えば、オフィスなどでいま自分の手元のパソコンで見ているサイトを、隣にいる同僚のスマホに送りたいときには、最速で共有する手段になります。メールやチャットでURLを送るよりも、簡単です。
GIFアニメでご紹介します。スマホで Vivaldi のアイコンを長押ししてリーダーを開き、デスクトップの Vivaldi で生成したQRコードを読み込んで開くシーンです。

* * *
というわけで、Vivaldi のQRコードリーダーのお話でした。デスクトップ版とモバイル版、両方あるからこそ組み合わせて使える便利さ、知ってもらえたらうれしいです。次回もお楽しみに。Ha det(ノルウェー語で「ほなね」)!
Twitter もフォローしてね🙌
この記事が気に入ったらサポートをしてみませんか?
