
【My Vket】マイアバターの設定方法
12月13日にβ版が公開された「My Vket」
今回はマイアバターの設定方法を解説します!
ではさっそく、My Vketの左側メニューから「AVATAR」を開きましょう!
My Vket公式サイトはこちら。
🔶アバター登録の前に

まだ自分のアバターを持っていないという方は、Vket Avatar Makerで先に作っておきましょう。
ブラウザ上で、誰でも簡単に作成できますよ!
「マイアバターを作ってみよう!」をクリックすると、Vket Avatar Makerのページへ移動します。
Vketアカウントと関連付けてアバターを保存しておけるので、アカウントを持っていない方は登録してからのアバター作成がオススメです。
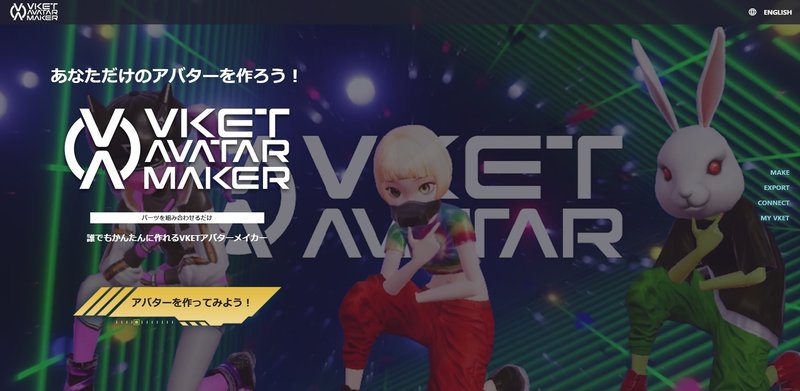
詳しいアバターの作成方法はこちらの記事をご参照ください!
アバターのカスタマイズが終わったら、Vket Avatar Maker内でデータが保存されています。
🔶Avatar MakerからVRMをアップロードする方法
ワンクリックでVRMデータをパソコンに保存しちゃいましょう!

並んでいるアイコンの、一番左をクリックします。
My Vket にVRMデータをアップロードすることができます。

VRMデータを別途保存したい場合は、左から2番目のボタンをクリックします。
VRMをエクスポート・PCに保存されます。

🔶自作アバターをアップロードする方法

ここからは自作アバターなど別途VRMデータをアップロードする方法です。
再びMy Vketの左側メニューから「AVATAR」を開きます。
今度は「アバターをアップロード」をクリックしましょう。
アップロード・アバター登録の画面が開きます。
先ほどのVRMデータをアップロードします。

必要な項目を入力していきます。
・アバター名(必須)
・サムネイル 512×512px以上
・説明
・アバターの年齢制限(必須)
・3Dモデルの公開設定(必須)
※プロフィール共有の際にアバターを見せるかどうかの項目。
公開しても他者による3Dデータのダウンロードはできません。
入力したら「登録」をクリックします。
アップロードが終わると、アバター管理画面にアップロードしたアバターが表示されます。
🔶マイアバターを設定しよう

My Vket へアップロードができたら、アバター管理画面を開きます。
さきほどアップロードしたVRMデータが表示され、「マイアバター設定中」の表示があればOKです。
もしマイアバターに設定されていない場合は
「マイアバター設定」のボタンをクリックしましょう。
My Vketトップ画面へ戻ると・・・

無事にマイアバターが設定されました!
マイアバターの設定方法は以上です。
さらにMy Vketの楽しみ方を知りたい人はこちらの記事をチェック!
My Vketの最新情報はVket Cloud公式ツイッターからどうぞ!





